
Inhoudsopgave:
- Stap 1: Wat is een harde schijf en de onderdelen die erin gaan
- Stap 2: Verschillende soorten harde schijven
- Stap 3: Onderhoud en zorg voor uw harde schijf
- Stap 4: Software gebruiken om uw harde schijf te onderhouden?
- Stap 5: Kritieke storing harde schijf
- Stap 6: Symptomen van defecte harde schijf
- Stap 7: Problemen met een harde schijf oplossen
- Stap 8: Conclusie
- Stap 9: HDD-scan uitvoeren om uw harde schijf te controleren?
- Auteur John Day [email protected].
- Public 2024-01-30 11:18.
- Laatst gewijzigd 2025-01-23 15:01.

De afbeelding hierboven is een traditionele harde schijf. Dit zijn de meest voorkomende schijven die tegenwoordig worden gebruikt, maar niet noodzakelijk de snelste. Mensen gebruiken deze schijf vanwege de lagere kosten per gigabyte en de langere levensduur. Deze Instructable leert u over de verschillende soorten harde schijven, hoe ze werken, hoe u ze op de juiste manier onderhoudt en verzorgt, en hoe u enkele algemeen bekende problemen kunt oplossen. Aan het einde hiervan heb je de basiskennis van harde schijven, zodat je het zelf kunt repareren en niet hoeft te betalen voor mensen om het voor je te repareren.
Stap 1: Wat is een harde schijf en de onderdelen die erin gaan

Wat is een harde schijf? Een harde schijf is een apparaat dat uw digitale informatie van uw computer haalt. Een harde schijf bevat uw muziek, games, applicaties, foto's, besturingssysteem en nog veel meer. De harde schijf is van cruciaal belang om uw computer te laten werken. Zoals ik al eerder zei, bevat de harde schijf het besturingssysteem en alle bestanden en stuurprogramma's die uw computer nodig heeft om te werken. Dus het onderhouden van uw harde schijf of weten hoe u enkele veelvoorkomende fouten kunt voorkomen, kan u een kritieke tegenslag in uw werk besparen.
Laten we het nu hebben over de onderdelen van een harde schijf en hoe deze werkt. In de bovenstaande afbeelding is een harde schijf en de gelabelde onderdelen. Ik zal nu de gelabelde onderdelen bespreken en wat ze doen.
Spindel: De centrale as waaraan de platen zijn bevestigd. De motor die de platters aandrijft, is ook verbonden met de spil.
Platters: De platters in een harde schijf kunnen meestal van aluminium of glas zijn gemaakt. Het aantal platters op een harde schijf kan variëren van 1-5, afhankelijk van de hoeveelheid ruimte op uw harde schijf. De platters zijn gecoat met een magnetische coating. Het plateau is verantwoordelijk voor het opslaan van gegevens, dit doe ik mijn magnetiseren en demagnetiseren bits.
Lees- en schrijfkop: Een elektromagnetische spoel van draden die een elektrische stroom gebruiken om een magnetisch veld te genereren, dat de magnetisatie van de bits op de plaat verandert. Dus data opslaan op het plateau.
Head Actuator Arm: De structuur die de lees- en schrijfkop boven de platen houdt, evenals de draden die van en naar de kop leiden.
Spreekspoelactuator: De spreekspoelactuator beweegt de lees- en schrijfkop over de plaat. Dit apparaat maakt gebruik van elektromagnetische aantrekking en afstoting om de actuatorarm snel en nauwkeurig naar de gewenste locatie te verplaatsen.
Actuator-as en draaischroef: deze schroef is waarmee de actuator aan de rest van het frame van de harde schijf wordt bevestigd.
Power Connector: hier krijgt de drive stroom van een voedingskabel.
IDE-connector ook bekend als SATA: de interface van de schijf waarmee informatie van en naar het moederbord en de rest van het systeem kan worden verzonden en ontvangen. Meestal waar je SATA-kabel op aansluit.
Jumperblok: Een reeks pinnen die, wanneer geactiveerd door een jumper, de werking en status van de drive verandert. De drive kan worden ingesteld om een master drive, slave drive, cable select, master met niet-sata slave drive te worden, of om de beschikbare capaciteit van de drive te beperken.
Laten we nu al deze kennis samenbrengen op een harde schijf werken. De aandrijving wordt eerst van stroom voorzien. Vervolgens wordt informatie via de SATA-kabel overgedragen en door de lees- en schrijfkoppen op de platters geschreven. Het wordt op de platen geschreven door bits te magnetiseren en te demagnetiseren. De gegevens worden binair op de platters opgeslagen, waarbij een gemagnetiseerde bit een 1 is en een gedemagnetiseerde bit. Een motor laat de schijf met hoge snelheden draaien, terwijl een lees-/schrijfkop die enkele nanometers boven de plaat is gepositioneerd, magnetische velden gebruikt om de magnetisatie van de onderliggende bits te bepalen. Om de schijf gegevens te laten schrijven, past de lees-/schrijfkop een magnetisch veld toe op de bits, waardoor de magnetisatie van de bits wordt omgekeerd.
Stap 2: Verschillende soorten harde schijven



Harde schijf: In eerdere stappen werd aangegeven wat een standaard harde schijf was.
M.2: M.2-poorten gebruiken een speciale poort die een M.2-poort wordt genoemd. De schijf zelf is vergelijkbaar met en SDD, maar is compacter. De schijf zelf is een hoge prestatie. Ze zijn over het algemeen kleinere SDD en HDD, dus ze worden vaak als alternatief gebruikt.
SSD (Solid State Drive): Een solid-state schijf is een niet-vluchtige schijf (houdt gegevens vast zonder dat er stroom nodig is. Een SSD is als een harde schijf, hij kan gegevens en kritieke bestanden en zelfs het besturingssysteem opslaan, maar de SSD heeft geen bewegende delen. Het laadt gegevens sneller dan een normale harde schijf.
Stap 3: Onderhoud en zorg voor uw harde schijf

Met harde schijven is er niet veel fysiek werk dat u kunt doen om het te onderhouden. Er zijn echter een aantal dingen die ervoor zorgen dat u langer meegaat.
Schud de drive niet terwijl deze draait. Schudden met de schijf kan ertoe leiden dat de lees- en schrijfkop de platen raakt en krassen veroorzaakt. Deze krassen veroorzaken ontbrekende en corrupte informatie op de platters. Als u de harde schijf moet verplaatsen, zet u eerst uw computer uit.
Om toegangstrillingen voor uw schijf te voorkomen, kunt u een trillingsdemper kopen. Dit verkleint de kans op overmatige trillingen waardoor de lees- en schrijfkoppen tegen de platters schuren, waardoor de gegevens op de schijf beschadigd raken.
Het afdekken van de luchtgaten op een schijf kan ook schade aan een schijf veroorzaken. Door de gaten te bedekken, kan de druk in de drive toenemen, waardoor de lees- en schrijfkoppen niet correct over de platters worden geplaatst, wat schade aan de platen kan veroorzaken.
Stap 4: Software gebruiken om uw harde schijf te onderhouden?
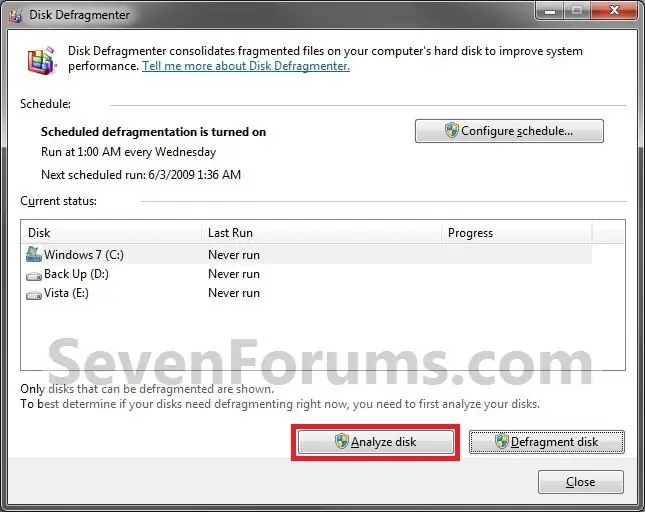
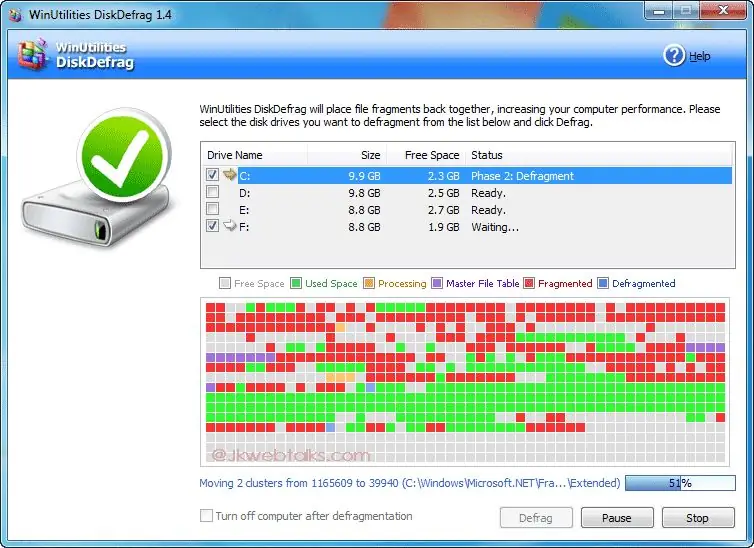
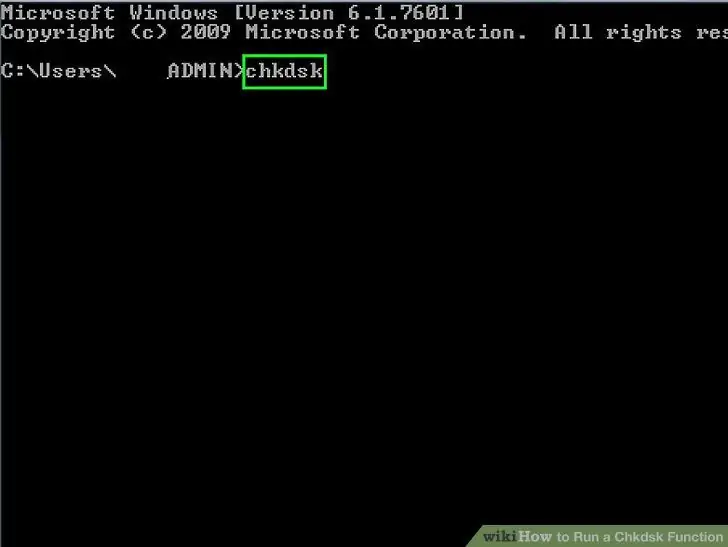
Windows heeft een ingebouwde service genaamd schijfdefragmentatie. Schijfdefragmentatie neemt informatie over uw schijven en brengt deze dichter bij vergelijkbare informatie op de schijf. Het verplaatst het naar dezelfde sectoren. Hierdoor hoeven de schijven niet rond te springen om informatie te zoeken. Door Schijfdefragmentatie uit te voeren, heeft u een snellere opstarttijd met de informatie erin en heeft u ook minder slijtage aan de schijf.
Een andere manier om ervoor te zorgen dat u lang blijft rijden, is door uw schijf in de slaapstand te zetten terwijl u hem niet gebruikt. Ga hiervoor naar het configuratiescherm, systeem en beveiliging en vervolgens naar stroomopties. Selecteer hier uw huidige energieplan en klik vervolgens onderaan op geavanceerde instellingen. Er zou een nieuw venster moeten verschijnen met de optie om de harde schijf uit te schakelen na een ingestelde tijd van inactiviteit. Stel de timer in op een geschikte tijd voor u Dit verlengt de levensduur van uw schijf door de tijd die hij draait te verkorten; hoe minder actieve tijd een schijf heeft, hoe langer de levensduur.
Als je een slechte sector in je schijf hebt, wil je er geen gegevens naar schrijven. Om dit te voorkomen, gaat u naar CMD (opdrachtprompt) en typt u chkdsk. Dit hulpprogramma controleert de schijf op fouten en beschadigingen en markeert slechte sectoren zodat de schijf er niet meer naar zal schrijven. Bovendien herstelt dit hulpprogramma automatisch gegevens die naar een beschadigde sector zijn geschreven. Daarom kunt u beschadigde bestanden herstellen. Dit zal er zeker voor zorgen dat uw computer zo soepel mogelijk werkt - geen corrupte bestanden betekent geen vertragingen, crashes of vastgelopen applicaties.
Om te zien hoeveel leven er nog op uw harde schijf staat, kunt u een programma downloaden met de naam HDD-scan. Dit programma geeft je harde schijf een score. Hoe lager de score, hoe groter de kans dat uw harde schijf defect raakt. Later op deze pagina zal er een video zijn over het gebruik van deze software.
Stap 5: Kritieke storing harde schijf
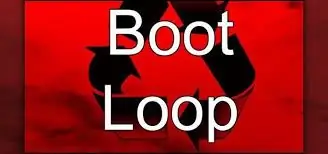
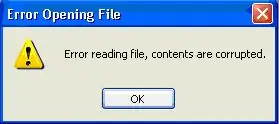
Als uw harde schijf volledig zou uitvallen, kan uw computer mogelijk helemaal niet opstarten. Mogelijk hebt u geen toegang tot kritieke gegevens of uw bestanden, zoals het niet openen van een toepassing. Een storing van de harde schijf kan oneindige herstartlussen, crashes en gegevensverlies veroorzaken.
Stap 6: Symptomen van defecte harde schijf
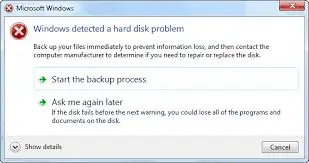
Symptomen van falende harde schijven kunnen veel dingen zijn. Deze omvatten crashen, vastlopen, vertragen bij het openen van applicaties, klikgeluiden en krassende geluiden en het onvermogen om taken uit te voeren.
Frequent bevriezen/crasht/onvermogen om een taak uit te voeren wordt veroorzaakt door verlies van gegevens op een schijf of beschadigde gegevens op een schijf. Dit betekent dat wanneer de lees-/schrijfkop de gegevens probeert te lezen, deze niet alle symptomen kan veroorzaken. Crashen, bevriezen en onvermogen om een taak uit te voeren.
Trage responstijd kan voornamelijk door twee dingen worden veroorzaakt. Ten eerste zijn uw bestanden verspreid over al uw sectoren, wat betekent dat u alleen een schijfdefragmentatie hoeft uit te voeren. Ten tweede, je schijf zit vol met slechte sectoren, dus de lees-/schrijfkoppen doen er lang over om de gegevens te lezen.
Luide klikgeluiden worden veroorzaakt wanneer de lees-/schrijfkoppen tegen de platen botsen. Ze kunnen ook worden veroorzaakt. Dit kan worden veroorzaakt doordat de aandrijving wordt geschud of de aandrijving niet op een vlak platform staat. Om dit op te lossen Zorg ervoor dat de schijf op een vlakke ondergrond staat om verdere schade aan de schijf te voorkomen. Schrapende geluiden kunnen ook door hetzelfde worden veroorzaakt. Wanneer de lees-/schrijfkop contact maakt met de platters, kan dit krassen op de schijf veroorzaken, waardoor de gegevens beschadigd raken.
Stap 7: Problemen met een harde schijf oplossen
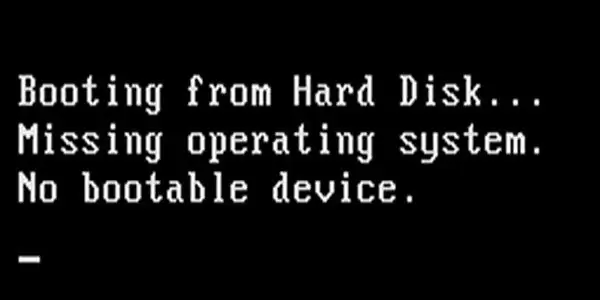
Als u last heeft van crashen, vastlopen en het langzaam openen van applicaties. Uw harde schijf nadert waarschijnlijk zijn einde. In dit geval Als u erachter bent gekomen dat uw harde schijf defect is. U wilt direct al uw gegevens van uw schijf naar een externe schijf kopiëren. Op deze manier zijn uw gegevens veilig.
Start uw computer opnieuw op om te zien of een nieuwe herstart helpt.
Als chkdsk niet wordt uitgevoerd, zal dit Windows-hulpprogramma de defecte sectoren markeren en proberen gegevens te herstellen die naar een beschadigde sector zijn geschreven. Om chkdsk uit te voeren, gaat u naar mijn computer en klikt u met de rechtermuisknop op de C:-schijf. Klik op het tabblad Hulpprogramma's bovenaan het scherm en klik vervolgens op foutcontrole. Klik op scannen en chkdsk begint uw schijf te controleren op slechte sectoren en fouten.
Als niets het systeem heeft gerepareerd, fax dan onmiddellijk een back-up van uw schijf, zodat u uw gegevens niet verliest.
Je kunt het ook naar een computerwinkel brengen en een second opinion vragen, maar als chkdsk je op dit moment vertelt dat sectoren slecht zijn, dan is rijden slecht.
Een ander veelvoorkomend probleem met harde schijven is dat er een bericht op het scherm verschijnt met de melding Boot Device not found. Dit probleem wordt meestal opgelost door uw SATA-kabel te vervangen of soms is uw SATA-kabel verloren en moet deze worden aangepast.
Stap 8: Conclusie

Als u symptomen van een schijfstoring ervaart. Wacht niet met het maken van een back-up van uw schijf. Maak onmiddellijk een back-up van uw schijf.
Stap 9: HDD-scan uitvoeren om uw harde schijf te controleren?
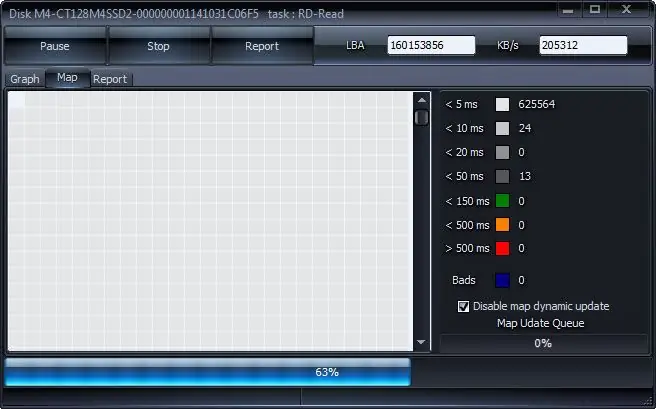
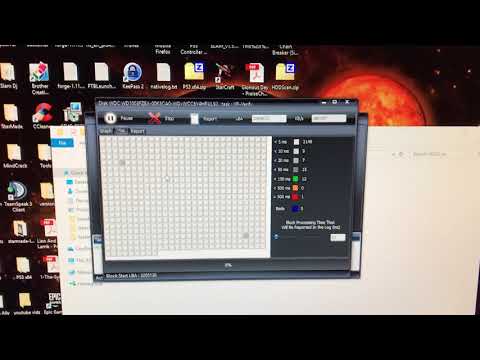
Download eerst HDD Scan. Voer vervolgens het exe-bestand uit. Als u eenmaal in het programma bent, drukt u op de eerste test aan de rechterkant. Scroll dan door de lijst. ALS de linkerkant groen is, is dat deel van uw schijf goed. Dan wil je op de middelste knop klikken en op lezen drukken. Volg dan onderstaande video. Hiermee wordt een test uitgevoerd op uw sectoren en wordt getest hoe snel ze reageren. Als ze rood of oranje verschijnen, betekent dit dat de sector traag reageert, u wilt er maar heel weinig van. Als uw schijf aan het einde van uw scan weinig tot geen rode en oranje sectoren heeft. Uw schijf is in goede staat. Het aantal gescande sectoren verschijnt aan de rechterkant van uw scherm.
Aanbevolen:
Problemen met een PCB-ontwerp oplossen? 8 stappen (met afbeeldingen) Antwoorden op al uw "Hoe?"

Problemen met een PCB-ontwerp oplossen?: Elke keer dat ik een PCB ontwerp, wil ik mijn grenzen een beetje verleggen en iets proberen dat ik nog nooit eerder heb geprobeerd, deze keer wilde ik de mogelijkheid toevoegen om dit bord te programmeren zonder externe programmeur. Ik vond een aantal goedkope USB naar UART-converters genaamd CH
Problemen met een pc oplossen: 5 stappen

Problemen met een pc oplossen: we hebben een Philips-schroevendraaier nodig en een kleine kom is voldoende. We zullen een extra schroef in de kom plaatsen om er geen te verliezen
Problemen met langzaam opladen van telefoons en tablets oplossen: 7 stappen

Problemen oplossen met langzaam opladen van telefoons en tablets: soms lijkt het een eeuwigheid te duren voordat een apparaat is opgeladen. Het is mogelijk dat de batterij kapot gaat, maar het is waarschijnlijker dat het iets anders is. Gelukkig is het waarschijnlijk iets eenvoudigs op te lossen. Dit is een heel eenvoudige Instructable t
Problemen met de Pionner-stuurwielafstandsbediening oplossen - IR-signaal verhogen en Little Lock repareren: 14 stappen

Problemen oplossen met de Pionner-stuurafstandsbediening - Verhoog het IR-signaal en repareer Little Lock. Deze afstandsbediening is erg mooi en handig, maar werkt soms niet naar behoren Enkele factoren hiervoor: dashboardontwerp, stuurwielontwerp en IR-signalen project is geen voorbeeld van efficiëntie. Ik kom uit Brazilië en vond deze tip op Amaz
Oude Xbox 360-harde schijf + harde-schijfoverdrachtset = draagbare USB-harde schijf! - Ajarnpa

Oude Xbox 360 Harde Schijf + Harde Schijf Transfer Kit = Draagbare USB Harde Schijf!: Dus… Je hebt besloten om de 120GB HDD voor je Xbox 360 te kopen. Nu heb je een oude harde schijf die je waarschijnlijk niet gaat gebruiken gebruik niet meer, evenals een nutteloze kabel. Je zou het kunnen verkopen of weggeven… of het goed kunnen gebruiken
