
Inhoudsopgave:
- Stap 1: Verzamel onderdelen, gereedschappen en bestanden
- Stap 2: Lasercut-platen voorbereiden
- Stap 3: Soldeerscherm + toetsenbordscherm (en voer enkele aanpassingen uit)
- Stap 4: Sluit schild en frontplaat aan
- Stap 5: Pas de pinout-labels toe
- Stap 6: Voeg standalone poten en eenvoudige bodemplaat toe
- Stap 7: Variatie: Bodemplaat Met Verzonken Schroeven
- Stap 8: De volgende stap - FluxGarage Tinkerplate
- Auteur John Day [email protected].
- Public 2024-01-30 11:17.
- Laatst gewijzigd 2025-01-23 15:01.
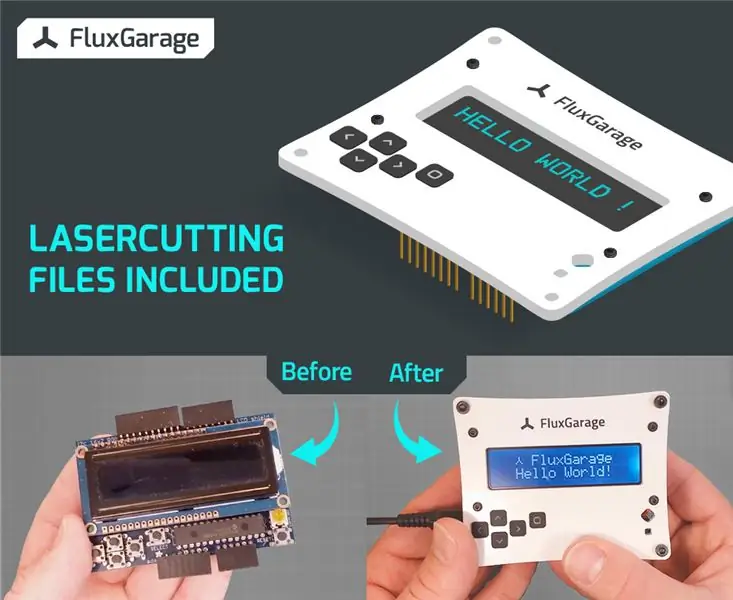
Wat we gaan bouwen: In deze tutorial gaan we een lasercut acryl frontplaat bouwen voor een Adafruit 16x2 LCD + Keypad Shield (Arduino versie). Dankzij een eenvoudige aanpassing heb je gemakkelijk toegang tot alle toetsen op het toetsenbord. Als je geen lasercutter hebt, gebruik dan lasersnijdiensten zoals ponoko of formulor om de benodigde onderdelen te krijgen. Hieronder vindt u het betreffende lasercut sjabloonbestand. Naast de lasercut-platen heb je ook wat schroeven, moeren, voelknopen en plastic lijm nodig om dit project te realiseren.
Waarom ik op dit idee kwam?
Toen ik mijn eerste Arduino en een Adafruit Display+Keypad Shield kocht, voelde het nogal ongemakkelijk om met al die losse onderdelen op mijn bureau te werken. Alle koffers, bodemplaten en frontplaten die te koop waren, voldeden niet aan mijn verwachtingen, omdat ze niet compatibel met elkaar zijn. Ik wilde iets hebben met meer stijl en flexibiliteit. Dus begon ik mijn eigen knutselomgeving te ontwikkelen die helpt bij het repareren van alle benodigde onderdelen en meer stijl in de knutselsessies van het weekend brengt. Dus als je ook meer stijl en comfort wilt toevoegen aan je knutselsessies, lees dan verder;)
Let op: Deze frontplaat is de eerste van een aantal elementen die ik heb ontwikkeld. Het is bijvoorbeeld compatibel met een grondplaat die een arduino uno en een halfsize (+ fullsize) breadboard + de periferie van uw project (bijv. knoppen, sensoren) bevat.
Vind hier de instructable voor de Fluxgarage "Tinkerer's Baseplate".
Stap 1: Verzamel onderdelen, gereedschappen en bestanden


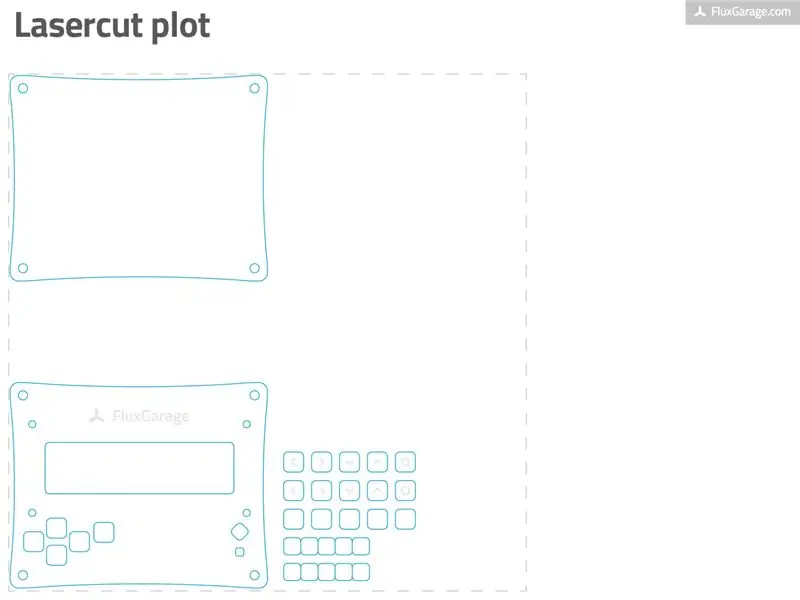
ONDERDELEN
-
Adafruit LCD Shield Kit met 16x2 Character Display Kies een van de volgende drie displayversies en koop een kit. Ik gebruikte de "negatieve weergave" versie.www.adafruit.com/products/714 (NEGATIEVE DISPLAY)
www.adafruit.com/products/716 (POSITIEF DISPLAY) www.adafruit.com/products/772 (BLAUW EN WIT)
- 3mm lasercut acrylglas elementen Download het betreffende sjabloon eps-bestand (hieronder) en plaats uw bestelling bij Ponoko (internationale gebruikers) of Formulor (duitse/Europese gebruikers). Kies een van de 3 mm/0.118 inch acryl P1-platen in een kleur die u mooi vindt. Ik stel voor om "Acryl - Zwart (Mat 1-Side)" of "Acryl - Wit" te kiezen.
- 5X tactiele knoppen, hoogte 3 mm Gebruik deze om de 1 mm-versies te vervangen die bij de schermafschermingskit werden geleverd.
- Schroeven, moeren, afstandshulzen, bouten4X M2.5 x 20mm schroeven (ronde kop)4X M2.5 moeren (plastic!)4X afstandshulzen 8mm hoogte4X afstandsbouten M3, 35mm hoogte8X schroeven (cilinderkop) M3 x 7mm hoogte4X zelfklevende siliconen kussentjes
- Shield-stapelheaders voor Arduino (optioneel) Als je toegang wilt hebben tot de niet-toegewezen Arduino-pinnen, wat ik ten zeerste aanbeveel, gebruik dan deze stapelheaders in plaats van de mannelijke pinstrips die op de Arduino moeten worden gestapeld. www.adafruit.com/products/85 Download ook het pdf-bestand van de pinout-labels (hieronder), print het op dik papier (bijv. 10x15cm / 4x6 Inch) en plak het op de pinnen (instructies bij stap 5).
GEREEDSCHAP
- soldeerbout + soldeer + tang (om de schermafschermingskit te solderen)
- CD-markeerstift + wasbenzine + oud stuk textiel (om gegraveerde frontplaatgebieden in te kleuren)
- Kunststoflijm (bijv. "Revell Contacta" vloeibare lijm voor kunststoffen om de acrylknoopdelen aan elkaar te bevestigen)
- Printer (om de pinout-labels af te drukken)
- Snijmes + liniaal (om de pinout-labels uit te knippen)
Stap 2: Lasercut-platen voorbereiden

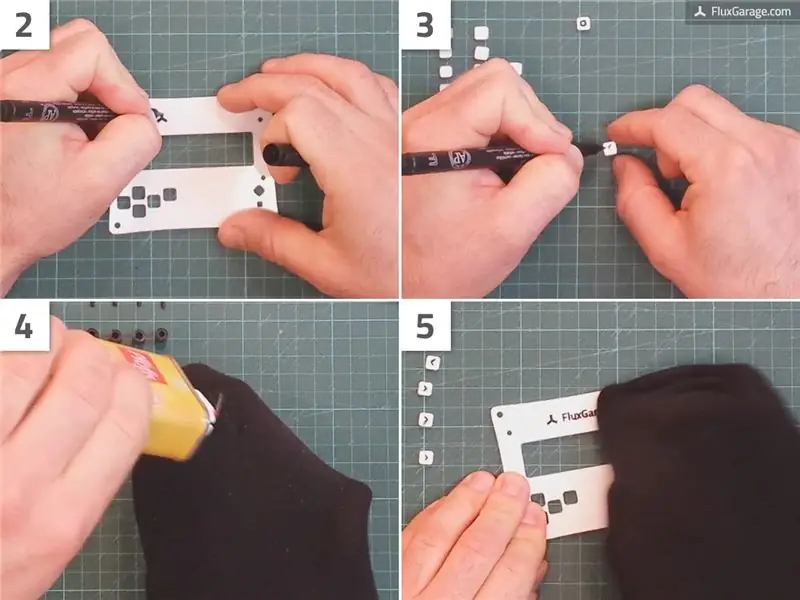
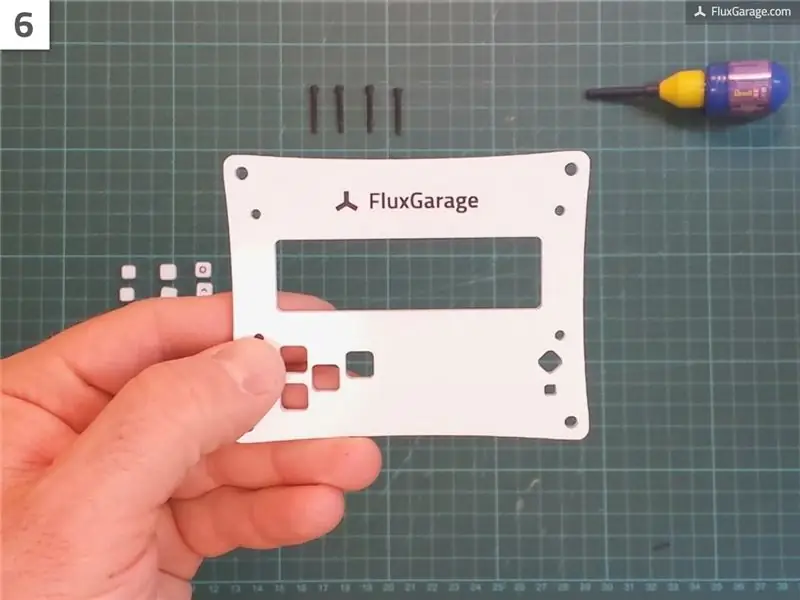
Lasergesneden platen bestellen
De eigenlijke frontplaat zou gemaakt moeten zijn van 3 mm lasergesneden acrylglaselementen. Je kunt ook proberen een ander materiaal te gebruiken, zolang het maar 3 mm dik is. De sjabloon die ik heb gemaakt werkt alleen met die hoogte, omdat het de lengte van de schroeven, knoppen enz. beïnvloedt. Om de elementen te krijgen, kunt u een lasercut-service gebruiken zoals Ponoko (het beste voor Amerikaanse en internationale gebruikers) of Formulor (het beste voor Duitse en Europese gebruikers).
Ponoko gebruiken:
- Download het Ponoko sjabloon eps-bestand (vind het bestand bij stap 1)
- Ga naar www.ponoko.com, kies een van de 3 mm/0.118 inch acryl P1-platen. Ik stel voor om "Acryl - Zwart (Mat 1-Side)" of "Acryl - Wit" te kiezen.
- Upload het sjabloon eps-bestand, bestel de plaat en wacht tot uw zending arriveert.
Formuler gebruiken:
- Download het Formulor sjabloon eps-bestand (vind het bestand bij stap 1)
- Ga naar www.formulor.de, kies een van de 3 mm acrylaat P1-platen. Ik stel voor om te kiezen voor "Acrylglas GS, schwarz opak, einseitig matt" of "Acrylglas GS, weiß opak".
- Upload het sjabloonbestand, bestel de plaat en wacht tot uw zending arriveert.
Optioneel: voeg wat kleur toe met een CD-Marker
Als je het "Acrylic - White" materiaal hebt besteld zoals op de foto's wordt getoond, is het logisch om de gegraveerde gebieden bovenop de knoppen en de FluxGarage-Branding boven het display in te kleuren. Volg hiervoor grofweg de lijnen van de gravure met een zwarte CD-markeerstift of een vergelijkbare pen die geschikt is om op plastic materialen te schrijven en snel droogt. Veeg de overlappende kleur weg met een in benzine gedrenkt stuk katoen.
Knoopdelen aan elkaar lijmen
Als je je acrylplaten hebt, zorg er dan voor dat je alles hebt wat je nodig hebt. Soms gaan de kleine knopjes verloren tijdens het lasersnijden productieproces. In de meeste gevallen worden de kleine knoop-onderdelen bij aankomst in een kleine plastic zak gedaan. Maar maak je geen zorgen, elk knopgedeelte wordt twee keer in het sjabloonbestand opgenomen, alleen om te voorkomen dat er onderdelen ontbreken.
Elk van de 5 toetsen op het toetsenbord is gemaakt van drie arcylic lagen, op elkaar gelijmd:
- Het bovenste deel (gegraveerd)
- Het middelste gedeelte (iets kleiner dan het bovenste gedeelte)
- Het onderste deel (zelfde maat als het bovenste deel, niet gegraveerd)
Als u over alle benodigde knoponderdelen beschikt, gaat u bij elke knop als volgt te werk:
- Verwijder de dunne folies om er zeker van te zijn dat de lijm zal presteren zoals verwacht. Ja, elke folie;)
- Lijm de drie delen aan elkaar zoals weergegeven in de afbeelding. Gebruik altijd slechts een heel klein druppeltje lijm. Ik heb de beste ervaring opgedaan met de vloeibare lijm "Revell Contacta" voor kunststoffen, zoals beschreven in de lijst met onderdelen en gereedschappen.
- Controleer nogmaals of het middelste deel echt gecentreerd is.
- Draai het onderste deel 45 graden, zodat de knoppen niet uit de frontplaat vallen.
Houd er rekening mee dat:
Zoals je op de foto's kunt zien, heb ik de witte bovenste delen van de knop vervangen door soortgelijke zwart gekleurde delen. Dit is gewoon een stylingprobleem. Als u hetzelfde wilt doen, kunt u bijvoorbeeld twee p1-platen in verschillende kleuren bestellen. Ik deed dit omdat ik twee schermschilden heb en ik de knoppen heb verwisseld voor meer contrast.
Stap 3: Soldeerscherm + toetsenbordscherm (en voer enkele aanpassingen uit)



Nu is het tijd om het Adafruit LCD+Keypad Shield te solderen en de volgende afstelinstructies uit te voeren:
- Vervang vijf van de zes voelbare knoppen (1 mm hoogte) die bij de schermschildkit zijn geleverd. Gebruik in plaats daarvan vijf voelbare knoppen met een hoogte van 3 mm voor de toetsen op het toetsenbord. Voor de resetknop kun je nog steeds de tactiele knop met een hoogte van 1 mm gebruiken.
- Vervang twee van de drie mannelijke pinstrips die op de Arduino moeten worden gestapeld door schildstapelheaders voor Arduino (aankooplink bij stap 1). Het kan nodig zijn om twee poten van een van de stapelkoppen af te snijden.
- Voordat u gaat solderen, is het raadzaam om de stapelkoppen in het Arduino-bord te plaatsen, zodat ze vastzitten. Draai ze vervolgens 90 graden en soldeer ze vanaf de onderkant. Door de stapelkoppen te draaien, kunt u ze later bereiken, wanneer de frontplaat is bevestigd.
- Zorg ervoor dat u het LC-display-element zo dicht mogelijk bij de hoofdprintplaat plaatst voordat u gaat solderen.
- Houd rekening met het volgende: omdat het display-schild de Arduino-pinnen A4 en A5 gebruikt voor gegevensoverdracht, zijn deze pinnen niet meer beschikbaar voor gebruik in uw projecten.
Los van de bovenstaande uitzonderingen, soldeer het schild zoals beschreven in de montage-instructies van Adafruit:
learn.adafruit.com/rgb-lcd-shield/assembly
Stap 4: Sluit schild en frontplaat aan

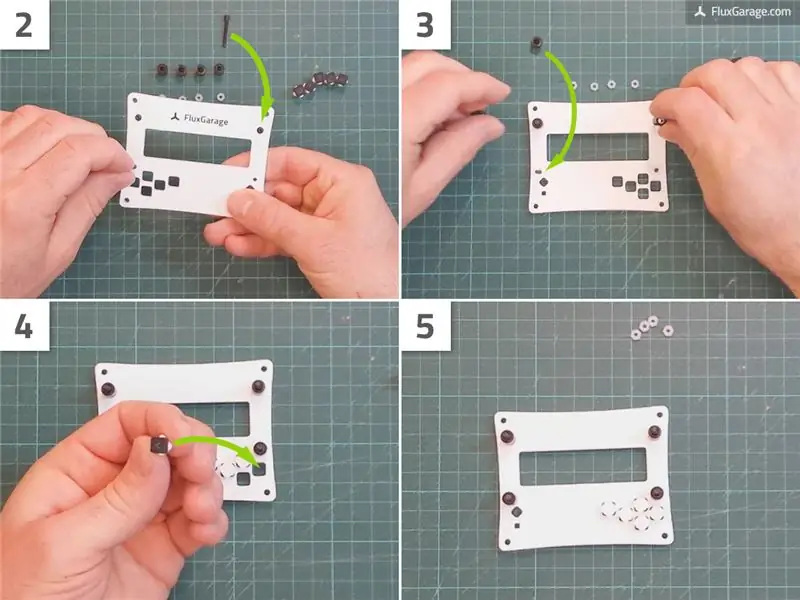


Wanneer zowel de acryl frontplaatelementen als het LCD+Keypad-scherm zijn voorbereid, is het tijd voor het huwelijk.
- Plaats de M2.5-schroeven in de kleine binnengaatjes van de acrylfrontplaat.
- Leg de frontplaat naar de tafel gericht (gravure naar de onderkant). Zorg ervoor dat de schroeven er niet uit vallen.
- Plaats de afstandshulzen op de schroeven.
- Neem nu de knopen en steek ze in de vierkante gaten. De gravure moet aan de onderkant zitten. Zorg voor de juiste pictogrammen.
- Plaats het LCD+Keypad-scherm op de schroeven. In de meeste gevallen moet je een beetje wiebelen, zodat de punt van de schroef eruit komt.
- Schroef de M2.5 plastic moeren op de M2.5 schroeven. Meestal past het om dat met de hand te doen.
Stap 5: Pas de pinout-labels toe


Als je de stacking headers hebt gebruikt en als je de niet-toegewezen Arduino-pinnen voor je projecten wilt gebruiken, zal het je leven gemakkelijker maken om een eenvoudig pinout-label toe te passen.
- Print het pinout label pdf-bestand op dik papier (bijvoorbeeld fotopapier). Zoek het betreffende pdf-bestand bij stap 1.
- Gebruik het mes om langs de stippellijnen te snijden zoals op de afbeelding.
- Breng de labels aan op uw LCD+Keypad Shield.
Stap 6: Voeg standalone poten en eenvoudige bodemplaat toe




Last but not least, laten we wat poten toevoegen om het scherm op zichzelf te laten staan. Optioneel kunt u de bodemplaat toevoegen die bij de lasercut-sjabloon is inbegrepen om uw Arduino-bord te beschermen.
- Steek een M3-schroef in een van de grote buitenste gaten van de acrylfrontplaat.
- Schroef een afstandsbout op de M3-schroef
- Herhaal de vorige stappen voor de andere drie hoeken
- Doe dezelfde procedure voor de bodemplaat
Houd er rekening mee dat:
U moet enkele zelfklevende siliconen pads onder de onderste schroeven plaatsen om krassen op uw tafel te voorkomen. Er is ook een meer geavanceerde optie om door te gaan met de bodemplaat. Kijk eens naar de volgende stap.
Stap 7: Variatie: Bodemplaat Met Verzonken Schroeven


Als je een meer geavanceerde oplossing voor je bodemplaat wilt, kun je kegelvormige gaten in je bodemplaat boren en verzonken schroeven gebruiken (wat ik altijd prefereer).
Stap 8: De volgende stap - FluxGarage Tinkerplate
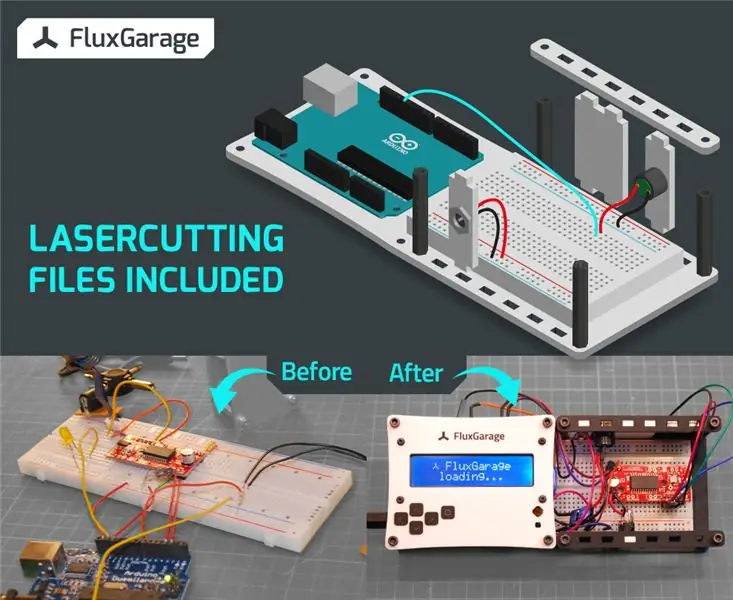
Zoals vermeld in de inleiding, heb ik ook een compatibele bodemplaat gemaakt die je arduino, een halfsize (+ fullsize) breadboard, de periferie van je project (bijvoorbeeld knoppen, sensoren) en zeker de display-shield + frontplate kan bevatten. Deze omgeving vult de kloof tussen prototyping en het in dozen doen van uw projecten.
Vind hier de instructable voor de FluxGarage Tinkerplate.
