
Inhoudsopgave:
- Auteur John Day [email protected].
- Public 2024-01-30 11:17.
- Laatst gewijzigd 2025-01-23 15:01.
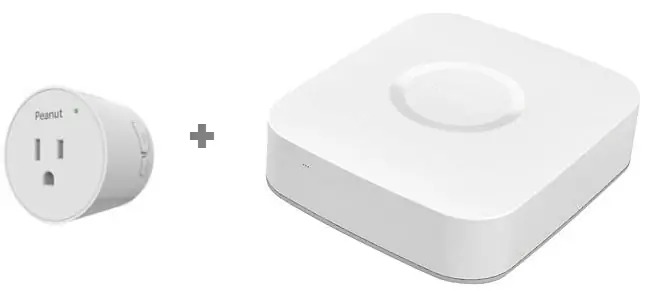
Het doel van deze tutorial is om SmartThings Hub-gebruikers te helpen bij het instellen van hun Peanut Plug met hun SmartThings Hub
De Peanut Plug is een op Zigbee gebaseerde slimme plug met powermonitoring-mogelijkheden. Het kan worden aangesloten op een standaard stopcontact en worden gebruikt om uw apparaten in en uit te schakelen wanneer het is aangesloten op een slimme hub zoals Samsung's SmartThings. Helaas ondersteunt de SmartThings Hub de Peanut Plug niet standaard uit de doos. Gelukkig zal een kleine aanpassing aan de software de plug naadloos online brengen en de procedure om je daar te krijgen zal hopelijk maar een verre herinnering zijn.
Ik heb er vier op Black Friday 2018 opgehaald voor ~ $ 10 per stuk en het lijkt erop dat de geweldige prijs (de meeste slimme pluggen variëren van $ 24-45) vanaf december op $ 10 is gebleven.
Ik kan me voorstellen dat veel andere SmartThings Hub-gebruikers dezelfde problemen zullen hebben die ik direct uit de doos had vanwege de fantastische prijs.
Deze tutorial is bedoeld om je van dit "ding" naar een Peanut Plug met AAN / UIT en (mogelijk) stroombewakingsfunctionaliteit te brengen, afhankelijk van de firmwareversie van de plug.
Stap 1: Koppelen
U moet uw Peanut Plug synchroniseren met de SmartThings Hub met behulp van uw SmartThings-toepassing. Er zijn tal van tutorials over hoe dit online te doen, dus ik zal hierover nadenken.
Dit is dezelfde procedure die u met elk ander apparaat zou doen. Er zijn twee knoppen op de Peanut Plug; een grote knop voor aan/uit en een kleinere knop met een radiosignaalsymbool. houd het keuzerondje ongeveer 10 seconden ingedrukt en het zou moeten beginnen te knipperen wanneer u de knop loslaat. Ga naar de koppelingsmodus met de SmartThings-toepassing. De plug wordt weergegeven als een "Thing" - ga je gang en klik erop om hem in te stellen. Je ziet een "Ding" en een winkelwagentje en niet veel anders omdat het nog niets kan.
Stap 2: Slimme dingen Groovy IDE
U moet SmartThings Groovy IDE bezoeken. Dit is het portaal waar we ons ding zullen veranderen in een Peanut Plug!
Maak een account aan bij SmartThings Groovy IDE. Gebruik voor deze stap een desktop-/laptopcomputer, omdat ik vond dat de mobiele interface geen opties had. Bezoek de SmartThings IDE-webpagina en scrol naar beneden en kies Aanmelden om aan de slag te gaan. Gebruik uw Samsung- of SmartThings-account (degene waaraan uw hub is gekoppeld). Selecteer om de IDE te koppelen aan uw hub als ze daarom vragen.
Stap 3: Mijn apparaathandlers

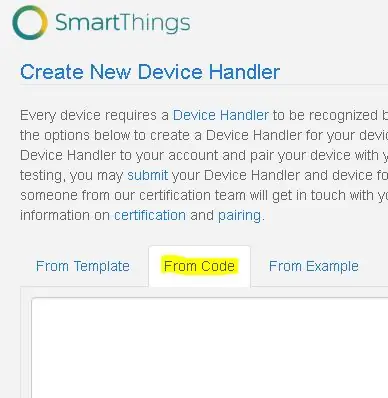
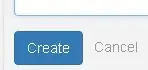
Ga naar "Mijn apparaathandlers" en klik op de knop "+Nieuwe apparaathandler maken".
Kies het tabblad "Van code" en plak de onbewerkte tekstcode die u hier vindt in de ruimte hieronder. (Met dank aan parkmanwg voor het schrijven van de code!)
Voor meer informatie over de gebruikte code, ga hier.
Kies Maken om deze stap te voltooien
Stap 4: Maak een Peanut Plug-apparaat

Nu zou u onder Apparaathandlers een nieuw apparaat moeten hebben, de Peanut Plug.
Stap 5: Ding naar Peanut Plug
Klik nu op Mijn apparaten en scrol omlaag naar de hyperlink voor het ding. Klik erop!
Scroll naar de onderkant van de pagina en kies Bewerken
Stap 6: ding bewerken
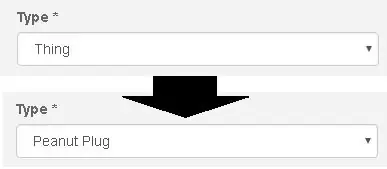
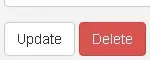
Scroll naar beneden naar waar het zegt Type *
Onder Type* ziet u uw apparaat vermeld als een ding.
Klik op de vervolgkeuzelijst en kies Peanut Plug. Voor mij is de Peanut Plug de laatste optie (het was niet alfabetisch). Kies Bijwerken om de actie te voltooien.
Nu, in uw toepassing, ziet u de Peanut Plug als een apparaat met aan/uit- en stroombewakingsmogelijkheden.
Stap 7: De volgende koppeling
In mijn anekdotische ervaring werden daaropvolgende Peanut Plug-combinaties geïdentificeerd als Peanut Plugs in plaats van als dingen. Dit is geweldig nieuws, want hopelijk hoeft u ook niet terug te gaan naar de IDE-portal om de Peanut Plug voor elk Peanut-apparaat opnieuw toe te wijzen.
U kunt het apparaat nu gebruiken zoals elke andere slimme stekker. Ik heb elk van de mijne hernoemd om elk apparaat weer te geven dat op elke Peanut is aangesloten. Ik heb mijn kerstboom, twee snaren C9-kerstverlichting en een kleine boom, allemaal gekoppeld zodat ik kan zeggen: "Alexa, zet de kerstmagie aan" en alle 4 gaan aan. Mijn vrouw is er dol op!
Kanttekening, er is veel discussie over de functie voor stroombewaking en hoe de firmware door een ander apparaat moet worden bijgewerkt. Deze tutorial heeft het niet behandeld omdat ik geen toegang heb tot het andere apparaat om het uit te proberen, maar mijn nieuwe Peanut Plugs lijken deze functie ingeschakeld te hebben. Het is niet echt waarvoor ik het apparaat wilde hebben, dus ik heb de prestaties van deze functie niet onderzocht.
Ik hoop dat je deze tutorial leuk vond. Laat het me weten als je opbouwende kritiek hebt in de comments.
Aanbevolen:
Hoe een Gopro van stroom te voorzien met Lipo Balance Plug: 3 stappen

Hoe een Gopro van stroom te voorzien met Lipo Balance Plug Hallo allemaal, deze keer laat ik je zien hoe je de balansstekker van een lipo-batterij gebruikt om USB-apparaten van stroom te voorzien. Meestal wordt de balansstekker gebruikt bij het opladen van een lipo-accu. Het zorgt voor dezelfde spanning op alle cellen. Maar met deze hack kun je hem gebruiken als een pow
ESP8266/ESP-12 Arduino aangedreven SmartThings DS18B20 Temp. Sensor: 4 stappen (met afbeeldingen)

ESP8266/ESP-12 Arduino aangedreven SmartThings DS18B20 Temp. Sensor: We willen allemaal graag weten wat de huidige kamertemperatuur is, en soms wat de temperatuur in een andere kamer is, of misschien zelfs in uw vakantiehuis aan de andere kant van de wereld. Misschien wil je de temperatuur in het huis van je huisdier Lizard in de gaten houden
LED's integreren met Fischertechnik: 4 stappen

Integreren van LED's met Fischertechnik: deze instructable beschrijft hoe u LED's kunt integreren met fischertechnik-elementen! Mijn oorspronkelijke visie was om een mechanisch videospel te maken dat LED's zou laten oplichten. Toen begon ik te sleutelen aan de Eco Power-kit van fischertechnik (#57485) en realiseerde ik me dat
Een trackbar integreren in Visual Basic: 3 stappen

Hoe een trackbar in Visual Basic te integreren: OK, dus dit klinkt eenvoudig, maar de beginners hebben absoluut geen idee hoe ze dit moeten doen. Trackbars kunnen handige hulpmiddelen zijn. Van het bepalen van een budget tot het kiezen van hoeveel vuurwerk je wilt laten ontploffen, het gebruik van trackbars is heel eenvoudig. OPMERKING: Weet iemand hoe ik
Soldeerloze Breadboard Layout Sheets (plug and Play Electronics): 3 stappen (met afbeeldingen)

Soldeerloze breadboard-lay-outbladen (plug-and-play-elektronica): hier is een leuk systeem dat is ontworpen om een deel van de problemen op te lossen die gepaard gaan met het breadboarden van een circuit. Het is een eenvoudige set sjabloonbestanden die op schaal zijn getekend met elektronische componenten uit de echte wereld. Met een vectortekenprogramma verplaats je eenvoudig de c
