
Inhoudsopgave:
- Auteur John Day [email protected].
- Public 2024-01-30 11:17.
- Laatst gewijzigd 2025-01-23 15:01.

Er zijn verschillende manieren om ESP8266 vanuit Google Home te bedienen, maar de meeste oplossingen die u op internet kunt vinden, gebruiken IFTT, wat niet echt gebruiksvriendelijk is om in te stellen.
gBridge.io maakt het mogelijk om het proces gemakkelijker te maken en naadloos te handelen.
In deze handleiding laat ik je zien hoe ik mijn ESP01-module instel om te reageren op opdrachten zoals "Zet de lamp aan" en "Is de lamp ingeschakeld?". Het project schakelt alleen de ingebouwde LED in en uit, maar het is daarna gemakkelijk om verder te gaan.
Benodigde materialen:
- 1 * ESP8266-module (https://www.sparkfun.com/products/13678)
- 2 * drukknoppen (https://www.sparkfun.com/products/97)
- 1 * 10k weerstand
- 1 * FTDI-kabel 3.3V (https://www.sparkfun.com/products/14909)
Stap 1: FTDI-kabel naar ESP8266

Om te communiceren tussen ESP8266 en uw pc, moet u een FTDI naar ESP8266-adapter maken.
- Je zult het circuit moeten bouwen dat wordt getoond in de gekoppelde afbeelding als je een 5V FTDI-kabel hebt:
- Als je een 3.3V FTDI-kabel hebt, kun je de 78xxl-chip vermijden en 3.3V rechtstreeks op ESP8266 aansluiten.
- De linker knop is de "programmeer" knop en de rechter is de "reset" knop
- Wanneer je hem in de "programmeermodus" wilt zetten, moet je de twee knoppen ingedrukt houden en eerst de resetknop loslaten, en daarna de tweede.
- De programmaknop wordt in dit project gebruikt om de ingebouwde LED handmatig aan en uit te zetten.
Stap 2: ESP8266 programmeren met Arduino IDE


De tweede stap is om de ESP01-module te kunnen programmeren met Arduino IDE. Dit maakt het daarna gemakkelijk om de MQTT-bibliotheek van Adafruit te gebruiken. Ik werd geïnspireerd door deze gids voor deze stappen:
- Installeer de nieuwste Arduino IDE-versie. In mijn geval was het v1.8.8.
- Ga naar Bestandsvoorkeuren en voeg de link https://arduino.esp8266.com/stable/package_esp8266com_index.json toe aan de Additional Boards Manager-URL's.
- Ga naar Tools Board Boards manager
- Je zou nu de esp8266 als een optie daar moeten hebben, omdat je het hebt toegevoegd aan de aanvullende borden.
- Selecteer het en druk op Installeren.
- U zou nu de ESP8266-module moeten hebben vermeld als "Generieke ESP8266" -module.
- In mijn geval moest ik enkele parameters kiezen zoals weergegeven in de gekoppelde afbeelding.
- Kies de poort waarop uw FTDI-kabel is aangesloten.
- U kunt het "Blink-voorbeeld" testen (Bestandsvoorbeelden ESP8266 Blink).
- Zet je ESP8266 in de programmeermodus door de twee knoppen ingedrukt te houden en eerst de resetknop los te laten, en daarna de tweede.
Stap 3: GBridge instellen


- Ga naar
- Registreer een account
- Log in op jouw account
- Een nieuw apparaat maken
- Druk op Toevoegen.
-
In uw apparatenlijst zou uw nieuwe apparaat moeten staan.
- U hebt het adres van de twee feeds later nodig.
- Om verbinding te maken met de Google Assistent, kun je de handleiding volgen die beschikbaar is in de gBridge-documentatie:
Stap 4: Adafruit MQTT-bibliotheek laten werken met GBridge
De Adafruit MQTT-bibliotheek zal worden gebruikt voor communicatie tussen de ESP866 en gBridge.io
- Ga in Arduino IDE naar Extra -> Bibliotheekbeheer
- Installeer de Adafruit MQTT-bibliotheek
- Voer informatie in het eerste deel van de code in en upload deze. Je zou aan de slag moeten zijn.
/************************* WiFi-toegangspunt ************************* ***********/ #define WLAN_SSID "Uw SSID-naam" #define WLAN_PASS "Uw SSID-wachtwoord" /******************** ***** Gbridge-configuratie *******************************/#define AIO_SERVER "mqtt.gbridge.kappelt.net" #define AIO_SERVERPORT 1883 // gebruik 8883 voor SSL #define AIO_USERNAME "uw gBridge-gebruikersnaam" #define AIO_KEY "uw gBridge-wachtwoord"/******************** ********** Voeren ************************************ / Adafruit_MQTT_Publish onoffset = Adafruit_MQTT_Publish(&mqtt, "gBridge/u341/d984/onoff/set"); //Vervang door uw feednaam Adafruit_MQTT_Subscribe onoffbutton = Adafruit_MQTT_Subscribe(&mqtt, "gBridge/u341/d984/onoff"); //Vervang door uw feednaam
Aanbevolen:
Een IoT Halloween-pompoen - Bedien LED's met een Arduino MKR1000 en Blynk-app ???: 4 stappen (met afbeeldingen)

Een IoT Halloween-pompoen | Bedien LED's Met een Arduino MKR1000 en Blynk App ???: Hallo allemaal, Een paar weken geleden was het Halloween en volgens de traditie heb ik een mooie pompoen uitgesneden voor op mijn balkon. Maar toen ik mijn pompoen buiten had, realiseerde ik me dat het best vervelend was om elke avond de deur uit te moeten om de kaars aan te steken. En ik
WiFi-werk vanuit huis-indicator: 5 stappen (met afbeeldingen)
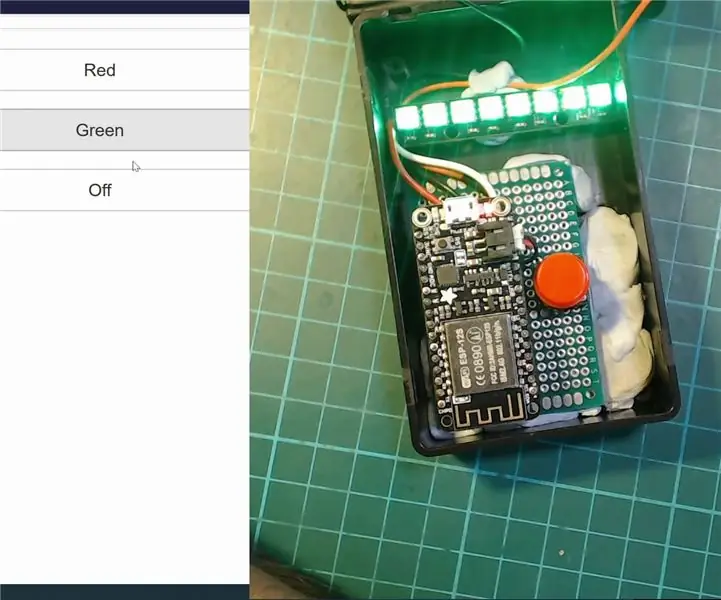
Indicator voor WiFi-werk vanuit huis: voor degenen die het geluk hebben om vanuit huis te kunnen werken, merken we waarschijnlijk dat er enkele grote uitdagingen zijn als het gaat om grenzen met anderen in huis. Om hierbij te helpen, heb ik dit echt gemaakt eenvoudige constructie waarmee u t
HUISAUTOMATISERING (BEDIEN UW APPARATEN VANUIT ELKE HOEK VAN DE WERELD): 5 stappen

HUISAUTOMATISERING (BEDIEN UW APPARATEN VANUIT ELKE HOEK VAN DE WERELD): In deze instructable heb ik gedeeld hoe u ESP8266 kunt gebruiken om AC-apparaten zoals lichten, ventilatoren, enz. Van over de hele wereld via internet te bedienen via de Blynk-app. nieuw voor ESP8266 zorg ervoor dat je deze instructable bekijkt: - Aan de slag met NodeM
Bedien ESP8266 via internet (van overal): 5 stappen (met afbeeldingen)

Bedien ESP8266 via internet (van overal): Er zijn maar een paar dingen beter dan het (met succes) programmeren en gebruiken van je Arduino. Zeker een van die dingen is het gebruik van je ESP8266 als een Arduino met WiFi!In deze instructable laat ik je een EENVOUDIGE manier zien om de ESP8266 als een web-se
BEDIEN UW APPARATEN VANUIT ELKE HOEK VAN DE WERELD!!!!: 5 stappen

BEDIEN UW APPARATEN VANUIT ELKE HOEK VAN DE WERELD !!!!: In de vorige Instructable heb ik gedeeld hoe u aan de slag kunt met NodeMCU (ESP8266) en programmeer het met behulp van Arduino IDE, bekijk het hier. In deze Instructable laat ik je zien hoe je apparaten overal ter wereld kunt bedienen met Blynk. Het k
