
Inhoudsopgave:
- Stap 1: Open Sony Movie Studio Platinum 12.0
- Stap 2: Voeg een titel toe aan je video
- Stap 3: Verwijder ongewenste delen van de dia
- Stap 4: Verwijder de video-overlaytrack
- Stap 5: Muziek toevoegen aan de titeldia
- Stap 6: Videoclips toevoegen
- Stap 7: Videoclips bewerken
- Stap 8: Eindcredits toevoegen
- Stap 9: Muziek toevoegen aan de kredietlijst
- Stap 10: Film maken
- Stap 11: Open je voltooide video
- Auteur John Day [email protected].
- Public 2024-01-30 11:17.
- Laatst gewijzigd 2025-01-23 15:01.


Deze Instructable laat je zien hoe je een video kunt bewerken in Sony Movie Studio Platinum 12.0
Abonneer je op mijn kanaal
Bedankt:)
Stap 1: Open Sony Movie Studio Platinum 12.0
Windows 7 of eerder
1. Methode #1: Startmenu
- Ga naar het Startmenu
- Typ Movie Studio Platinum 12.0
- Dubbelklik op het pictogram om het te openen
2. Methode #2: Bureaublad
- Ga naar je bureaublad
- Dubbelklik op het pictogram om het te openen
Windows 8 of 8.1
1. Methode #1: Zijbalk
- Open de zijbalk
- Typ Movie Studio Platinum 12.0
- Klik op het programma om het te openen
2. Methode #2: Startmenu
- Ga naar het Startmenu
- Klik op de pijl omlaag in de linkerbenedenhoek
- Typ Movie Studio Platinum 12.0 in het zoekvak
- Klik op het programma om het te openen
- In plaats van te zoeken kun je ook scrollen totdat je het programma vindt
3. Methode #3: Bureaublad
- Ga naar je bureaublad
- Dubbelklik op het pictogram om het te openen
Stap 2: Voeg een titel toe aan je video


1. Klik op het tabblad Mediageneratoren
2. Klik op Titels & Tekst
3. Selecteer de titelvoorinstelling die u wilt gebruiken
4. Sleep de titelvoorinstelling naar de tijdlijn
5. Plaats de titelvoorinstelling in het tekstspoor
6. De Video Media Generator wordt geopend
Met Video Media Generator kunt u:
- Verander de framegrootte
- Wijzig de duur van de tekst
- Verander de lettergrootte/stijl
- Verander het lettertype in vet/cursief
- Stel de uitlijning in op Links/Rechts/Midden
- Verander de tekstkleur
- Verander het schaalniveau
- Verander het ankerpunt
- Verander de achtergrondkleur
- Wijzig de tracking
- Verander de regelafstand
- Wijzig de omtrekbreedte
- Verander de omtrekkleur
- Schakel een schaduw in
- Verander de schaduwkleur
- Wijzig de schaduwverschuivingen
- Verander de schaduwvervaging
7. Backspace de naam van de preset
8. Voer de titel van je video in
9. Stel de titeldia in zoals u dat wilt
10. Klik op de X in de rechterbovenhoek van de Video Media Generator om eruit te komen
11. Sla je video op
a) Methode #1: Menu
- Klik op Project
- Klik op Opslaan als
- Typ de titel van je video
- Klik op Opslaan
b) Methode #2: Sneltoets op het toetsenbord
- Druk op CTRL + S op je toetsenbord
- Typ de titel van je video
- Klik op Opslaan
Stap 3: Verwijder ongewenste delen van de dia



1. Speel de dia af
a) Methode #1: Afspeelknoppen
- Druk op de afspeelknop onder het videovoorbeeld
- Druk op de afspeelknop onder de tijdlijn
b) Methode #2: Sneltoetsen op het toetsenbord
- Druk op de spatiebalk op je toetsenbord
- Druk op CTRL + spatie op je toetsenbord
- Druk op F12 of Fn + F12 op je toetsenbord
- Druk op Enter op je toetsenbord
2. Pauzeer de video waar je hem wilt splitsen
a) Methode #1: Pauzeknoppen
- Druk op de pauzeknop onder het videovoorbeeld
- Druk op de pauzeknop onder de tijdlijn
b) Methode #2: Sneltoetsen op het toetsenbord
- Druk op de spatiebalk op je toetsenbord
- Druk op CTRL + spatie op je toetsenbord
- Druk op F12 of Fn + F12 op je toetsenbord
- Druk op Enter op je toetsenbord
3. Splits de titeldia
a) Methode #1: Menu
- Klik met de rechtermuisknop met uw muis of trackpad
- Selecteer Splitsen
b) Methode #2: Sneltoets op het toetsenbord
Druk op S op je toetsenbord
4. Verwijder alle ongewenste delen van de dia
a) Methode #1: Menu
- Klik met de rechtermuisknop met uw muis of trackpad
- Selecteer Verwijderen of Knippen
b) Methode #2: Sneltoets op het toetsenbord
Druk op CTRL + X (Knippen) op je toetsenbord
5. Sla je video op
Stap 4: Verwijder de video-overlaytrack


1. Klik met de rechtermuisknop op de video-overlaytrack
2. Selecteer Verwijderen
3. Sla je video op
Stap 5: Muziek toevoegen aan de titeldia




1. Scroll naar beneden naar het muzieknummer
2. Selecteer het tabblad Projectmedia
3. Klik op Media importeren
4. Selecteer je muziekmap
5. Selecteer de song die je wilt gebruiken
6. Klik op Openen
U kunt ook dubbelklikken op het nummer
7. Sleep het nummer naar de tijdlijn
8. Plaats het nummer op het muzieknummer
9. Scroll omhoog naar het tekstspoor
10. Sleep de cursor totdat deze op één lijn ligt met het einde van de titeldia
11. Scroll naar beneden naar het muzieknummer
12. Splits het nummer
13. Sleep de grotere helft van het nummer naar rechts en verlaat de ruimte om videoclips in het midden te bewerken
14. Scroll omhoog naar de teksttrack
15. Sla je video op
Stap 6: Videoclips toevoegen



1. Zorg ervoor dat u zich op het tabblad Project Media bevindt
2. Klik op Media importeren
3. Selecteer uw videomap
4. Selecteer de videoclips die u wilt gebruiken
a) Methode #1: Eén tegelijk
- Selecteer één videoclip
- Klik op Openen
b) Methode #2: Meer dan één tegelijk
- Selecteer de eerste videoclip die u wilt gebruiken
- Houd de Shift-toets op uw toetsenbord ingedrukt
- Selecteer de laatste videoclip die u wilt gebruiken
- Dit markeert de eerste videoclip, de laatste videoclip en alle videoclips ertussen
- Dubbelklik op de eerste videoclip of klik op Openen
5. Sleep de eerste videoclip naar de tijdlijn
6. Plaats de videoclip op de videotrack
- Als u meer dan één videoclip tegelijk heeft toegevoegd, staan alle videoclips die u samen hebt toegevoegd nu één voor één op de tijdlijn
- Als u één videoclip per keer wilt bewerken, zorg er dan voor dat u elke videoclip afzonderlijk toevoegt (raadpleeg stap 4)
7. Sla je video op
Stap 7: Videoclips bewerken
1. Speel de eerste videoclip af
2. Splits alle ongewenste delen van de videoclip op en verwijder ze
3. Herhaal dit totdat je geen videoclips meer hebt
4. Sla je video op
5. Voeg iets anders toe aan je video
- U kunt muziek toevoegen aan uw videoclips
- U kunt ook afbeeldingen in uw video plaatsen
- Als u afbeeldingen aan uw video wilt toevoegen, kunt u de afbeeldingen op het videospoor plaatsen
- Ik zou aanraden om muziek aan de achtergrond toe te voegen als je dat doet Afbeeldingen toevoegen
Stap 8: Eindcredits toevoegen




1. Selecteer het tabblad Media Generator
2. Selecteer Kredietlijst
3. Kies de Credit Roll Preset die je wilt gebruiken
4. Sleep de vooraf ingestelde kredietlijst naar de tijdlijn
5. Plaats de vooraf ingestelde kredietlijst in de teksttrack aan het einde van uw video
6. De Video Media Generator wordt geopend
Met Video Media Generator kunt u:
- Verander de framegrootte
- Wijzig de tekstduur
- Verander het effect
- Verander de tekstpositie
- Verander de scrollrichting
- Tekst instellen als koptekst/enkel item/dubbel item
- Verander de letterstijl/grootte/kleur
- Zet tekst op vet/cursief
- Stel de uitlijning in op Links/Rechts/Midden
- Wijzig de tracking
- Wijzig de ruimte boven / ruimte hieronder
- Verander de achtergrondkleur
7. Backspace-tegeltekst
8. Typ in Geregisseerd door:
9. Backspace Subitem Tekst
10. Typ je naam in
11. Voeg iets anders toe aan de kredietlijst
a) Een sectie met een ster toevoegen
- Backspace-item links
- Typ de hoofdrol
- Backspace-item rechts
- Typ de naam van iemand die een hoofdrol speelt in je video
- U kunt meer namen toevoegen door een langer item links terug te plaatsen, een langer item rechts en en namen in te typen
- Als je geen ruimte meer hebt, maak je geen zorgen, zodra je bij de laatste regel bent en een naam typt, wordt er een andere regel voor je toegevoegd
- Wanneer u klaar bent met typen in namen Backspace eventuele resterende tekst
- Klik op de X in de linkerbovenhoek van Video Media Generator om eruit te komen
b) Geen hoofdrolspeler
- Backspace-item links/item rechts
- Backspace
- Klik op de X in de linkerbovenhoek van Video Media Generator om eruit te komen
12. Gemorst en verwijder alle ongewenste delen van de kredietlijst
13. Sla je video op
Stap 9: Muziek toevoegen aan de kredietlijst



1. Sleep de cursor totdat deze op één lijn ligt met het begin van uw kredietlijst
2. Scroll naar beneden naar het muzieknummer
3. Sleep de grotere helft van de muziek over totdat deze op één lijn ligt met de cursor
4. Blader omhoog naar de teksttrack
5. Sleep de cursor totdat deze op één lijn ligt met het einde van uw kredietlijst
6. Scroll naar beneden naar het muzieknummer
7. Splits de muziek
8. Verwijder de resterende muziek na de cursor
9. Sla je video op
Stap 10: Film maken



1. Selecteer Project
2. Klik op Film maken
3. Het venster Film maken wordt geopend
Selecteer wat je met je video wilt doen
- Upload het naar YouTube
- Deel het online
- Brand het op een dvd of Blu-ray Disc
- Bewaar het op mijn camera of draagbaar apparaat
- Bewaar het op mijn harde schijf
4. Render zoals wordt geopend
- Kies de map waarin u uw video wilt opslaan
- Geef je video een naam
- Kies het uitvoerformaat
- Klik op Renderen
- Vink Sluit het dialoogvenster aan wanneer het renderen is voltooid
- Wacht tot je video klaar is met renderen
5. Sluit Sony Movie Studio Platinum 12.0 af
a) Methode #1: Menu
- Selecteer Project
- Klik op Afsluiten
b) Methode #2: X
Klik op de X in de rechterbovenhoek
c) Methode #3: Sneltoets op het toetsenbord
Druk op Alt + F4 of Alt + Fn + F4 op je toetsenbord
Stap 11: Open je voltooide video



1. Ga naar je bureaublad
2. Dubbelklik op Prullenbak om deze te openen
3. Dubbelklik op Documenten om de map te openen
4. Zoek naar een map met de naam Sony Movie Studio Platinum 12.0 Projects
5. Dubbelklik op de map om deze te openen
6. Zoek je video
Aanbevolen:
Arduino-tomation Deel 5: LE TUNNEL DE CHAUFFE: 4 stappen
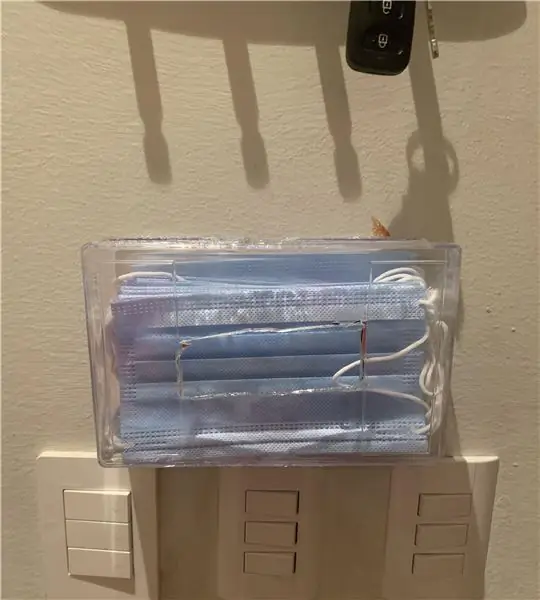
Arduino-tomation Deel 5: LE TUNNEL DE CHAUFFE: Twee maanden geleden besloot ik een klein vergeten systeem uit te bouwen dat was opgeslagen in het magazijn van de plaats waar ik werk. Dit systeem is gemaakt om elektronische apparaten of wat dan ook op speciale hoge temperatuur te verwarmen en te verwarmen weersta de transportband. Dus ik heb een
Door beweging geactiveerde cosplayvleugels met Circuit Playground Express - Deel 1: 7 stappen (met afbeeldingen)

Door beweging geactiveerde cosplayvleugels met Circuit Playground Express - Deel 1: Dit is deel één van een tweedelige project, waarin ik je mijn proces laat zien voor het maken van een paar geautomatiseerde feeënvleugels. Het eerste deel van het project is de mechanica van de vleugels, en het tweede deel is het draagbaar maken en de vleugels toevoegen
RGB Pixel Christmas Light Show deel 1: 7 stappen

RGB Pixel Christmas Light Show Deel 1: In deze instructie laat ik je zien hoe je een RGB-pixel-lichtshow kunt bouwen. Er is VEEL te dekken. In feite ga ik dit waarschijnlijk opsplitsen in ongeveer 3-5 verschillende instrucables. Deze gaat over de basis. Je hebt veel leesvoer
Movie Tracker - Raspberry Pi Powered Theatrical Release Tracker - Ajarnpa

Movie Tracker - Raspberry Pi Aangedreven Theatrale Release Tracker: Movie Tracker is een filmklapper-vormige, Raspberry Pi-aangedreven Release Tracker. Het gebruikt de TMDb-API om de poster, titel, releasedatum en overzicht van aankomende films in uw regio af te drukken, in een bepaald tijdsinterval (bijv. filmreleases deze week) op
WINDOWS MOVIE MAKER BASISTUTORIAL - Ajarnpa

WINDOWS MOVIE MAKER BASISTUTORIAL: Hey jongens, ik ben oud, en ik ga jullie leren hoe je een film kunt maken in Windows Movie Maker, dit heeft veel mogelijkheden, hier zijn enkele muziekvideo's die ik helemaal zelf heb gemaakt op windows moviemaker. TARIEF
