
Inhoudsopgave:
- Stap 1: Hoe het werkt:
- Stap 2: Voorbereiding:
- Stap 3: HET BESTUUR
- Stap 4: HM-10-moduleconfiguratie, Arduino Pro Micro-programmering
- Stap 5: Componentassemblage, de PCB's in behuizingen plaatsen
- Stap 6: Programmeer de ATtiny85, soldeer in de datakabelverbindingen, sluit de batterij aan
- Stap 7: Test, gebruik, menu met geavanceerde functies
- Stap 8: Laatste gedachten - Mogelijke wijzigingen / nieuwe functies / hackbaarheid
- Auteur John Day [email protected].
- Public 2024-01-30 11:17.
- Laatst gewijzigd 2025-01-23 15:01.




Er zijn tegenwoordig miljoenen Mitutoyo Digimatic schuifmaten, micrometers, indicatoren en andere apparaten in de wereld. Veel mensen zoals ik gebruiken die apparaten om gegevens rechtstreeks op een pc te verzamelen. Dit elimineert de noodzaak om soms honderden waarden in te loggen en in te typen, maar levert ook enkele problemen op met betrekking tot het hebben van een laptop in de winkel waar laptops kunnen vallen of anderszins beschadigd kunnen raken. Zeker als er gemeten wordt op grote onderdelen of in situaties waar de standaard Mitutoyo datakabel net niet lang genoeg is.
Een paar jaar geleden bouwde ik een soortgelijk apparaat op basis van HC-05 Bluetooth-modules en een paar Arduino-microcontrollerkaarten waarmee ik de laptop veilig op een tafel kon laten staan en tot 15 meter kon rondzwerven om metingen uit te voeren. Dit apparaat werkte prima, maar had verschillende problemen. Er was geen indicatie wanneer de zenderbatterij volledig was opgeladen, geen indicatie van de Bluetooth-verbindingsstatus en indicatie van succesvolle gegevensoverdracht. Het was ook groot en onhandig en zag er letterlijk uit als een wetenschappelijk project! Zelfs met deze beperkingen gaven de andere jongens in de winkel er de voorkeur aan om het te gebruiken via de Mitutoyo USB-datakabel.
Dit project overwint die beperkingen van het oude apparaat, voegt meer functies toe en is een beetje professioneler, allemaal voor minder dan $ 100.
Stap 1: Hoe het werkt:
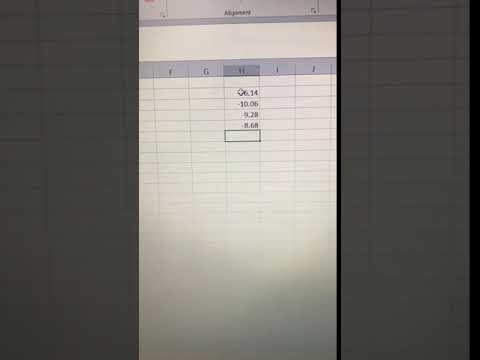


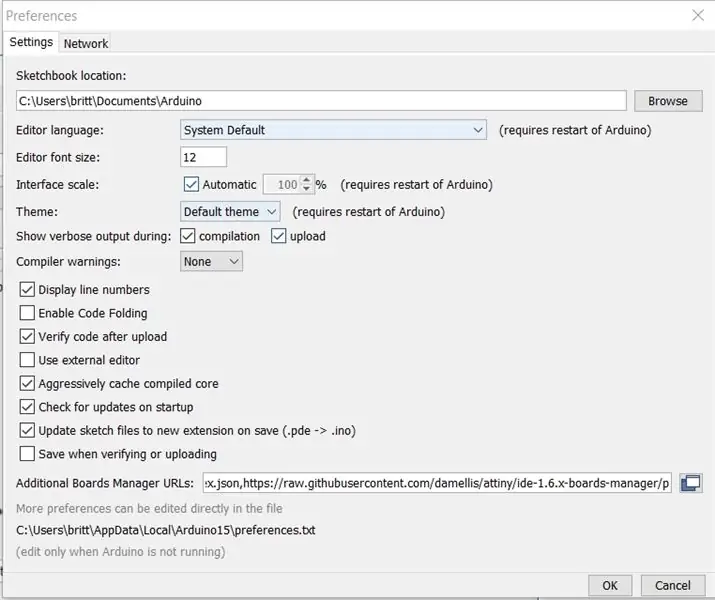
De interface bestaat uit twee delen, een zender en een ontvanger. Sluit de zender aan op de meter met behulp van de datakabel die er permanent aan is bevestigd en sluit de ontvanger aan op een pc met behulp van een micro-USB-datakabel.
Als u op de zender de schakelaar naar het kabeluiteinde schuift, wordt deze ingeschakeld. Aan de ontvangerzijde knippert de blauwe LED in eerste instantie om aan te geven dat er geen verbinding is, wanneer een verbinding tot stand is gebracht, stopt de LED met knipperen en blijft deze continu branden. De zender en ontvanger zijn nu verbonden.
De zender (onderste apparaat op de foto) maakt verbinding met de meter en leest de onbewerkte Mitutoyo-gegevensstroom elke keer dat de "data" -knop wordt ingedrukt. Vervolgens formatteert het de gegevens met behulp van informatie in de gegevensstroom, zoals de locatie van de decimale punt, teken en eenheden. Vervolgens construeert het een ASCII-string van deze gegevens en stuurt het via de HM-10 Bluetooth-module in de zender naar de HM-10 aan de ontvangerzijde.
Op de ontvanger (bovenste apparaat op de foto) stuurt de HM-10 de ASCII-tekens die zijn verzonden vanaf de verzendende HM-10, inclusief de meting, naar de Arduino Pro Micro, die ze vervolgens via de USB-kabel naar de pc stuurt. Het emuleert een toetsenbord om dit te doen, zodat de gegevens vervolgens in de open applicatie worden geïnjecteerd, in mijn geval Excel. De gegevens worden gevolgd door tekens die ervoor zorgen dat de cursor naar de volgende regel gaat. Het leuke hiervan is dat je dit kunt veranderen om te doen wat je maar wilt als je gegevens in aangepaste software moet invoeren. De ontvanger stuurt vervolgens een verzoek naar de HM-10 op de zender om de blauwe kant van de LED te laten knipperen om de operator aan te geven dat de gegevens met succes zijn ontvangen. De ontvangermodule verwijdert ook tekens uit de inkomende gegevensstroom die is gekoppeld aan de afstandsbediening van de HM-10 op de ontvanger.
Het opladen van de zender gebeurt met een micro-USB-oplading of kabel aangesloten op de USB-aansluiting op de zender, de LED op de ontvanger zal rood oplichten tijdens het opladen en uitgaan wanneer het opladen is voltooid.
Er komen later nog andere functies aan bod met betrekking tot verwerking die gedaan kunnen worden om ervoor te zorgen dat alle waarden in metrische of standaardeenheden zijn of om te waarschuwen als u per ongeluk op de +/- knop hebt gedrukt waardoor alle metingen negatief zijn. U kunt zelfs de batterijspanning van de zender controleren.
Stap 2: Voorbereiding:
Naast de materialen die in deze Instructable worden genoemd, zijn er nog een paar andere items om de HM-10 Bluetooth-modules en microcontrollers te configureren en te programmeren. Je hebt een USB naar TTL UART seriële adapter nodig om de Bluetooth-modules te configureren, een Arduino om te dienen als programmer voor de ATTiny85-microcontroller (of een vergelijkbare programmer die kan werken met de Arduino IDE) en natuurlijk jumperdraden om de configuratie en programmeren. De ATTiny85 in deze Instructable is geprogrammeerd met behulp van een Arduino Nano-kloon en een 10 uf elektrolytische condensator aangesloten tussen de RST- en GND-pinnen. Andere hardware zal werken als je die hebt, maar het kan zijn dat je de daarvoor benodigde wijzigingen in de procedure moet onderzoeken. Deze Instructable gaat ervan uit dat je bekend bent met de Arduino IDE en dat je er enigszins vertrouwd mee bent, Google en anders is wat geduld nodig.
Voordat u de Bluetooth-modules configureert, is het een goed idee om Martyn Currey's BLE-tutorial te lezen op https://www.martyncurrey.com/hm-10-bluetooth-4ble-modules/ Dit artikel bevat informatie over hoe u de echte kunt zien van de vervalsingen, het instellen van koppeling, rollen, modi en firmware-update-informatie voor de HM-10-modules die in deze Instructable worden gebruikt.
Pas op voor nep HM-10's op de markt. De link in de stuklijst in deze Instructable is naar echte (of op zijn minst degenen met echte firmware erop toen ik ze afgelopen herfst kocht). Het krijgen van neppe is geen dealbreaker, maar als je vervalsingen krijgt, zijn er nog een paar stappen nodig om ze naar behoefte te laten werken voor Instructable, omdat ze de echte firmware moeten hebben voordat ze goed kunnen worden geconfigureerd. Als je een nep krijgt, kun je de echte firmware erop flashen door de volgende tutorial te gebruiken https://www.youtube.com/embed/ez3491-v8Og Er zijn andere tutorials over hoe je HM-10-firmware op CC2541 kunt flashen modules (vervalsingen). De foto's in deze Instructable tonen nep-modules die ik moest flashen met HM-10-firmware tijdens het bouwen van deze interface (dit is de derde die ik heb gebouwd). Echte zijn ongeveer $ 6 per paar en neppe zijn $ 3 per paar, het is de extra $ 3 waard om de echte te krijgen. Ik raad je ten zeerste aan om echte HM-10-modules te kopen!
Een aantal definities die niet standaard in de Arduino IDE zijn opgenomen, zijn nodig voor de Sparkfun Arduino Pro Micro en ATTiny85-microcontroller die in deze Instructable wordt gebruikt.
Je kunt ondersteuning voor deze onderdelen toevoegen aan de Arduino IDE door de volgende links toe te voegen aan je boardmanager.
Voor de ATtiny85:
raw.githubusercontent.com/damellis/attiny/ide-1.6.x-boards-manager/package_damellis_attiny_index.json
Voor de Sparkfun Arduino Pro Micro:
raw.githubusercontent.com/sparkfun/Arduino_Boards/master/IDE_Board_Manager/package_sparkfun_index.json
Scheid deze twee vermeldingen met een komma zoals weergegeven in de afbeelding.
U hebt ook een speciale, kleine seriële bibliotheek nodig voor de zendermodule:
SendOnlySoftwareSerial:
Stap 3: HET BESTUUR


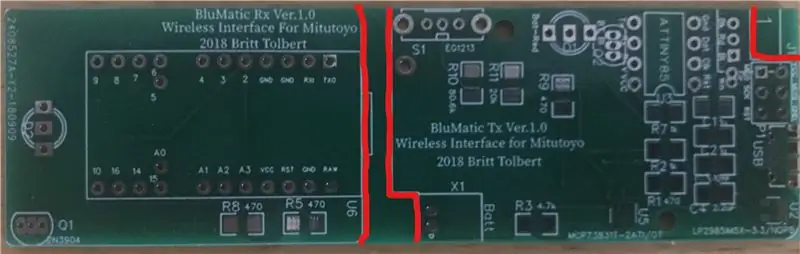
Het bord dat ik voor deze Instructable heb ontworpen, kan worden besteld bij JLCPCB of een andere site zoals Seedstudio ect als je de gerber-bestanden gebruikt die aan deze Instructable zijn gekoppeld. Ik heb het ontworpen met easyeda.com. Hier is een link naar het bord bij easyeda. https://easyeda.com/MrFixIt87/mitutoyo-bluematic-spc-smt-mcp73831 Bij voldoende interesse laat ik misschien een paar printjes maken en verkoop ik ze goedkoop op ebay.
Dit bord moet in twee aparte borden worden gesneden (een voor de zender en een voor de ontvanger). De sneden volgen de witte contouren in het midden van de PCB in de afbeelding hierboven en een hoek van de zenderkaart. Deze sneden zullen de rode lijnen volgen die op de afbeelding van de PCB hierboven zijn getekend. Wees voorzichtig bij het snijden van de platen, vooral in de inkepingen op de hoeken van de zenderkaart. Deze sneden komen heel dicht bij sporen op het bord. Een set fijne bestanden komt hier goed van pas.
De meeste componenten kunnen worden besteld bij Digi-Key of Mouser enz. Digi-Key-onderdeelnummers zijn opgenomen in de stuklijst voor items die ze hebben. Sommige items heb ik op eBay, Amazon of AliExpress gekocht. Ik heb zo nodig links naar items op die sites in de stuklijst opgenomen.
Het BOM.pdf-bestand is het gemakkelijkst te lezen en de URL's zijn klikbare links.
Stap 4: HM-10-moduleconfiguratie, Arduino Pro Micro-programmering


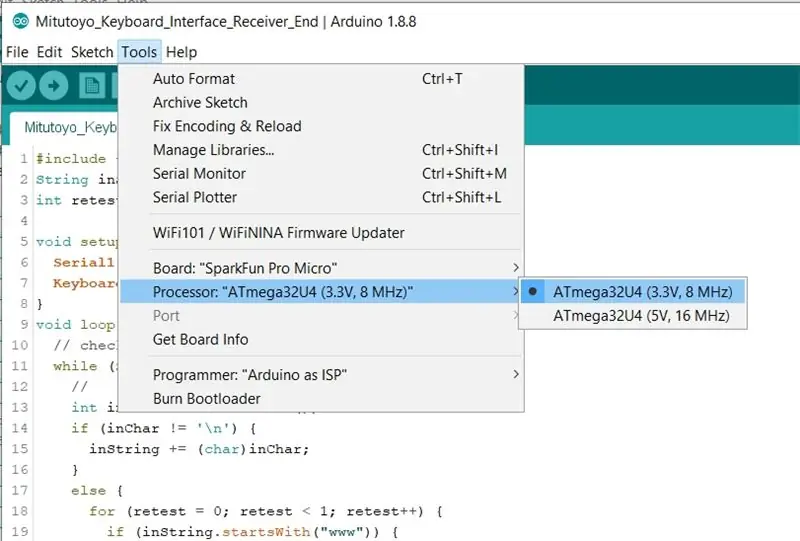
Het is een goed idee om eerst de HM-10-modules aan te schaffen en ervoor te zorgen dat ze correct zijn geconfigureerd en als een paar werken, aangezien er veel nep-modules op de markt zijn en er een paar extra stappen nodig zijn om de echte te installeren. firmware op de vervalsingen. Alleen met de echte HM-10-firmware kan de ontvanger de LED op de zender op afstand laten knipperen wanneer de "data" -knop wordt ingedrukt. Upgrade de firmware niet verder dan V6.05.
De tutorial van Martyn Currey is hiervoor erg handig. Als je het volgt, heb je geen problemen. Zorg er ook voor dat u kale gekartelde modules krijgt, zoals die aan de rechterkant op de afbeelding voor deze stap. Soldeer ze indien nodig op de printplaat om te helpen bij het bevestigen van tijdelijke draden voor configuratie. Soldeer geen andere componenten op beide PCB's totdat u een paar werkende BLE-modules hebt. Alleen pinnen 1, 2, 12-15, 21-25 hoeven te worden gesoldeerd.
Op de Tx PCB heeft de HM-10 de volgende configuratie nodig:
Koppelen: koppelen met andere HM-10 (gebruik een seriële monitor om te testen op datastroom tussen modules wanneer aangesloten)
Rol: perifere
Modus: 2
Op de Rx PCB heeft de HM-10 de volgende configuratie nodig:
Koppelen: Moet worden gekoppeld met randapparatuur HM-10 hierboven
Rol: centraal
Modus: (geen, alleen randapparatuur heeft een modus)
Programmeer de Arduino pro micro met de schets genaamd Mitutoyo_Keyboard… hierboven. Zorg ervoor dat je de 3.3V 8MHz-versie van de Arduino Pro micro kiest in de boardmanager van de Arduino IDE bij het uploaden naar het board. Zorg er ook voor dat alle bibliotheken waarnaar wordt verwezen, zijn geïnstalleerd. Ik heb de Sparkfun-versie van de pro micro (rood) gebruikt, maar er zijn klonen beschikbaar op ebay die ook zullen werken, zorg er wel voor dat je een 3,3V 8MHz-bord krijgt met de Atmel 32U4-microcontroller en NIET een ATMega328P. Krijg ook een blauwe die eruitziet als de rode Sparkfun in deze Instructable en niet een zwarte, de zwarte zijn te breed om in het gatenpatroon op de PCB te passen).
Stap 5: Componentassemblage, de PCB's in behuizingen plaatsen
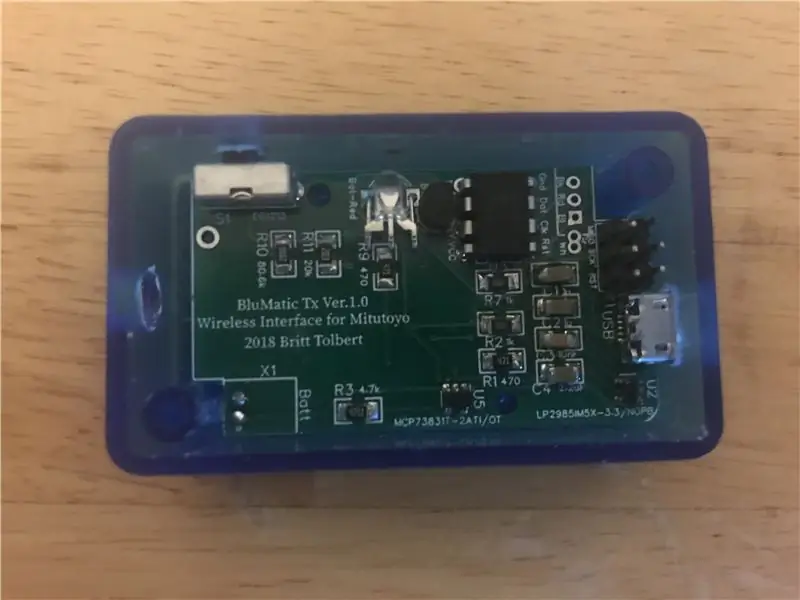


Voor de Tx print soldeer je de overige componenten op de print. Het is een goed idee om eerst de USB-connector op het BLE Tx-bord te solderen voordat de andere componenten in dit gebied. Het is misschien een goed idee om de ICSP-header als laatste op het BLE Tx-bord te solderen. Merk op hoe de draden op de tweekleurige LED zijn "gevouwen", oorspronkelijk was het de bedoeling om deze door de zijkant van de behuizing te laten gaan, maar later besloot ik een doorschijnende behuizing te gebruiken, zodat de LED niet zou hoeven te worden gekarteld wel een gaatje tijdens het monteren. Het geeft ook een leuk effect als de blauwe kant van de LED knippert nadat een meting is verzonden. Voor de tweekleurige LED is de kortste kabel blauw, het midden is de gemeenschappelijke anode.
Meet op dit moment de locatie van de schakelaar, USB-connector en maak gaten in de behuizing voor deze items. Ik heb ontdekt dat het het beste is om de datakabel uit de linkerkant (zoals afgebeeld) van de doos te voeren (0,25 gat gecentreerd op de breedte en hoogte van de behuizing). Test de PCB zorgvuldig en maak aanpassingen aan de grootte van de gaten totdat de schakelaar vrij beweegt en de USB-connector in de opening past. Installeer 2 # 2 schroeven om de PCB op zijn plaats te houden (maar als de pasvorm goed is, zal de PCB hoe dan ook vastzitten en heeft u echt geen schroeven nodig).
Op de Rx-printplaat soldeer je de Arduino pro micro op de printplaat met behulp van de twee 7-pins headers. Pas de opening aan de USB-connectorzijde van de Rx PCB-behuizing aan zodat de PCB stevig tegen de binnenkant van de behuizing kan zitten. Merk op in de afbeelding van deze montage dat de LED zich uit de buurt van het bord uitstrekt. Dit is om de PCB stevig in de doos te plaatsen en werkt eigenlijk best goed met de kleinere doorvoertule. Pas de kabellengte van de LED zorgvuldig aan, zodat na montage een goede pasvorm wordt verkregen. De PCB is gemarkeerd als rood en blauw, de kortere draad op de LED is de blauwe draad, het midden is de gemeenschappelijke anode. Klik het deksel op de Rx-behuizing, het is klaar.
Stap 6: Programmeer de ATtiny85, soldeer in de datakabelverbindingen, sluit de batterij aan
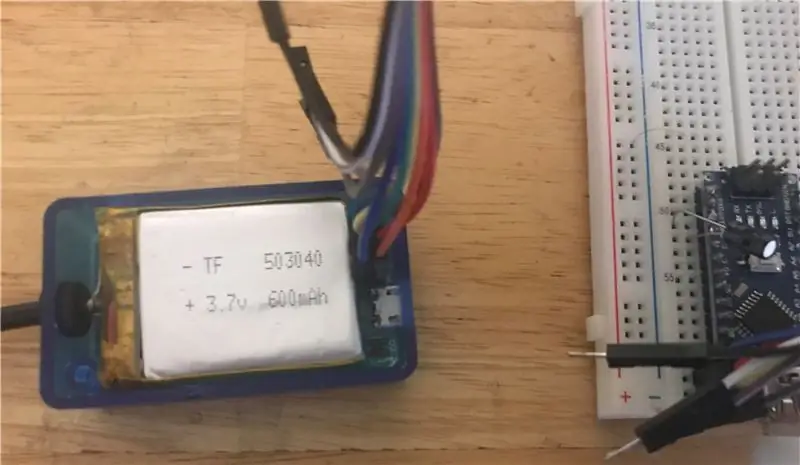
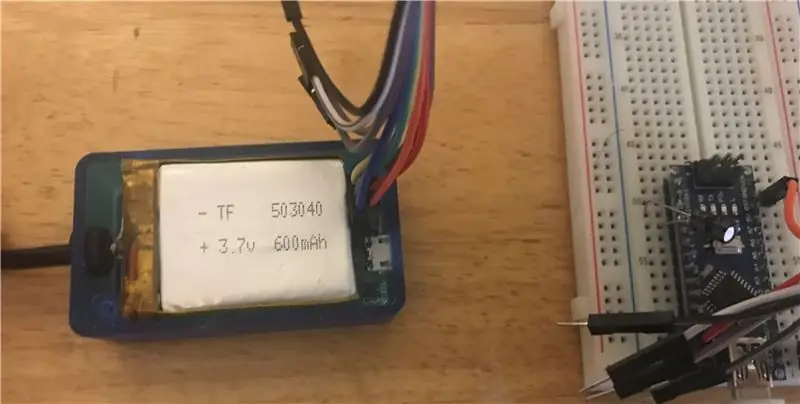


Nu is het tijd om de ATtiny85 te programmeren. Ik gebruikte een Arduino Nano-kloon met de Arduino ISP-voorbeeldschets. De Nano vereist een 10uf elektrolytische condensator geïnstalleerd tussen GND en RST (- leiden naar GND) voor programmering. De details van de pinverbinding staan in de Arduino ISP-schets. De ICSP-header op de PCB in dit project heeft de pinnamen gestencild, dus de verbindingen moeten eenvoudig zijn.
Zorg ervoor dat je ATTiny85, 8kB flash en interne 8MHz klok opties hebt geselecteerd in de board manager wanneer je upload naar de ATTiny85 zoals getoond in de afbeelding.
Zodra dit is gebeurd, installeert u de grote doorvoertule. Knip de datakabel ongeveer 8"-10" van het uiteinde van het instrument af en verwijder de buitenmantel om een paar centimeter van de binnendraden bloot te leggen. Laat de afschermingsdraden ongeveer 1/2 "van het gestreepte deksel zoals afgebeeld. Ik heb de afscherming van de datakabel aan de schakelaar gesoldeerd om hem stevigheid te geven tegen uittrekken tijdens gebruik, hoewel er ook een groot gat in de PCB in deze is voor dat als je die kant op wilt, soldeer dan de afzonderlijke draden op de print zoals afgebeeld, de kleuren van de datadraad zijn gezeefdrukt op de print bij de daarvoor bestemde gaten.
Sluit de batterij aan zoals afgebeeld, wees voorzichtig met de polariteit, want als u deze omdraait, zal de LiPo-oplader/manager-chip op de PCB in korte tijd verbranden (vraag niet hoe ik dat weet…)
Stap 7: Test, gebruik, menu met geavanceerde functies

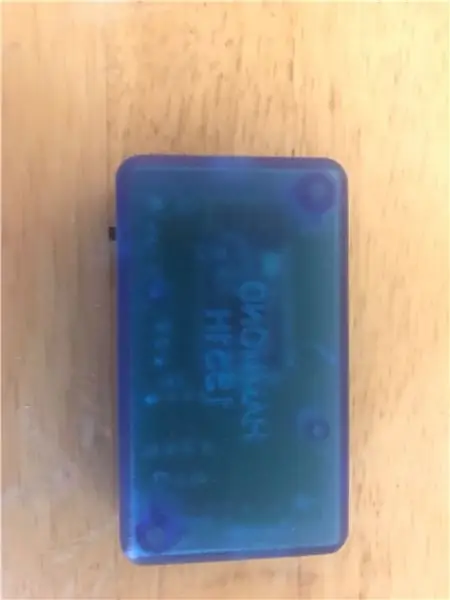
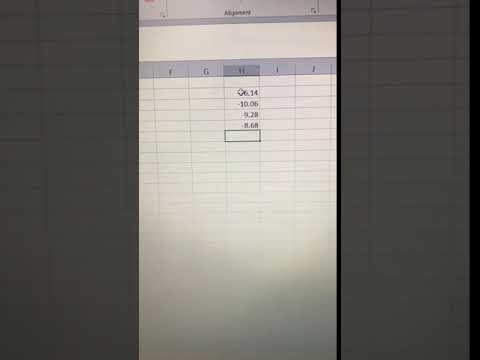



Installeer nu het deksel. U bent klaar!
Alle 4 de eenheden die ik tot nu toe heb gebouwd, hebben klittenband om de zender aan het instrument en de ontvanger aan de bovenkant van het laptopdeksel te bevestigen. In de praktijk werkt dit heel goed. Installeer de klittenbandzijde (lus) op de bovenkant van het laptopdeksel, de ruwe (haak)zijde op de behuizing van de ontvanger. Installeer de vage (lus) kant op de behuizing van de zender en de ruwe (haak) kant op de achterkant van de remklauw of indicator. Door dit op deze manier te doen, kunt u de zender en ontvanger samen opbergen wanneer ze niet in gebruik zijn en heeft u ook de zachte, pluizige kant op uw laptopdeksel.
Test het opladen van de batterij door een micro-USB-kabel aan te sluiten op de USB-connector op de Tx-module. Als de batterij niet volledig is opgeladen, moet de LED rood oplichten. Soms is de LiPo zo bijna volledig opgeladen dat het IC van de oplader hem niet zal opladen, dus maak je geen zorgen als de LED aanvankelijk niet oplicht.
Nu kunt u de datakabel aansluiten op een schuifmaat of indicator (alles waarvoor het type kabel nodig is dat u hebt gebruikt).
Sluit het Rx-uiteinde aan op een micro-USB-gegevenskabel (moet een gegevenskabel zijn en niet alleen een oplaadkabel) en op een USB-poort op uw pc. Mogelijk moet het stuurprogramma worden geïnstalleerd waarmee het als toetsenbord kan fungeren, maar het zou automatisch moeten zijn. Zet de Tx-module aan met de schakelaar. De LED op de Rx-module moet een paar seconden knipperen en dan blijven branden wanneer een verbinding tot stand is gebracht.
Test door op de dataknop te drukken op de kabel die de schuifmaat met de zendermodule verbindt. U zou de meting op het pc-scherm moeten zien. De Arduino Pro Micro werkt als een HID-toetsenbord en voegt binnenkomende metingen direct toe, waar de cursor zich ook op uw pc bevindt.
De programmering in de zendermodule laat een optie toe. U krijgt toegang tot dit menu door vijf keer achter elkaar 0 te meten. Eenmaal in de menumodus, om een menuoptie te selecteren, meet u een negatieve waarde die begint met het optienummer in het menu, bijvoorbeeld om automatisch alle metingen om te rekenen naar metrisch, meet u een negatieve waarde met een 1 als het eerste cijfer dat niet nul is. (-1,xx mm of -0,1 inch bijvoorbeeld). Om terug te gaan naar de normale modus, meet u vijf keer 0 en meet u vervolgens een negatieve waarde die begint met een 3 als het eerste cijfer dat niet nul is). Het is op deze manier geprogrammeerd om te voorkomen dat per ongeluk opties worden geconfigureerd. Als in de menumodus opnieuw 0 of een positieve waarde wordt gemeten, wordt de menumodus automatisch geannuleerd en wordt teruggekeerd naar de normale modus.
Menu-opties zijn:
- Converteer alle metingen automatisch naar metrische eenheden (indien nodig)
- Converteer alle metingen automatisch naar standaardeenheden (indien nodig)
- Automatische conversie van eenheden annuleren
- Negatieve metingen weigeren (print waarschuwingsbericht af)
- Afwijzing van negatieve metingen annuleren
- Meet en print de batterijspanning van de zender (niet gedocumenteerd in menu)
Bij het openen van de menumodus worden alle opties die van kracht zijn bovenaan afgedrukt als herinnering aan de opties die van kracht zijn. Alle opties worden opgeslagen in EEPROM en blijven behouden nadat het apparaat is uitgeschakeld of de batterij leeg is. De levensduur van de batterij voor de eenheden die ik heb gebouwd is ongeveer 45 uur continu gebruik en het opladen duurt ongeveer 3 uur vanaf volledig leeg.
Een niet-gedocumenteerde functie is om naar de menumodus te gaan (0 vijf keer) en vervolgens een negatieve waarde te meten die begint met 6 als het eerste cijfer dat niet nul is, waardoor de huidige batterijspanning wordt gemeten en afgedrukt, zoals weergegeven in de bijgevoegde video.
Mijn ervaring met de 3 units die ik heb gebouwd, is dat het bereik tot ongeveer 50 voet is in een open winkelomgeving.
Stap 8: Laatste gedachten - Mogelijke wijzigingen / nieuwe functies / hackbaarheid
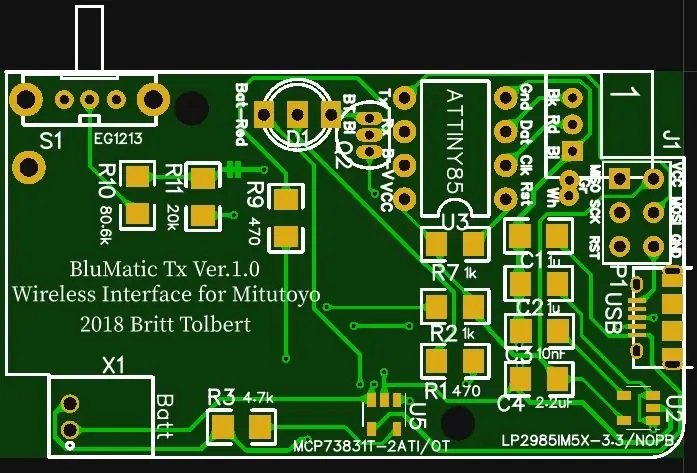
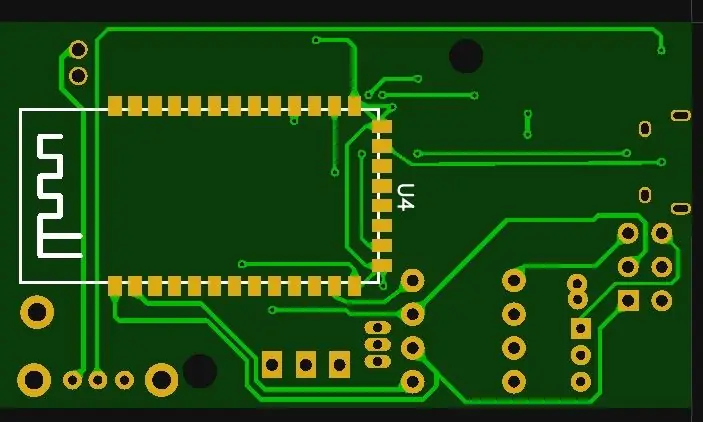
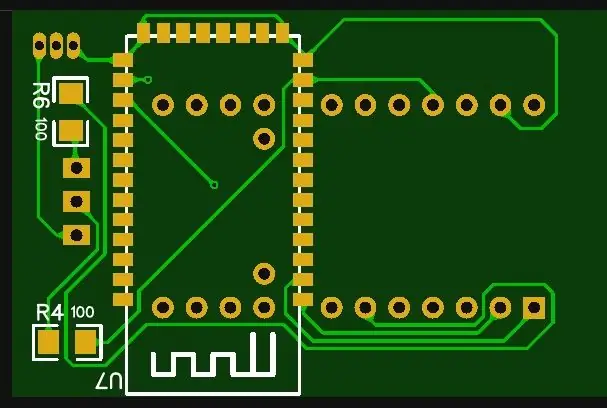
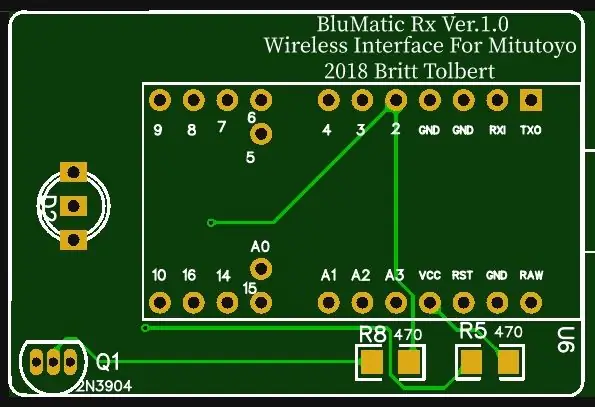
Hoewel je op dit punt een perfect bruikbare interface hebt die met miljoenen apparaten in de wereld kan worden gebruikt, is het nog lang niet klaar in de zin dat er niets meer aan gedaan kan worden. Een van de leuke dingen aan deze aanpak in plaats van de Mitutoyo U-Wave te kopen, is dat je nu een apparaat hebt dat op veel manieren kan worden aangepast.
Je zou andere Mitutoyo-kabels kunnen gebruiken om verbinding te maken met de zender in plaats van degene die ik voor deze Instructable heb gebruikt als je apparaat een andere kabel gebruikt. De kleuren van de interne draden en signalen moeten op alle Mitutoyo-kabels hetzelfde zijn. Houd er rekening mee dat de kabel een gegevensknop nodig heeft om de meting te activeren of dat er een ander middel zou zijn bedacht om de meting te activeren. Een verzoek voor meting kan naar de meter worden gestuurd door het groen/witte draadpaar kort aan te sluiten op aarde (de blauwe draad in de meterkabel). Dit kan worden gedaan door een schakelaar of 1/8 audio-aansluiting in de zenderdoos te installeren die op die draden is aangesloten en er een externe schakelaar door te verbinden. Als u een indicator in een armatuur hebt gemonteerd of de meter niet hoeft aan te raken, audio jack-benadering zou ideaal zijn.
Als alles wat je nodig hebt seriële gegevens (RS232 TTL, SPI, I2C enz.) zijn die kunnen worden bereikt door codewijzigingen op de ontvanger en rechtstreeks verbinding te maken met de pinnen op de Pro Micro die je kiest om te gebruiken voor het uitvoeren van de gegevens.
Afstandsbediening: Een andere interessante mogelijkheid zou zijn om een transistor aan te sluiten tussen het groen/witte paar en de blauwe aarde van de meter met de poort aangesloten op de HM-10 pin 26. Sluit vervolgens aan de ontvangerzijde een 38 kHz IR-afstandsdetector aan met de uitgangspin naar de Arduino Pro Micro-pin 7 van de ontvanger. Wijzig vervolgens de code op deze microcontroller om te zoeken naar specifieke opdrachten van een infraroodafstandsbediening en activeer vervolgens de transistor die in de zender is geïnstalleerd via een AT + PI031 / AT + PI030 externe oproep vergelijkbaar met zoals het nu de blauwe LED op de zender knippert. Dit zou de mogelijkheid bieden om metingen vanaf een externe locatie te activeren, wat in bepaalde omstandigheden erg handig zou kunnen zijn. Ik kan een andere PCB ontwerpen met deze functionaliteit ingebouwd.
Ik weet zeker dat er nog veel meer functies mogelijk zijn, geef commentaar met suggesties, gedachten en ideeën.
Nu is er een commercieel apparaat voor draadloze datacommunicatie beschikbaar van Mitutoyo, maar toen ik het controleerde, was de prijs daarvan ongeveer $ 800 voor het systeem. De totale kosten voor het bouwen van dit apparaat bedragen ongeveer $ 100 en kunnen minder zijn, vooral als je een Arduino Pro Micro gebruikt en of een Mitutoyo-datakabel hebt die rondslingert om te gebruiken om verbinding te maken met de meter, aangezien dit twee van de meest kostbare items in de stuklijst Ik betwijfel ten zeerste of de Mitutoyo U-Wave hackbaar is om functies zoals deze toe te voegen.
Ik hoop dat je genoten hebt van deze Instructable, het is mijn eerste!
Laat alsjeblieft opmerkingen, vragen, feedback, ideeën en suggesties achter! Als je het leuk vindt, stem er dan op in de PCB-wedstrijd! Bedankt!!!!


Tweede plaats in de PCB-wedstrijd
Aanbevolen:
Draadloze schakelaar voor speelgoed: 4 stappen

Draadloze schakelaar voor speelgoed: elk kind heeft het recht om te spelen, omdat het niet alleen een manier is om zichzelf te vermaken, maar ook om te leren en hun verbeeldingskracht en creativiteit te vergroten. Zelfs kinderen met speciale behoeften hebben het recht om te spelen, maar in de handel verkrijgbaar speelgoed kan niet voldoen aan de
Water-/voerniveau-indicatoren: 10 stappen (met afbeeldingen)

Water-/voerniveau-indicatoren: in deze instructable laat ik je zien hoe ik een waterniveau-indicator heb gemaakt zonder het gebruik van microprocessors, microcontrollers, Raspberry Pi, Arduino enz. Als het op elektronica aankomt, ben ik een complete " dummie'. Ik gebruik wel wat elektronische compo
Idee voor doe-het-zelf-activiteit voor weerstations voor 12+ jaar: 4 stappen

Idee voor doe-het-zelf-weerstationactiviteit voor 12-plussers: in deze activiteit zullen deelnemers hun weerstation opzetten, de lucht in sturen en de opnames (licht, temperatuur, vochtigheid) in realtime volgen via de Blynk-app. Bovendien leert u hoe u de geregistreerde waarden publiceert
MAAK JE EIGEN PH- EN SALINITY-MONITORINGSYSTEEM MET LED-INDICATOREN: 4 stappen

MAAK JE EIGEN PH- EN SALINITY-MONITORINGSYSTEEM MET LED-INDICATOREN: In dit project gaan we een pH- en saliniteits-/geleidbaarheidsmonitoringsysteem maken met LED-indicatoren. Er wordt gebruik gemaakt van de pH- en saliniteitssensoren van Atlas Scientific. De bediening verloopt via het I2C-protocol en de meetwaarden worden weergegeven op de Arduino seriële moni
Wifi-remklauwen: 6 stappen

Wifi-remklauwen: deze instructable is een toevoeging aan de gemeenschappelijke digitale remklauwen waardoor ze wifi zijn ingeschakeld met een ingebouwde webserver. Het idee is geïnspireerd op de wifi-interface die kan worden geïnstrueerd door Jonathan Mackey https://www.instructables.com/id/ Schuifmaat-Data-Inte…Fe
