
Inhoudsopgave:
- Auteur John Day [email protected].
- Public 2024-01-30 11:17.
- Laatst gewijzigd 2025-01-23 15:01.

Om handmatig een opstartbare USB-drive te maken, gebruiken we de opdrachtprompt als een standaard Windows-programma. Hier zijn stap voor stap om een opstartbare USB-drive te maken als de Windows-installatiemedia. Om een opstartbare USB-drive als Windows-installatiemedium te maken, hebben we minimaal 4 GB nodig voor een minimale capaciteit. Grotere capaciteit is beter. Op dit moment gebruik ik de USB-stick met 2 GB capaciteit als voorbeeld. Het is vanwege een aantal redenen dat mijn 4 GB-flashdrive een ongewoon probleem heeft ondervonden dat ik later moet oplossen.:NS
Stap 1: Het DISKPART-commando gebruiken

- Plaats uw USB-flashstation in uw running computer. Als eerste stap moeten we de opdrachtprompt als beheerder uitvoeren. Om dit te doen, moeten we cmd vinden door 'cmd' te typen in het zoekvak in het Windows Start-menu. Nadat het zoekresultaat voor 'cmd' verschijnt, klikt u er met de rechtermuisknop op en selecteert u "Als administrator uitvoeren".
- Typ 'diskpart' op de opdrachtprompt (zonder aanhalingstekens) en druk op Enter. Wacht even totdat het DISKPART-programma is gestart.
- Typ 'list disk' om actieve schijven op uw computer te bekijken en druk op Enter. Er zou worden gezien dat de actieve schijven worden weergegeven als Schijf 0 voor de harde schijf en Schijf 1 voor uw USB-flashstation met zijn totale capaciteit.
- Typ 'select disk 1' om te bepalen dat schijf 1 in de volgende stap wordt verwerkt en druk vervolgens op Enter.
- Typ 'clean' en druk op Enter om alle gegevens op de schijf te verwijderen.
- Typ 'create partition primary' en druk op Enter. Een primaire partitie maken en verder door Windows herkend als 'partitie 1'.
- Typ 'select partition 1' en druk op Enter. De 'partitie 1' kiezen om deze in te stellen als een actieve partitie.
- Typ 'actief' en druk op Enter. Huidige partitie activeren.
- Typ 'format fs=ntfs quick' en druk op Enter. De huidige partitie snel formatteren als NTFS-bestandssysteem.
- Typ 'exit' en druk op Enter. Het DISKPART-programma verlaten, maar in plaats daarvan de opdrachtprompt niet sluiten. We zouden het nog nodig hebben voor het volgende proces.
Stap 2: Opstartsector maken
Laten we aannemen dat het flash-/USB-station het D:-station is en dat het dvd-installatieprogramma zich op station F: bevindt. De eerste stap, we zullen door de opdrachtprompt navigeren om de installatie-dvd in te stellen als de actieve map.
- Standaard staat de actieve map van de opdrachtprompt voor beheerdersrechten op C:\Windows\System32>. We zullen door de opdrachtprompt navigeren om op dvd (F:) in te stellen als de actieve map. Typ gewoon 'f:' en druk op Enter, en de actieve map verandert in F:.
- Typ 'cd boot' en druk op Enter. Active directory gewijzigd in F:\boot>.
- Typ 'bootsect /nt60 d:' en druk op Enter. Opstartsector maken op D:-station (USB-flashstation).
- Typ 'exit' en druk op Enter om de opdrachtprompt te sluiten. Tot deze stap hebben we met succes een opstartbare USB-drive gemaakt en is de flashdrive klaar om als opstartmedia te worden gebruikt.
Stap 3: Installatiebestanden kopiëren
Om Windows vanaf een opstartbare USB-drive te installeren, hoeven we alleen de volledige installatiebestanden op het dvd-installatieprogramma naar de flashdrive te kopiëren. Open hiervoor de opdrachtprompt zoals in de vorige stappen. Zodra het is geopend, typt u 'xcopy f: / *. * d: / / E / H / F' en druk vervolgens op Enter. Wacht tot alle bestanden in het dvd-installatieprogramma naar de flashdrive zijn gekopieerd. Nu is de opstartbare USB-drive klaar om te worden gebruikt voor het installeren van Windows vanaf de flashdrive en u bent klaar!
Bekijk originele bron in Engelse versie en Indonesische versie.
Aanbevolen:
Een Arduino programmeren Een andere Arduino gebruiken om een scrollende tekst weer te geven zonder een bibliotheek - Ajarnpa

Een Arduino programmeren Een andere Arduino gebruiken om een scrollende tekst weer te geven zonder een bibliotheek: Sony Spresense of Arduino Uno zijn niet zo duur en vereisen niet veel stroom. Als uw project echter beperkingen heeft op het gebied van stroom, ruimte of zelfs budget, kunt u overwegen om Arduino Pro Mini te gebruiken. In tegenstelling tot Arduino Pro Micro, is Arduino Pro Mi
Een opstartbare back-up van Mac maken: 7 stappen

Maak een opstartbare back-up van Mac: Ben je ooit in een situatie geweest waarin je MacBook-harde schijf crasht en alle belangrijke gegevens van de laptop ontbreken of volledig verloren zijn? Heeft u ooit het gevoel gehad dat u een back-up van uw gegevens moet maken, maar weet u niet hoe u dit moet doen? Je kunt niet o
Raspberry Pi GPIO-circuits: een LDR analoge sensor gebruiken zonder een ADC (analoog naar digitaal converter) - Ajarnpa
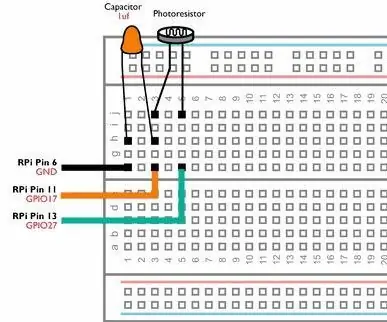
Raspberry Pi GPIO-circuits: een LDR analoge sensor gebruiken zonder een ADC (analoog naar digitaal converter): in onze eerdere Instructables hebben we u laten zien hoe u de GPIO-pinnen van uw Raspberry Pi kunt koppelen aan LED's en schakelaars en hoe de GPIO-pinnen hoog kunnen zijn of Laag. Maar wat als je je Raspberry Pi wilt gebruiken met een analoge sensor? Als we een
Een opstartbare schijf maken met Linux (Ubuntu): 3 stappen

Een opstartbare schijf maken met Linux (Ubuntu): Wil je Linux opstarten vanaf een stick zodat je het op je computer kunt installeren of andere leuke dingen met Linux kunt doen? - Je staat op het punt om te leren hoe je er een kunt configureren zodat je er met succes van kunt opstarten
Orange Pi gebruiken zonder monitor door SSH en VNC-server te gebruiken - Ajarnpa

Gebruik Orange Pi zonder monitor door SSH en VNC-server te gebruiken: Orange Pi is als een minicomputer. Het heeft alle basispoorten die een normale computer heeft.Zoals HDMIUSBEthernetIT heeft een aantal speciale speciale poorten ZoalsUSB OTGGPIO-headersSD-kaartsleufParallelle camerapoortAls u orange pi wilt bedienen, moet u o
