
Inhoudsopgave:
- Stap 1: RaspberriPi-harde schijf flashen / vereiste software installeren (met Ubuntu Linux)
- Stap 2: Project klonen / softwarestuurprogramma's installeren
- Stap 3: Benodigde benodigdheden
- Stap 4: Sluit het apparaat aan
- Stap 5: Bouw het apparaat
- Stap 6: Bouw het apparaat (vervolg…)
- Stap 7: Configureer de toepassing om correct te worden uitgevoerd in het configuratiebestand Settings.py
- Stap 8: Geplande scripts instellen
- Stap 9: OPTIONEEL: uw eigen weerbeelden maken om op het scherm weer te geven
- Auteur John Day [email protected].
- Public 2024-01-30 11:17.
- Laatst gewijzigd 2025-01-23 15:01.

Temperatuurmeter met hoge tolerantie en klimaatlogger voor uw zolder of andere buitenconstructies
Stap 1: RaspberriPi-harde schijf flashen / vereiste software installeren (met Ubuntu Linux)
Download "RASPBIAN JESSIE LITE"
Maak uw nieuwe harde schijf voor DashboardPI
Plaats de microSD in uw computer via een USB-adapter en maak de schijfkopie met de opdracht dd
Lokaliseer uw geplaatste microSD-kaart via de opdracht df -h, ontkoppel deze en maak de schijfkopie met de opdracht disk copy dd
$ df -h /dev/sdb1 7.4G 32K 7.4G 1% /media/XXX/1234-5678
$ umount /dev/sdb1
Let op: zorg ervoor dat het commando volledig nauwkeurig is, je kunt andere schijven beschadigen met dit commando
if=locatie van RASPBIAN JESSIE LITE afbeeldingsbestand van=locatie van uw microSD-kaart
$ sudo dd bs=4M if=/path/to/raspbian-jessie-lite.img of=/dev/sdb (let op: in dit geval is het /dev/sdb, /dev/sdb1 was een bestaande fabriekspartitie op de microSD)
Je RaspberriPi. instellen
Plaats uw nieuwe microSD-kaart in de raspberrypi en zet hem aan met een monitor aangesloten op de HDMI-poort
Log in
gebruiker: pi pass: framboos
Wijzig uw accountwachtwoord voor veiligheid
sudo passwd pi
Geavanceerde opties voor RaspberriPi inschakelen
sudo raspi-config
Kies: 1 Bestandssysteem uitvouwen
9 geavanceerde opties
A2 Hostnaam verander het in "AtticTemp"
A4 SSH SSH-server inschakelen
A7 I2C i2c-interface inschakelen
Schakel het Engelse/Amerikaanse toetsenbord in
sudo nano /etc/default/keyboard
Wijzig de volgende regel: XKBLAYOUT="us"
Start PI opnieuw op voor wijzigingen in toetsenbordindeling / formaat van bestandssysteem om van kracht te worden
$ sudo shutdown -r nu
Automatisch verbinden met je wifi
sudo nano /etc/wpa_supplicant/wpa_supplicant.conf
Voeg de volgende regels toe om uw raspberrypi automatisch verbinding te laten maken met uw wifi-thuisnetwerk (als uw draadloze netwerk bijvoorbeeld "linksys" heet, in het volgende voorbeeld)
network={ ssid="linksys" psk="DRAADLOOS WACHTWOORD HIER" } Start de PI opnieuw op om verbinding te maken met het wifi-netwerk
$ sudo shutdown -r nu
Nu uw PI eindelijk op het lokale netwerk staat, kunt u er via SSH op afstand op inloggen. Maar eerst moet u het IP-adres krijgen dat het momenteel heeft.
$ ifconfig Zoek naar "inet addr: 192.168. XXX. XXX" in de uitvoer van de volgende opdracht voor het IP-adres van uw PI
Ga naar een andere machine en log in op je raspberrypi via ssh
$ ssh [email protected]. XXX. XXX
Begin met het installeren van vereiste pakketten
$ sudo apt-get update
$ sudo apt-get upgrade
$ sudo apt-get install vim git python-verzoeken python-smbus i2c-tools python-imaging python-smbus build-essentiële python-dev rpi.gpio python3 python3-pip libi2c-dev
Lokale tijdzone-instellingen bijwerken
$ sudo dpkg-reconfigure tzdata
selecteer uw tijdzone met behulp van de interface
Stel de eenvoudige directory l-opdracht in [optioneel]
$ vi ~/.bashrc
voeg de volgende regel toe:
$ alias l='ls -lh'
$ bron ~/.bashrc
Fix VIM standaard syntax highlighting [optioneel]
$ sudo vi /etc/vim/vimrc
verwijder het commentaar van de volgende regel:
syntaxis aan
Stap 2: Project klonen / softwarestuurprogramma's installeren
Projectrepository klonen
$ cd ~
$ git-kloon
DHT22 installeren
$ cd ~
$ git kloon
$ cd Adafruit_Python_DHT/
$ sudo python setup.py install
$ sudo python ez_setup.py
$ cd-voorbeelden/
$ vi simpletest.py
Wijzig de volgende regel:
sensor = Adafruit_DHT. DHT22
Reageer op de line-out
pin = 'P8_11'
Uncommenteer de regel en verander het pinnummer in 16
pin = 18
Doe de test
python simpletest.py
U zou een metrische uitlezing van Temp en Vochtigheid op de opdrachtregel moeten zien.
SSD1306 installeren
Pak stuurprogramma's/SSD1306.zip uit naar de projectmap
Installeer het stuurprogramma
$ cd ssd1306/ $ sudo python setup.py install
Bevestig dat uw apparaat zich registreert, meestal is het \0x3c op de i2c-bus
$ sudo i2cdetect -y 1
0 1 2 3 4 5 6 7 8 9 abcdef 00: -- -- -- -- -- -- -- -- -- -- -- -- -- 10: -- -- -- -- - - -- -- -- -- -- -- -- -- -- -- -- 20: -- -- -- -- -- -- -- -- -- -- -- -- - - -- -- -- 30: -- -- -- -- -- -- -- -- -- -- -- 3c -- -- -- 40: -- -- -- -- -- -- -- -- -- -- -- -- -- -- -- -- 50: -- -- -- -- -- -- -- -- -- -- -- -- -- -- -- -- 60: -- -- -- -- -- -- -- -- -- -- -- -- -- -- -- 70: -- -- -- -- -- -- -- -- Voer de demo uit om te bevestigen dat uw display in goede staat is
$ cd-voorbeelden/ $ python demo.py
Stap 3: Benodigde benodigdheden




RaspberriPi Zero
DHT22 temperatuur-vochtigheidssensor
0,96 I2C IIC SPI Serieel 12864 OLED LCD LED Wit Display Module
2,4 400x240 16:9 serieel: UART/I2C/SPI TFT-aanraakscherm
Stap 4: Sluit het apparaat aan


SSD1306-scherm
GND -> GND
GEGEVENS -> SDA
CLK -> SCL
VCC -> 3V
Digole-display
GND -> GND
GEGEVENS -> SDA
CLK -> SCL
VCC -> 3V
DHT22-bevochtiger
VCC -> 5V
GND -> GND
DATA -> GPIO 18 / PIN 12
Stap 5: Bouw het apparaat


Snijd plexiglas zodat het op de voorkant van het apparaat onder het 3D-geprinte frame past
Monteer het glas met schroeven door het 3D-geprinte frame
Stap 6: Bouw het apparaat (vervolg…)



Hete lijmcomponenten tegen het voorpaneel
Draadeenheid binnen
Monteer de achterkant en hij zou klaar moeten zijn om te gaan
Stap 7: Configureer de toepassing om correct te worden uitgevoerd in het configuratiebestand Settings.py
Zoek het bestand settings.py en pas het aan uw huidige instellingen aan
# forecast.io API-sleutel voor lokale weersinformatie
weatherAPIURL = 'https://api.forecast.io/forecast/'
weatherAPIKey = 'UW API-SLEUTEL VOOR FORECAST. IO'
# optioneel voor het uitvoeren van de externe temperatuur-/vochtigheidslogger
deviceLoggerAPI = 'mydevicelogger.com'
# zoek op google om de breedtegraad/lengtegraad voor uw thuislocatie te krijgen
breedtegraad = 41.4552578
lengtegraad = -72.1665444
Stap 8: Geplande scripts instellen
$ crontab -e
Voeg de volgende regels toe: */7 * * * * python /home/pi/AtticTemp/displays.py
OPTIONEEL: Temp Logger naar API-script elke 10 minuten
$ crontab -e
Voeg de volgende regels toe: */10 * * * * python /home/pi/EnvironmentClock/temp-check.py
Stap 9: OPTIONEEL: uw eigen weerbeelden maken om op het scherm weer te geven
Upload uw eigen 128x128-bestand naar de volgende URL:
www.digole.com/tools/PicturetoC_Hex_converter.php
Kies uw afbeeldingsbestand om te uploaden, voeg toe hoe groot u het op het scherm wilt hebben (Breedte/Hoogte)
Selecteer "256 kleuren voor OLED/LCD-kleuren (1 byte/pixel)" in de vervolgkeuzelijst "Gebruikt voor"
Verkrijg de hex-uitgang
Voeg de hex-uitvoer toe aan een display/build/header (.h)-bestand, gebruik de andere als handleidingen voor syntaxis.
Voeg het nieuwe bestand toe aan het digole.c-bestand #include myimage.h
Voeg een nieuwe opdrachtregelhaak toe aan uw afbeeldingsbestand in de. Opmerking: het onderstaande commando zegt dat je je afbeelding moet tekenen op positie 10 pixels boven 10 pixels naar beneden. Je kunt het veranderen in verschillende X-, Y-coördinaten, je kunt ook de waarden 128, 128 wijzigen in de grootte van je nieuwe afbeelding.
} else if (strcmp(digoleCommand, "myimage") == 0) { drawBitmap256(10, 10, 128, 128, &myimageVariableHere, 0); // myimageVariableHere is gedefinieerd in uw (.h) bestand }
Herbouw nu (negeer de fouten) hieronder om uw nieuwe afbeelding te laten renderen met de volgende opdracht.
$./digole mijnafbeelding
Re-Building [Inbegrepen] Digole Display Driver voor uw optionele wijzigingen
$ cd weergeven/bouwen
$ gcc digole.c
$ mv a.uit../../digole
$ chmod +x../../digole
Aanbevolen:
Doe-het-zelf hartslagmeter (logger): 4 stappen

DIY Heart Rate Monitor (logger): In dit project laat ik je zien hoe een commerciële smartwatch je hartslag meet en bewaakt en daarna laat ik je zien hoe je een DIY-circuit kunt maken dat in principe hetzelfde kan doen met de toevoeging dat het ook de hartslaggegevens opslaan
ECG-logger - een draagbare hartmonitor voor gegevensverzameling en -analyse op lange termijn: 3 stappen

ECG Logger - een draagbare hartmonitor voor gegevensverzameling en -analyse op lange termijn: Eerste release: oktober 2017 Laatste versie: 1.6.0 Status: stabiel Moeilijkheidsgraad: hoog Vereiste: Arduino, programmeren, hardware bouwen Unieke opslagplaats: SF (zie onderstaande links) Ondersteuning: alleen forum, geen PMECG Logger is een draagbare hartmonitor voor langdurig
Arduino GPS-logger: 6 stappen
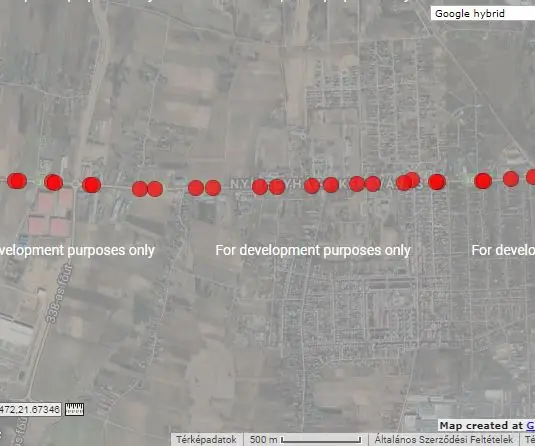
Arduino GPS Logger: Heb je ooit je coördinaten willen loggen en je route op een kaart willen bekijken? De route van een auto of vrachtwagen controleren? Uw fietstracking zien na een lange reis? (Of bespioneren u iemand die uw auto gebruikt? :)) Het is allemaal mogelijk met behulp van deze kleine
Open Source Data Logger (OPENSDL): 5 stappen (met afbeeldingen)

Open Source Data Logger (OPENSDL): Het doel van dit project is het ontwerpen, bouwen en testen van een goedkoop meetsysteem voor de evaluatie van gebouwprestaties, dat ten minste temperatuur, relatieve vochtigheid, verlichtingssterkte omvat en uitbreidbaar is naar extra sensoren, en te ontwikkelen
Arduino GPS-logger: 3 stappen

Arduino GPS Logger: Hallo jongens, ik word super enthousiast van kleine projecten waarmee mensen veel meer kunnen begrijpen van de technologie die we elke dag hebben. Dit project gaat over GPS-breakout en SD-logging. Ik heb veel geleerd door dit spul te bouwen. NS
