
Inhoudsopgave:
- Auteur John Day [email protected].
- Public 2024-01-30 11:17.
- Laatst gewijzigd 2025-01-23 15:01.




Hallo jongens Hier heb ik een nieuwe instructable. In deze instructable leren we hoe we de kleur van een Neopixel ledstrip (ws2812b) kunnen besturen en veranderen door de Nodemcu overal ter wereld via internet te gebruiken. Het is dus een project van IOT gecombineerd met de Neopixel ledstrip.
Hier gaan we de Blynk-app gebruiken als interface tussen onze smartphone en Nodemcu.
Stap 1: Benodigde materialen
1) Knooppunt Mcu
2) Neopixel ledstrip (Ws21812b)
3) aansluitdraden
4) Broodplank
5) Voeding:
En
6) Blynk-app
Stap 2: De Blynk-app voorbereiden
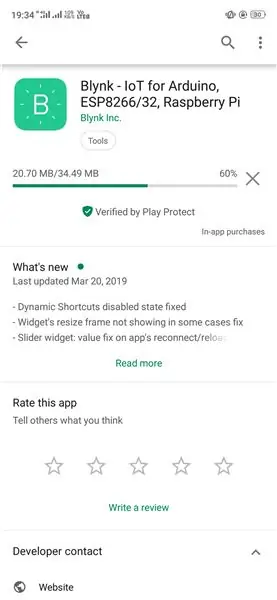
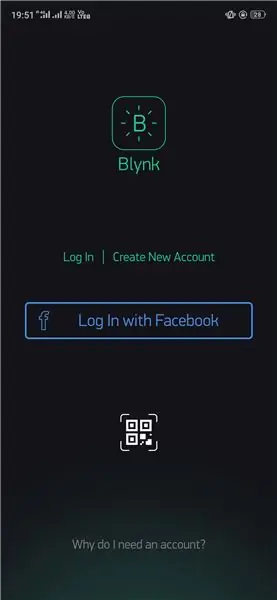
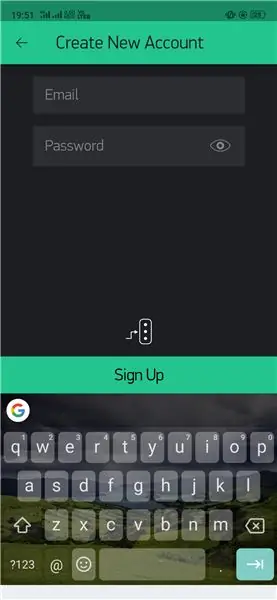
In dit project moeten we een interface gebruiken tussen de smartphone en de Nodemcu. Hiervoor gaan we de Blynk app gebruiken als interface.
Download daarvoor eerst de Blynk-app uit de Google Play Store.
Open vervolgens de app en maak het nieuwe account aan met uw e-mail-ID.
Nadat u het account heeft aangemaakt, krijgt u een "Authentication Token" op uw e-mail-ID.
Bewaar deze "Authenticatietoken" voor toekomstig gebruik.
Stap 3: De Nodemcu aansluiten op de Neopixel Led Strip

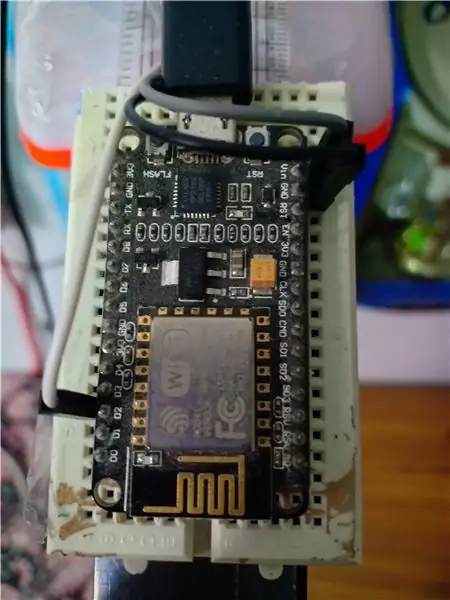
Neopixel ledstrip ---- Nodemcu
5v-pin ----------- Vin-pin
Gnd-pin. ----------- Gnd-pin
Din-pin --------------. D2-pin
Dit is het. Is het niet zo simpel……
Stap 4: Hardware en voeding
In dit project heb ik de ledstrip op de weegschaal aangesloten en aan de andere kant van de weegschaal Nodemcu samen met Breadboard gemonteerd..
Stroomvoorziening
Deze Nodemcu kan werken met een oplader voor mobiele telefoons (5v). Die kun je dus direct gebruiken. En dezelfde datakabel kan worden gebruikt om de Nodemcu op de computer aan te sluiten om het programma te uploaden.
Stap 5: Programmeren van de Nodemcu
Voordat u hierover leert, moet u de basis kennen van de initiële installatie van Nodemcu. Nodemcu initiële installatie
Zelfs ik heb mijn basis van deze bovenstaande instructable, dus ga daar alsjeblieft doorheen.
Nadat je die instructable hebt doorlopen, kun je de Nodemcu op elke manier gebruiken.
Hieronder vindt u de link voor de broncode van dit project.
In het gegeven programma moet je de "Authentication Token" wijzigen (die je in je e-mail-ID van Blynk hebt ontvangen)
En ook Ssid en wachtwoord van je wifi waar de Nodemcu op aangesloten moet worden.
Hierna kun je het programma uploaden naar je Nodemcu-bord.
Dat is het, uw Nodemcu is klaar voor gebruik.
Stap 6: Laatste testen
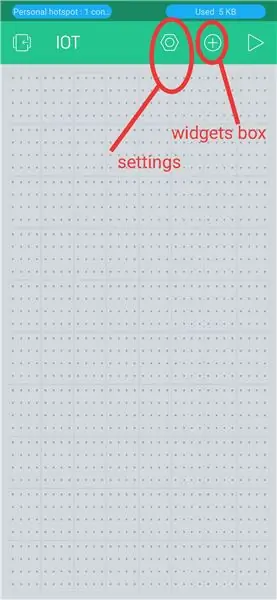
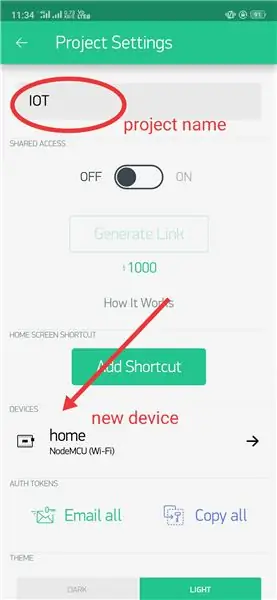
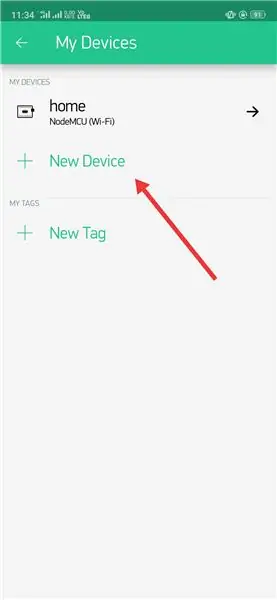
Bijna 90% van de tutorial is voltooid.
Nu moeten we terug naar de Blynk-app.
Open de Blynk-app. Maak een nieuw project aan en selecteer de instellingenoptie (zeshoekige moervormige sleutel bovenaan).
Voer in de instellingenoptie de naam van het project in en selecteer bij Apparaten De Nodemcu (zoals we die gebruiken) definieer ook het verbindingstype met WiFi….
Hiermee is de Device setup in de Blynk app voltooid.
Voeg nu de zeRGBa-sleutel (widget) toe met behulp van de Plus-knop (widgetbox) net naast de instellingenknop.
Nadat u de widget hebt toegevoegd, klikt u gewoon op die widget.
Selecteer in die zeRGBa-widgetsleutel de optie om te "samenvoegen" en vast te pinnen op "virtuele pin V2".
(Er is wat tekst die naar de broncode moet worden gekopieerd, wat ik al heb gedaan in de broncode van de vorige stap. Je kunt die dus gewoon downloaden en direct uploaden.)
Aanbevolen:
Eenvoudige geautomatiseerde modelspoorbaan - Arduino bestuurd: 11 stappen (met afbeeldingen)

Eenvoudige geautomatiseerde modelspoorbaan | Arduino-gestuurd: Arduino-microcontrollers zijn een geweldige aanvulling op de modelspoorbaan, vooral als het om automatisering gaat. Hier is een eenvoudige en gemakkelijke manier om aan de slag te gaan met modelspoorautomatisering met Arduino. Dus, zonder verder oponthoud, laten we aan de slag gaan
ESP8266 RGB LED STRIP WIFI-bediening - NODEMCU Als een IR-afstandsbediening voor ledstrip, bestuurd via wifi - RGB LED STRIP Smartphone-bediening: 4 stappen

ESP8266 RGB LED STRIP WIFI-bediening | NODEMCU Als een IR-afstandsbediening voor ledstrip, bestuurd via wifi | RGB LED STRIP Smartphone-bediening: Hallo allemaal, in deze tutorial zullen we leren hoe we nodemcu of esp8266 kunnen gebruiken als een IR-afstandsbediening om een RGB LED-strip te bedienen en Nodemcu zal worden bestuurd door smartphone via wifi. Dus in principe kun je de RGB LED STRIP bedienen met je smartphone
Op afstand bestuurd vuurwerk: 5 stappen

Op afstand bedienbaar vuurwerk: hoe u uw vuurwerk draadloos kunt ontsteken met een Arduino WAARSCHUWING! Ik ben niet verantwoordelijk als dit project leidt tot letsel of materiële schade.………………………………………………………… ………………………………………… Onderdelen:Arduino (elk bord) Jumper draden RF afstandsbediening en ontvanger 9volt power s
Robot: Two Ways Mobile bestuurd door Windows Phone .: 6 stappen (met afbeeldingen)

Robot: Two Ways Mobile Gecontroleerd door Windows Phone.: Lijst: Arduino Uno L 293 (Bridge) HC SR-04 (Sonar Module) HC 05 (Bluetooth Module) Tg9 (Micro Servo) Motor met Versnellingsbak (Twee) Batterijhouder (voor 6 AA) Contach Lenzen Houder Draden (mannelijke naar vrouwelijke pinnen) Kabelbinders Hot Lijm (plakken
Kerstboomlicht bestuurd door een stuk speelgoed. 12 stappen (met afbeeldingen) Antwoorden op al uw "Hoe?"

Kerstboomlicht bestuurd door een stuk speelgoed.: Gegroet makers! Kerstmis en nieuwjaar komen eraan. Het betekent een feeststemming, cadeaus en natuurlijk een kerstboom versierd met felle kleurrijke lichtjes. Voor mij zijn kerstverlichting op de massamarkt te saai. Om kinderen een plezier te doen, heb ik een unieke C
