
Inhoudsopgave:
- Stap 1: Overzicht
- Stap 2: Stroomdiagram + Hoe Node-red te installeren en MySQL toe te voegen aan Node-red
- Stap 3: Onderdelenlijst
- Stap 4: 3D-afdruk van het project
- Stap 5: Bedrading op Fritzing
- Stap 6: Arduino-code
- Stap 7: Hoe het ESP8266-bord in Arduino IDE te installeren?
- Stap 8: I/O-lijst
- Stap 9: Knooppunt-rood
- Stap 10: MySQL
- Auteur John Day [email protected].
- Public 2024-01-30 11:17.
- Laatst gewijzigd 2025-01-23 15:01.

Dit is een schoolproject voor 3 semesters aan de UCL. We besloten door te werken aan onze kas maar dit keer met het verzamelen van data
Gemaakt door adam0220 en mort340d
Stap 1: Overzicht



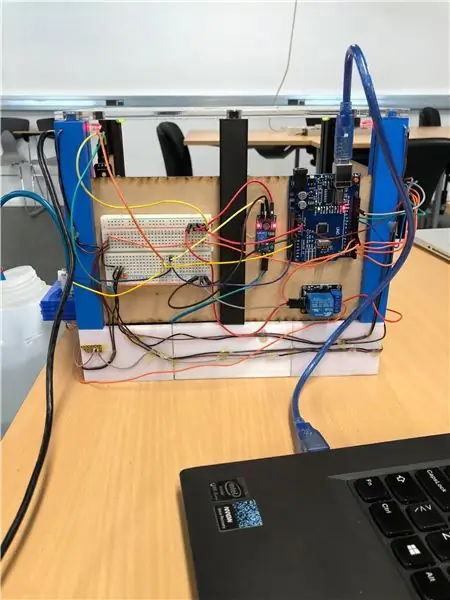

Welke tuinliefhebber droomt er niet van om een "slim huis" te hebben waar de planten automatisch worden bewaterd, wanneer de bodemvochtigheid te laag wordt of om uw planten zelfs 's nachts automatisch het vereiste "zonlicht" te kunnen geven?
Ons doel is om een kas te maken die dat voor u kan doen
Deze instructable zal uitleggen hoe we een kas hebben gemaakt die zichzelf kan onderhouden, via Arduino.
We hebben een DHT11 gebruikt om de temperatuur en vochtigheid te meten. Onze vochtbodemsensor wordt gebruikt om het bodemvocht te meten. Onze waterpomp wordt gebruikt om de grond water te geven als de grond te droog wordt. Op de LCD-monitor wordt weergegeven wat het bodemvocht en de temperatuur is. De leds worden gebruikt om de zon te illustreren. We hebben het knooppunt rood gebruikt om al onze waarden te zien die we van Arduino krijgen. WeMos D1 R2 wordt gebruikt om de gegevens via wifi te verzenden. MySQL wordt gebruikt om de gegevens via een webpagina te bekijken.
Stap 2: Stroomdiagram + Hoe Node-red te installeren en MySQL toe te voegen aan Node-red
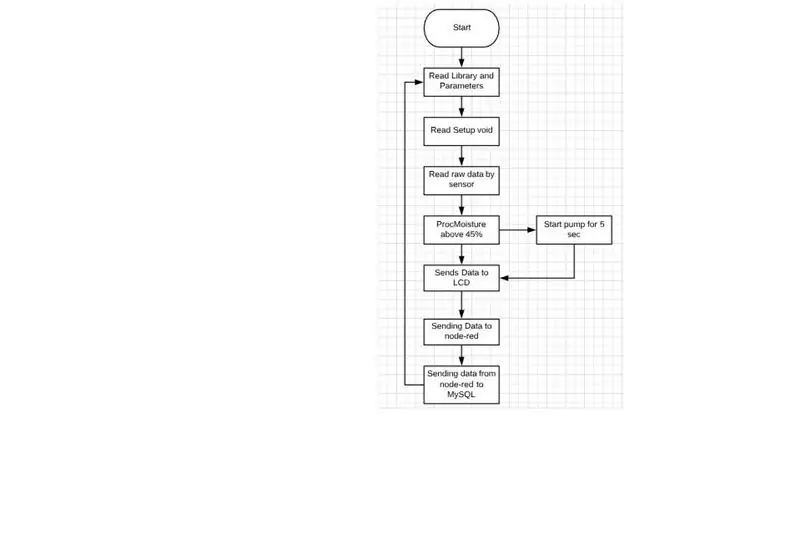
Hier is ons stroomschema van de kas
1. Installeer node-red op uw computer.
2. Installeer "dashboard, node-remysql en node-serialport"
3. Ga naar binnen om palet te beheren
4. Klik vervolgens op installeren
5. Zoek vervolgens naar de modules
6. Installeer wampserver op uw computer om MySQL te openen
7. Open phpMyAdmin
8. Stel een blokvoorbeeld "nodered" in
9. Maak een tabel, schrijf de naam van de dingen "vochtige aso" die je wilt hebben.
10. MySQL-blok invoegen in node-red
11. Het blok in node-red "Mysql" moet worden verwezen naar de naam van onze sql-database in ons geval "nodered"
Stap 3: Onderdelenlijst
1 x Arduino-uno
1 x WeMos D1 R2
2 x Breadboard
1 x Waterpomp 12v
4 x Led's
1 x LCD-scherm
1x DHT11
1 x Vocht bodemsensor
1 x relais songle ky-019
1 x batterijhouder
8 x batterij (AA)
4 x 220 ohm weerstand
Slang
Draden
Daarnaast gebruikten we
Bodem en planten
3D-printer + lasersnijder
Stap 4: 3D-afdruk van het project
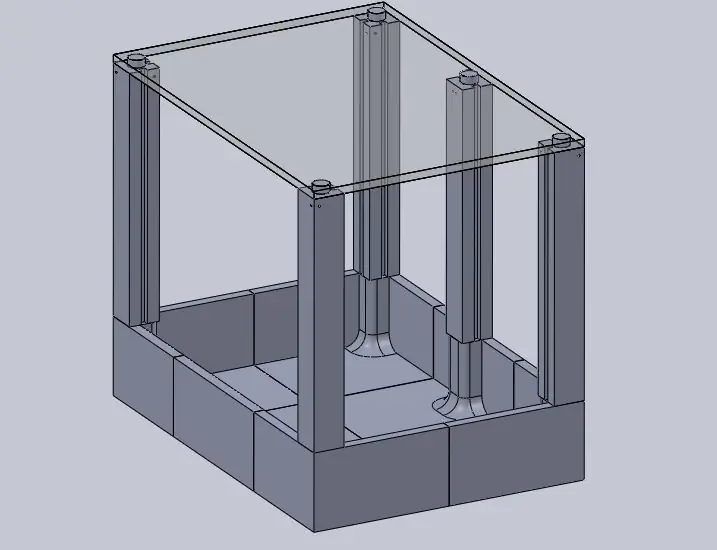
Mainframe wordt gemaakt in een 3D-printer
Dak is gemaakt van plexiglas met een lasersnijder
De muren zijn gemaakt van hout met een lasersnijder
U kunt de bestanden krijgen van
Stap 5: Bedrading op Fritzing
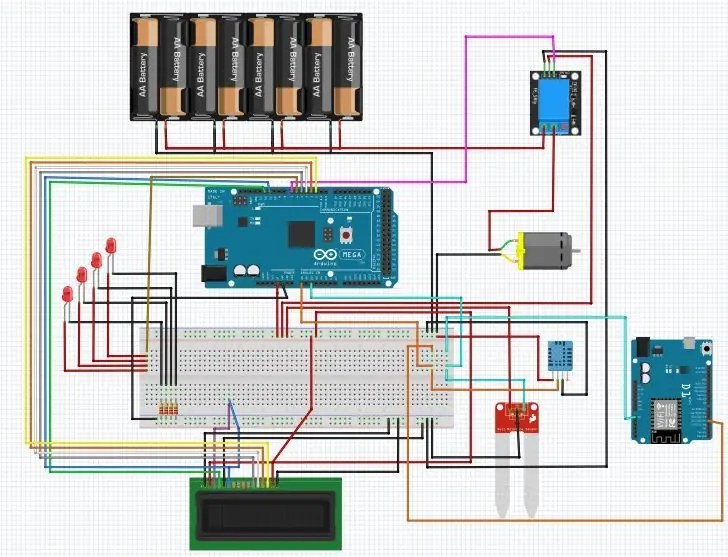
Stap 6: Arduino-code
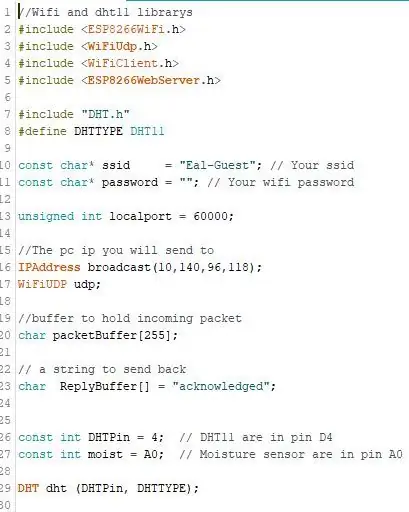
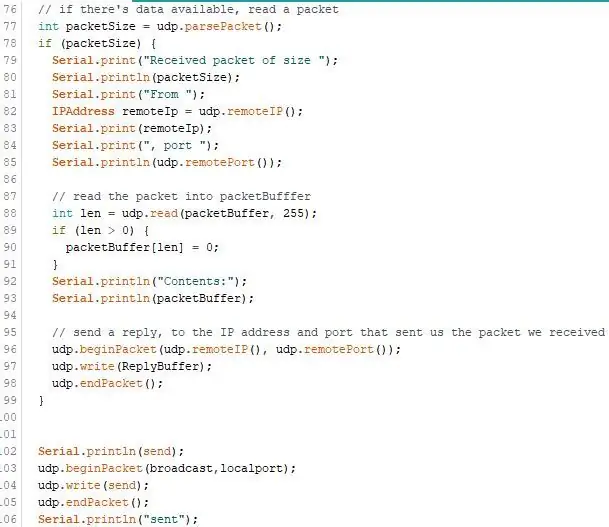
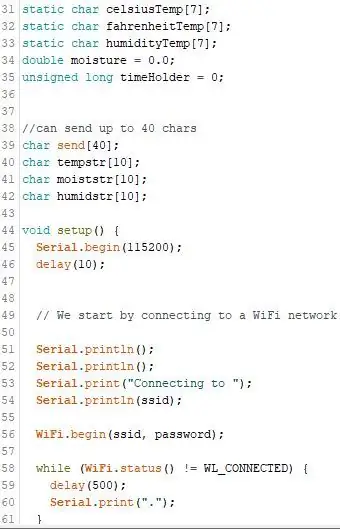
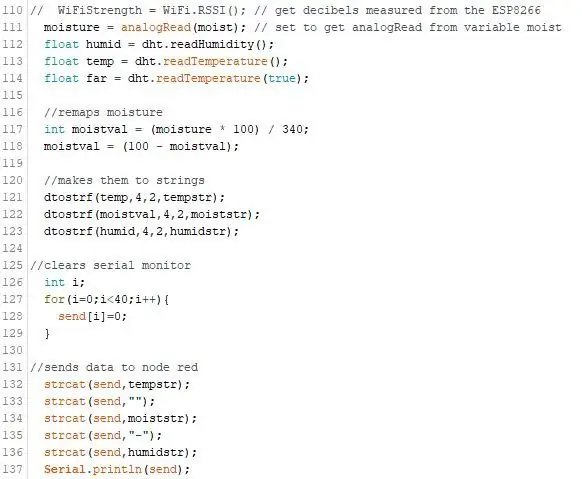
Hier zijn enkele afbeeldingen van de WeMos D1 R2-code. Het laat zien hoe we verbinding maken met wifi en hoe we gegevens van arduino naar node-red sturen
Afbeelding 1. Op de afbeelding leest de WeMos de bibliotheken en verbindt de wifi en laat zien welke pinnen in de arduino zitten
Afbeelding 2. Drukt af naar de seriële monitor dat deze het pakket heeft ontvangen en laat zien hoe we "udp" gebruiken om de gegevens via node-red naar de computer te sturen.
Afbeelding 3. Laat zien hoeveel char we naar node-red en de void setup kunnen sturen
Afbeelding 4. Laat de temperatuur, het vocht en de vochtigheid drijven en brengt het vocht vervolgens opnieuw in kaart in 0-100%. Daarna worden er strings van gemaakt en vervolgens naar node-red gestuurd.
Stap 7: Hoe het ESP8266-bord in Arduino IDE te installeren?
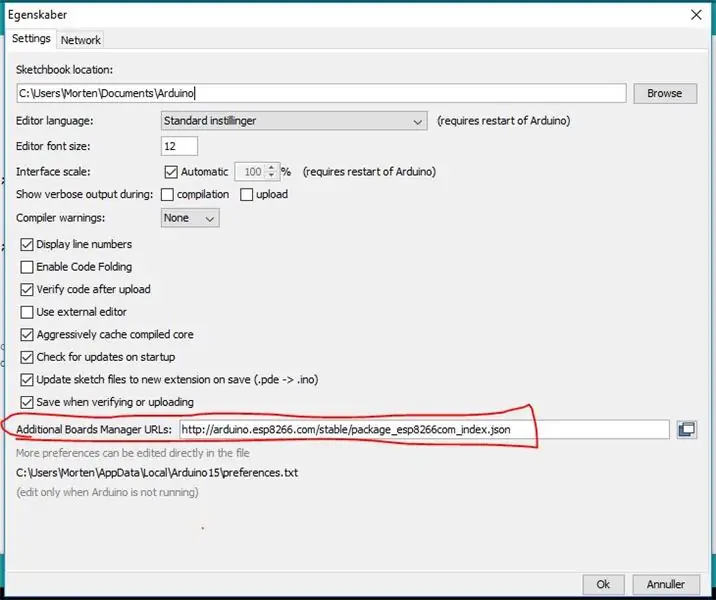
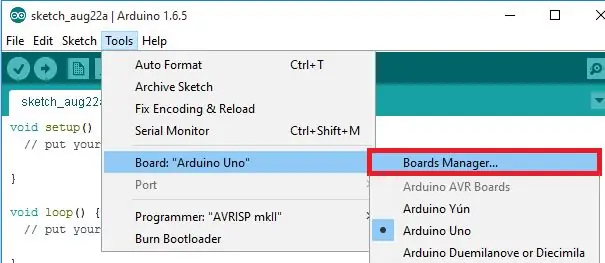
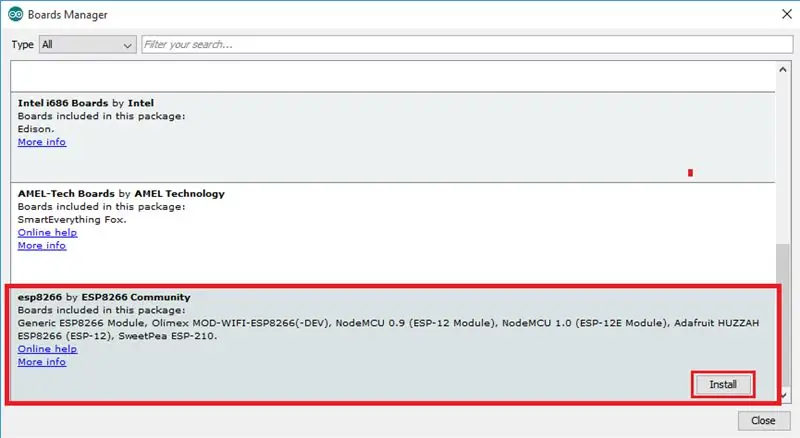
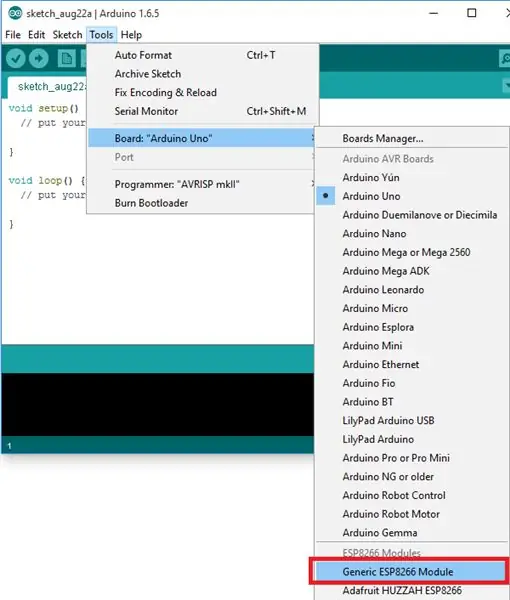
Volg deze volgende instructies om het ESP8266-bord in uw Arduino IDE te installeren:
1) Open het voorkeurenvenster van de Arduino IDE. Ga naar Bestand > Voorkeuren
2) Voer https://arduino.esp8266.com/stable/package_esp8266com_index.json in het veld "Extra Board Manager-URL's" in, zoals weergegeven in de onderstaande afbeelding. Klik vervolgens op de knop "OK".
3) Open de bordenbeheerder. Ga naar Tools > Board > Boards Manager…
4) Scroll naar beneden, selecteer het ESP8266-bordmenu en installeer "esp8266" die we gebruiken 2.3.0
5) Kies uw ESP8266-bord uit Extra > Bord > Generieke ESP8266-module
6) Eindelijk, heropen je Arduino IDE
Stap 8: I/O-lijst
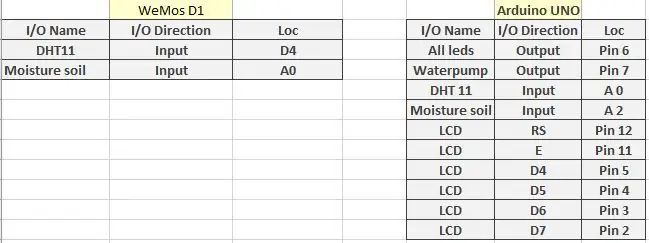
Dit is onze I/O-lijst voor UNO en WeMos D1 R2
Stap 9: Knooppunt-rood
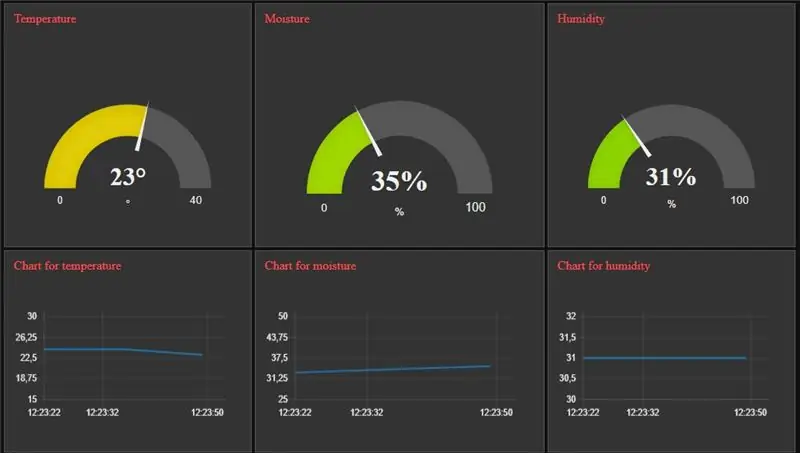
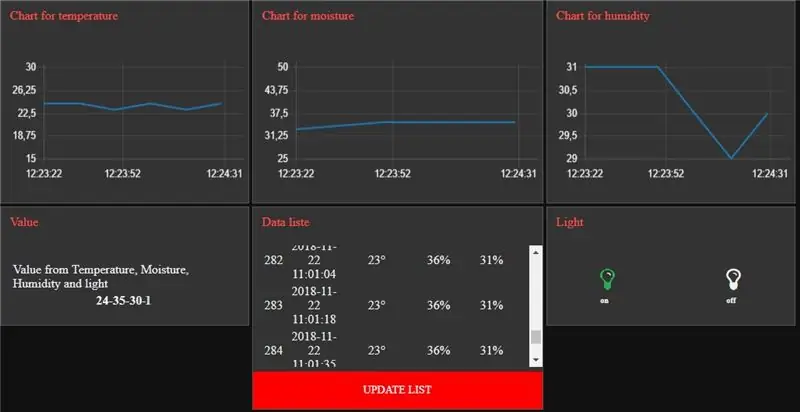
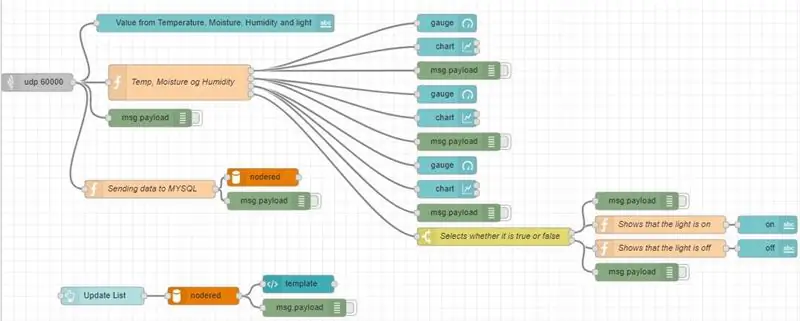
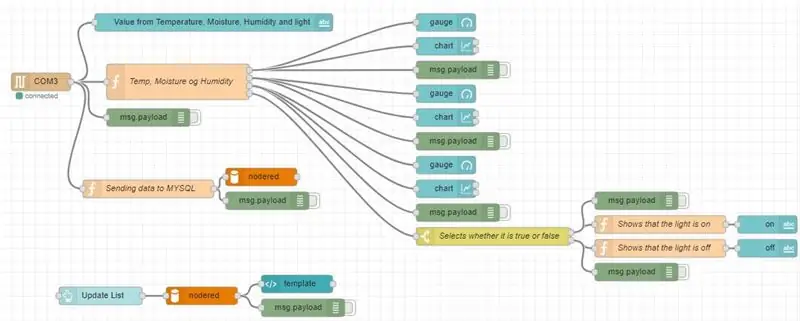
De eerste twee afbeeldingen zijn waar de gegevens via de wifi zijn en tonen de uitvoer op knooppunt-rood. De tweede afbeelding is het knooppunt rode programma waar het door de computerpoort loopt. De laatste foto gebruikt de WeMos D1 R2
Stel node-red in
Stap 10: MySQL
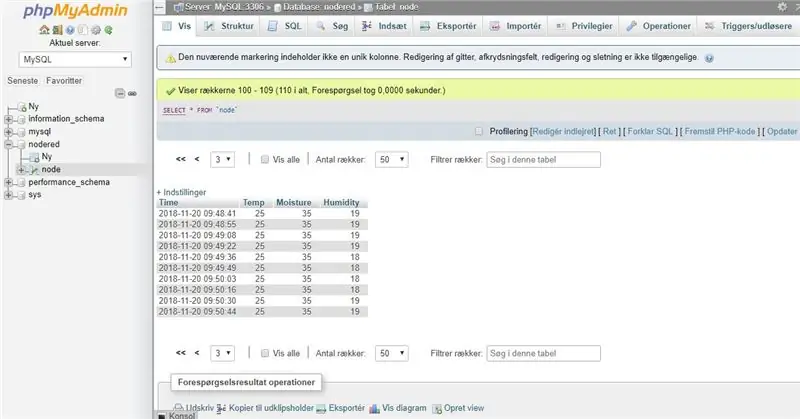
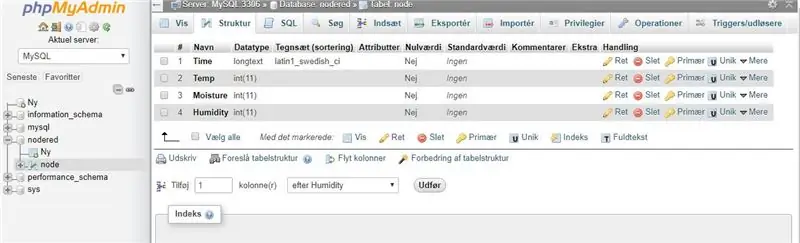
SQL is een website die we gebruiken om de gegevens op te slaan die we van Arduino krijgen.
Om verbinding te maken met MySQL moet je wamp gebruiken. U kunt wamp downloaden op
Aanbevolen:
UCL - Embedded - Pick and Place: 4 stappen
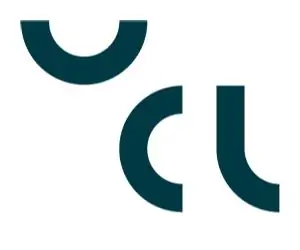
UCL - Embedded - Pick and Place: deze instructable gaat over hoe een 2D pick-and-place-eenheid wordt gemaakt en hoe deze te coderen
