
Inhoudsopgave:
2025 Auteur: John Day | [email protected]. Laatst gewijzigd: 2025-06-01 06:10

Specificatie:
- Compatibel met nodemcu 18650 oplaadsysteemintegratie
- De indicator-LED (groen betekent volledig rood betekent opladen) kan tijdens het opladen worden gebruikt
- Schakelaar controle voeding:
- SMT-connector kan worden gebruikt voor slaapmodus · 1 extra LED programmeerbaar (gpio16)
- 0,5a laadstroom
- 1A-uitgang
- Bescherming tegen overlading:
- Over ontlading bescherming:
- 10 digitale pins lezen/schrijven/onderbreken/PWM/I2C/line ondersteuning (behalve D0)
- Als de batterij in de verkeerde richting staat, wordt de oplaadchip vernietigd.
Functies:
- Eén AD-ingang.
- Micro-USB-ingangen.
- Eén programmeerbare LED (D0).
- AUTO PROGRAMMA circuit. ESP8266 (ESP-WROOM-02 Met TELEC) is gelijk aan de NodeMCU.
- Analoge ingang (AD): Ingebouwde scheidingsweerstand (AD = 220K - ADC - 100K = GND).
- Er is een soldeeraansluiting voor de SLAAPSTAND.
- Compatibel met Arduino en NodeMCU.
- Bediening en opladen zijn tegelijkertijd mogelijk.
- 18650 laadcircuit inclusief het 5V boosting circuit met TP5410.
- Overlaadbeveiliging, overontladingsbeveiliging ingebouwd.
- LED: Rood = Opladen, Groen = Volledig opladen.
- 3000 mA 18650 Het is mogelijk om meer dan 17 uur op een batterij te werken.
- Geïntegreerd 18650 batterijlaad- en ontlaadsysteem.
- Eén schakelaar regelt of de 18650-batterij wordt gevoed of niet.
- OLED's SDA en SCL zijn respectievelijk aangesloten op de D1-pin en de D2-pin.
- De vijf knoppen worden bestuurd door respectievelijk FLASH, RESET, D5, D6 en D7.
- De 5 digitale pinnen kunnen afzonderlijk ondersteunend schrijven/lezen/onderbreken/PWM/I2C/één-draad configureren.
- Bediening en NodeMCU consistent, door een programmeerbare LED toe te voegen, kunt u GPIO16 gebruiken om de 8266-loopstatus en andere functies te bedienen, weer te geven.
- Geïntegreerde OLED en vijf knoppen, handiger voor ontwikkeling.
- Het ontwerpconcept is afkomstig van het open source-project NodeMCU en het ontwikkelbord integreert 18650 laad- en ontlaadsystemen met laad- en ontlaadbeveiliging.
- Tegelijkertijd zijn een OLED en vijf richtingsknoppen geïntegreerd om de ontwikkeling te vergemakkelijken.
Stap 1: Materiaalvoorbereiding
In deze tutorial hebben we nodig:
- Wemos ESP-Wroom-02 D1 Mini Wifi-module ESP8266 + 18650 Batterijdeksel
- Micro-USB-kabel
In deze tutorial gebruiken we een applicatie van smartphone "Blynk" om de Arduino Wemos D1 (ESP8266) met LED Traffic Light Module te bedienen.
Voordat we beginnen, bereidt u al het benodigde item voor:
- Breadboard
- Wemos ESP-Wroom-02 D1 Mini Wifi-module ESP8266 + 18650 Batterijdeksel
- Jumper draden mannelijk naar vrouwelijk
- LED-verkeerslichtmodule (u kunt ook basis-LED's gebruiken)
- micro USB
- Smartphone (u moet "Blynk" downloaden van Play Store/iStore)
- Ultrafire 3.7V 1100mAh Li-Ion Batterij (indien nodig)
Stap 2: Pinverbinding
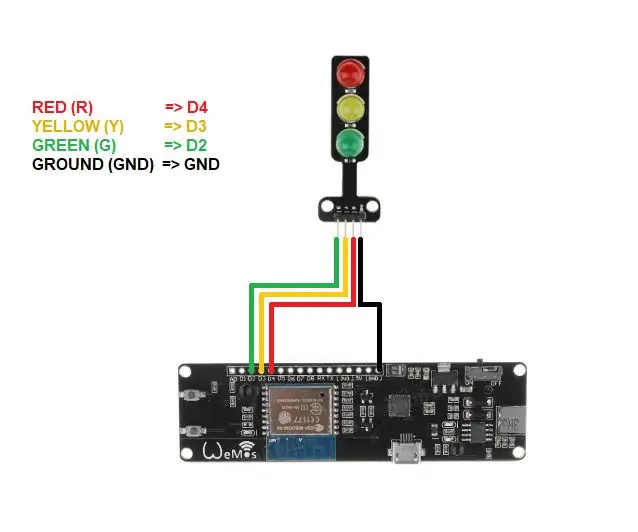
Volg de aansluiting zoals hierboven weergegeven.
Stap 3: Bordinstallatie
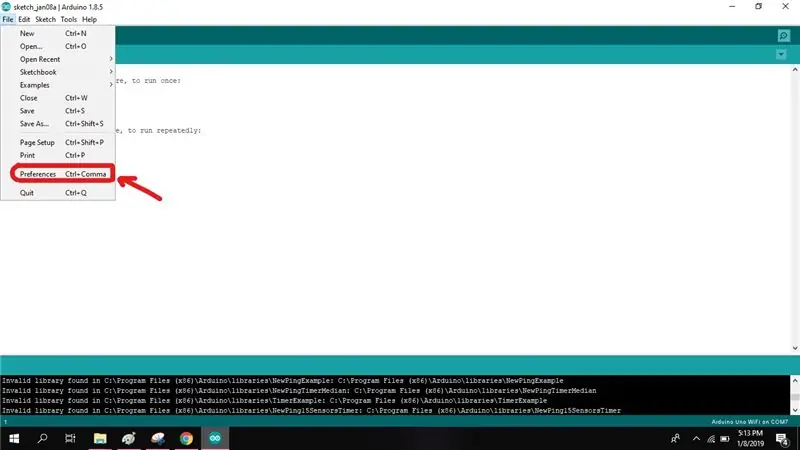
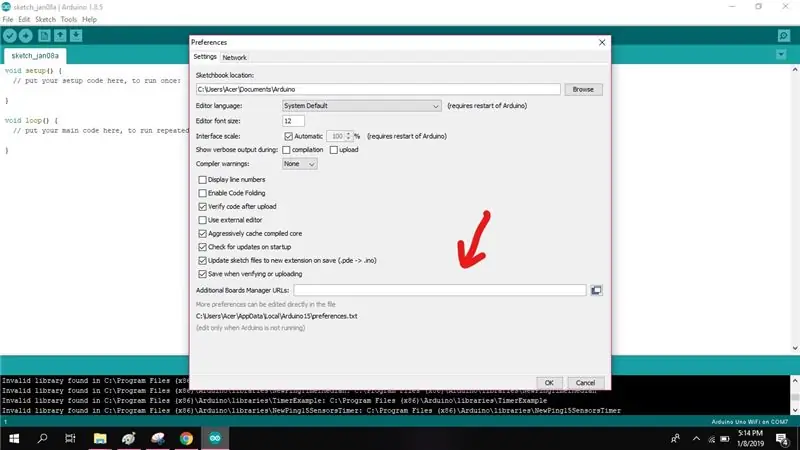
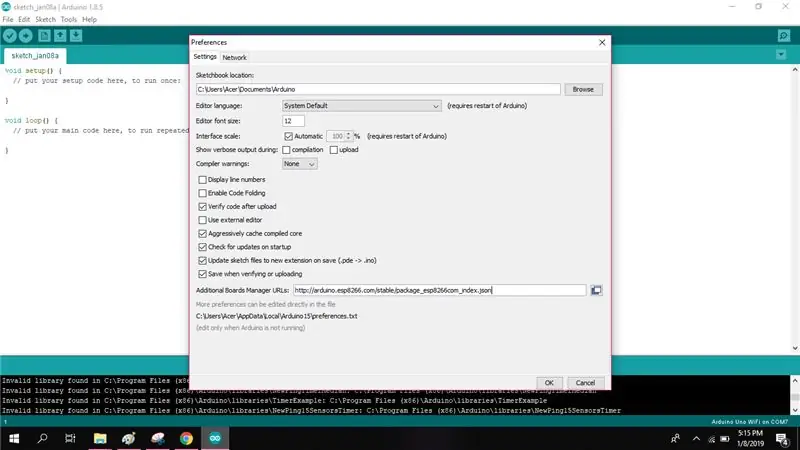
Open vervolgens Arduino IDE en ga naar [File => Preferences]. Er verschijnt een dialoogvenster. In dit vak is een extra bordmanager-URL-tekstvak aanwezig.
- Kopieer en plak de volgende URL in het vak en klik op OK om de pakketten te downloaden.
- https://arduino.esp8266.com/stable/package_esp8266com_index.json
Stap 4: Ontdek het in Board Manager
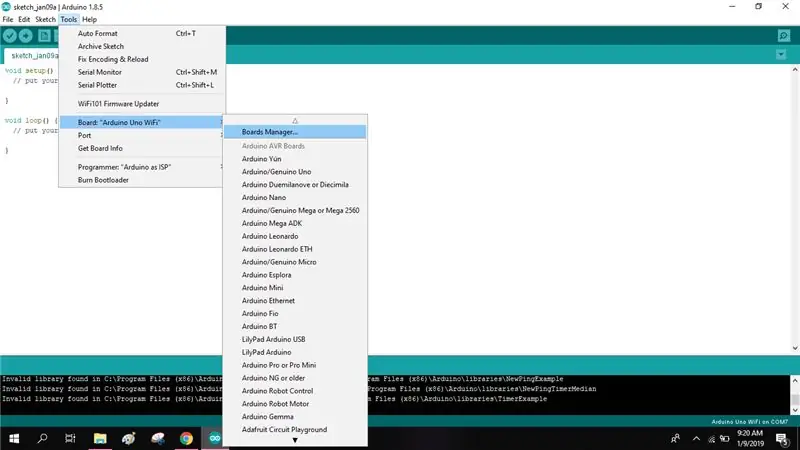
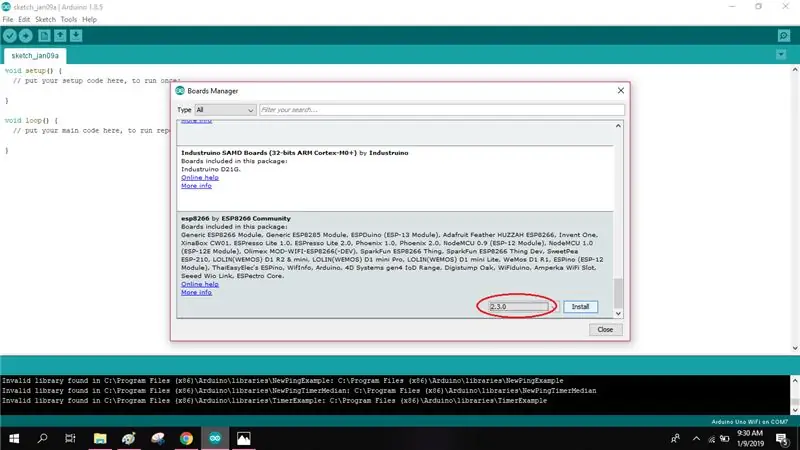
Ga vervolgens naar [Tools => Board => Board Manager] in je Arduino IDE. Het Boards Manager-venster verschijnt zoals hieronder. Scroll naar beneden in de boardmanager om ESP8266 te selecteren in de lijst met beschikbare boards. Klik op installeren om de installatie te starten.
Stap 5: Selecteer bord
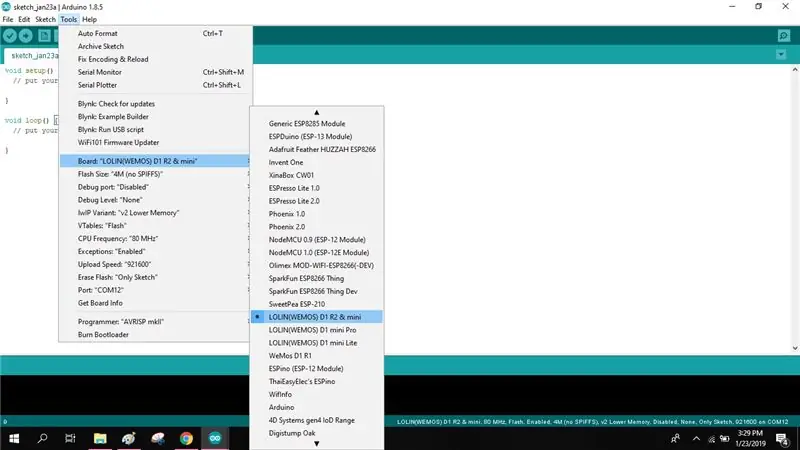
Vervolgens upload je je eerste programma en selecteer je het type "LOLIN(WEMOS) D1 R2 & mini" board uit de [Tools => Boards] sectie in je Arduino IDE.
Stap 6: Voorbeeldcode
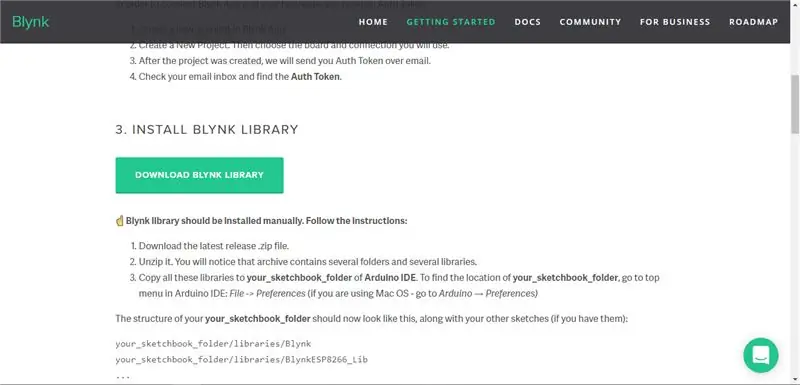
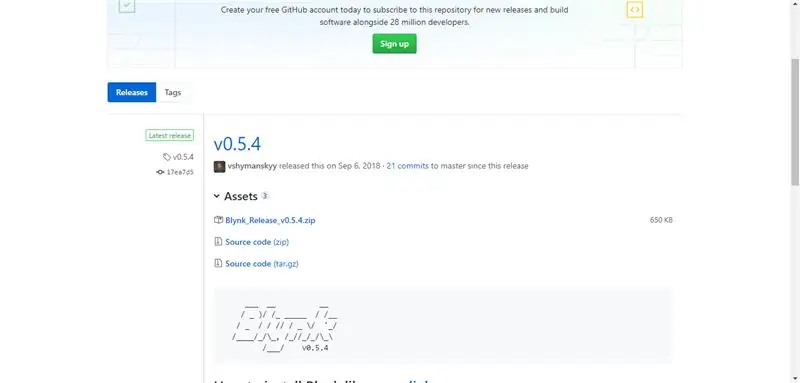
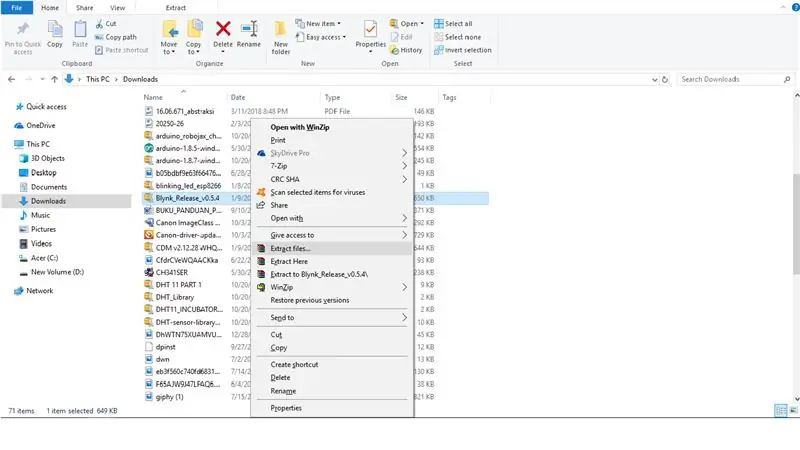
Om de voorbeeldcode van de Blynk te krijgen, moet je de bibliotheek downloaden van de Blynk-website.
www.blynk.cc/getting-started/
Volg deze stappen:
- Selecteer "Blynk-bibliotheek downloaden".
- Selecteer "Blynk_Release_v0.5.4.zip".
- Pak de bestanden uit en kopieer beide bestanden (bibliotheken, tools).
- Open Arduino IDE ga naar [Files => Preferences] zoek de bestanden die op de "Sketchbooks location" verschijnen.
- Open het Arduino-bestand en plak beide bestanden die u hebt gekopieerd.
- Open vervolgens uw Arduino IDE, ga naar [Files => Voorbeelden => Blynk => Boards Wifi =>Standalone] voor de voorbeeldcode.
Stap 7: Blynk-configuratie
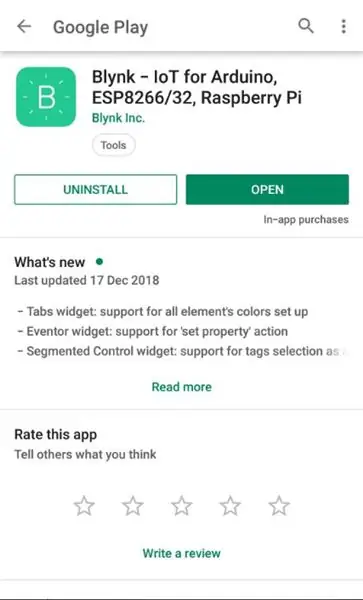
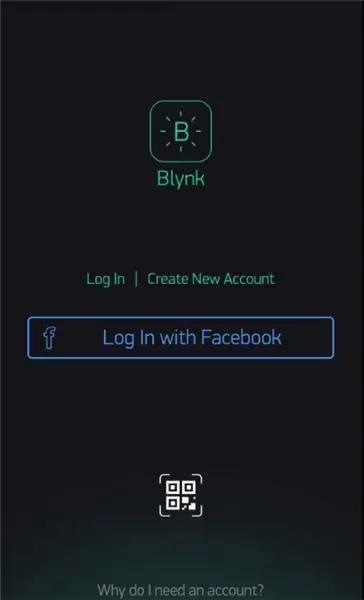
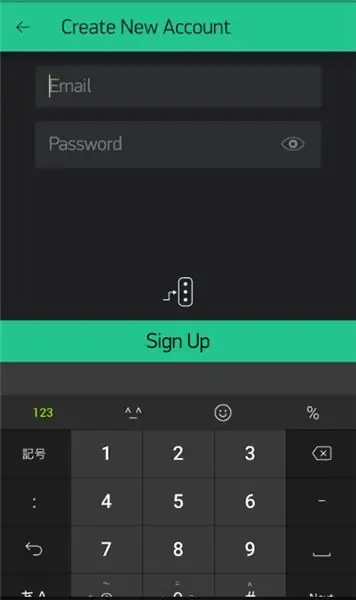
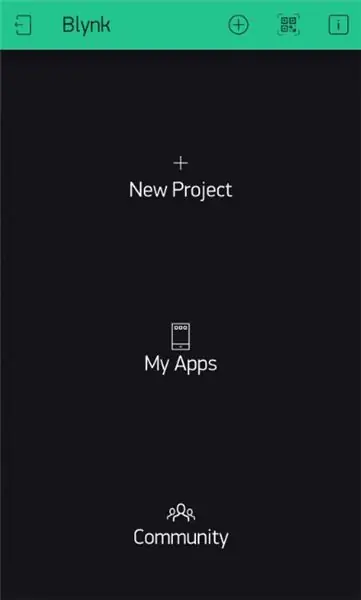
Vervolgens moet u uw "Blynk" instellen vanaf uw smartphone.
Volg deze stappen:
- Download "Blynk" in de Play Store/iStore.
- Meld u aan met uw e-mailadres.
- Ga naar "Nieuw project" Voer uw projectnaam in (indien nodig).
- Kies apparaat "WeMos D1 mini".
- Verbindingstype "Wifi" en vervolgens "Maken". (Na het aanmaken ontvangt u de Auth Token van uw e-mail).
- Schuif naar links om "Widgetbox" te openen.
- Selecteer "Knop" om een knop toe te voegen.
- Raak de knop voor "Knopinstellingen" aan.
- Selecteer [Output => Digital => D2, D3, D4] om pinverbinding te kiezen.
- Modus verandert in "Schakelaar".
Stap 8: Uploaden
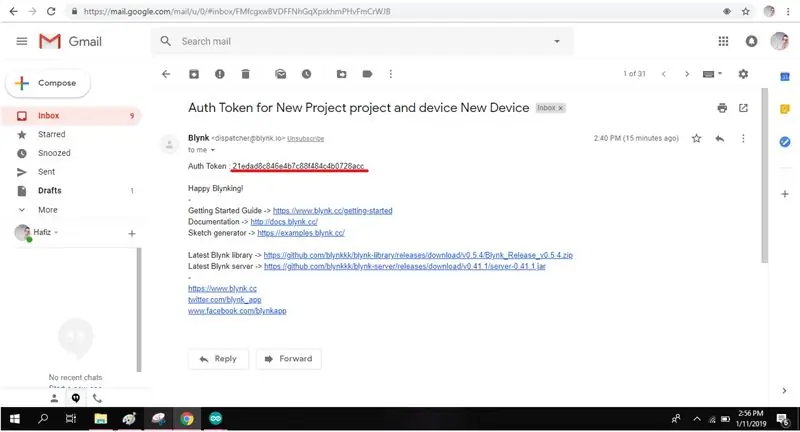
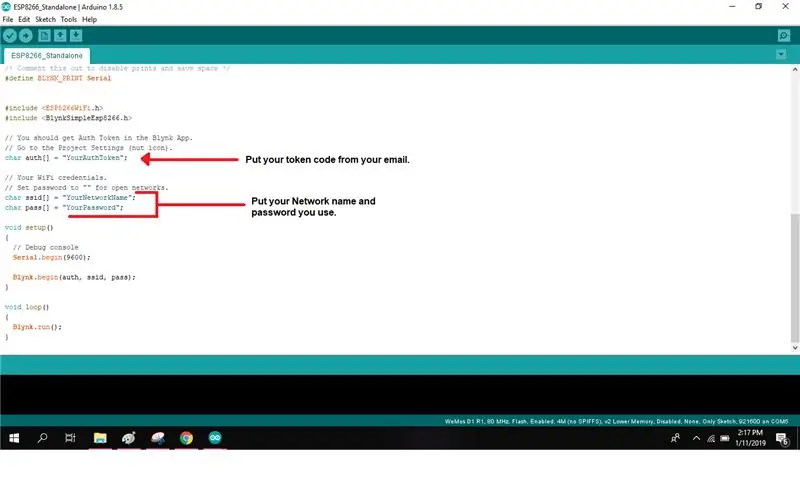
Nu moet je je e-mailinbox bekijken en de authenticatietokencode kopiëren.
Voeg de authenticatietoken, netwerknaam en wachtwoord toe aan uw programmering. Upload nu de code naar uw WeMos D1 mini via micro-USB. Zorg ervoor dat je de juiste poort gebruikt door te selecteren bij [Tools => Poort].
Stap 9: Probeer de Blynk-knop uit
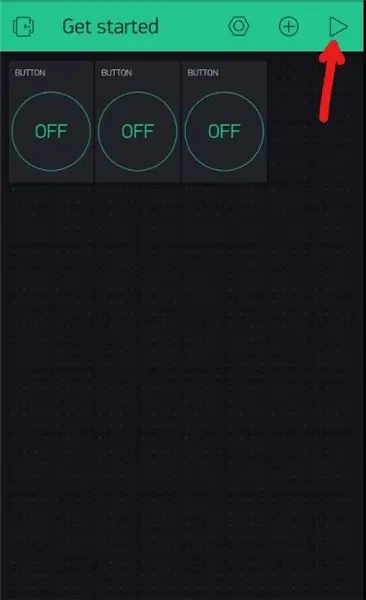
Selecteer de afspeelknop rechtsboven en zet de pin-knop aan.
Stap 10: Klaar
Aanbevolen:
Hoe u 18650-cellen uit lege laptopbatterijen haalt! 7 stappen (met afbeeldingen) Antwoorden op al uw "Hoe?"

Hoe 18650-cellen uit lege laptopbatterijen te halen!: Als het gaat om bouwprojecten, gebruiken we over het algemeen een voeding voor prototyping, maar als het een draagbaar project is, hebben we een stroombron nodig zoals 18650 li-ioncellen, maar deze cellen zijn soms duur of de meeste verkopers verkopen niet
