
Inhoudsopgave:
2025 Auteur: John Day | [email protected]. Laatst gewijzigd: 2025-01-23 15:01


Ik heb onlangs mijn keuken laten bijwerken en wist dat verlichting het uiterlijk van de kasten zou 'verheffen'. Ik ging voor 'True Handless' dus ik heb een opening onder het werkoppervlak, evenals een kickboard, onder de kast en op de bovenkant van de kasten beschikbaar en wilde ze verlichten. Na wat rondgekeken te hebben, kon ik niet precies vinden wat ik wilde, en besloot ik het zelf te gaan maken.
Voor de verlichting heb ik gekozen voor eenkleurige, warmwitte LED-strips (het waterdichte type met een flexibele kunststof coating ter bescherming).
Voor de wandkasten, omdat ze aan de onderkant plat waren, koos ik een paar zeer onopvallende lampen en leidde de kabel in de kast en rond de achterkant (in de kasten sneed ik een groef met een Dremel voor de kabel en vulde deze vervolgens terug in zodra de kabel binnen was, dus er is geen teken van).
MAAR … ik wilde geen grote schakelaar en wilde wel een premium uiterlijk van hoe de lichten eruitzagen, dus nadat ik rondkeek en wat fade-up / down-schakelaars had gevonden, en een Alexa-compatibele, kon ik er nog steeds geen vinden die alle verlichting zou kunnen gebruiken en er toch goed uit zou laten zien, dus besloot ik er zelf een te maken.
Mijn project was daarom om één apparaat te produceren dat alle vier de lichten van stroom kon voorzien, met een verspringende, snelle fade-up van een passieve sensor - blijf aan totdat ik de keuken verlaat en ofwel een schakelaar om hem te 'dwingen' om aan te blijven, of als ik de keuken verlaat om na een vooraf bepaalde tijd te vervagen als hij niemand ziet.
(En het kostte niet veel meer dan een enkele vooraf gebouwde eenheid van Amazon - met reserveonderdelen!).
Hier is een video van het in actie
Stap 1: Onderdelen
Ik heb hieronder een lijst met de onderdelen die ik van Amazon heb gebruikt. Voel je vrij om op de link te klikken om ze te kopen, maar als je soortgelijke items hebt hangen, gebruik ze dan!!! Merk op dat sommige hiervan 'meerdere' items zijn, dus u zou genoeg reserveonderdelen moeten hebben om er een te maken voor vrienden en familie, of gewoon voor andere projecten - maar ze zijn zo goedkoop dat het kopen van een exemplaar toch vaak wordt gecompenseerd door vervoerskosten…
Onderdelen voor dit project:
Volledige Arduino-set (Opmerking: niet vereist, maar bevat veel dingen om in de toekomst mee te spelen!):
Arduino NANO (gebruikt in de doos):
PIR-sensor:
LED-lichtstrips:
LED-stuurprogramma (voeding):
MOSFET-borden:
Druk om schakelaars te maken:
Zwarte doos voor het bevatten van de Arduino en MOSFET's:
Witte doos voor sensor en schakelaar:
Aansluitdraad van componenten naar de ledstrips:
2.1mm stekkers en stopcontacten:
Draad voor het aansluiten van Arduino op andere componenten:
Thermische koellichamen (voor MOSFET's):
Thermische dubbelzijdige tape:
Krimpkous
Stap 2: Technologie en hoe het bij elkaar past
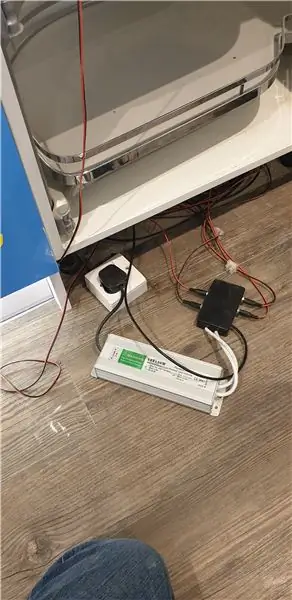

Om dit te maken, moeten we eerst het circuit maken …
Dus om te beginnen gebruikte ik een broodplank en een full-size Ardiuno Uno. Omdat ik nog nooit een Arduino had gebruikt, kocht ik een pakket met een Uno van derden en een hele set onderdelen (die ik hierna voor andere projecten zal gebruiken). Je hoeft dit natuurlijk niet te doen als je dit project alleen maar volgt, maar het is een goed idee als je hierdoor misschien ook andere dingen gaat bouwen.
Met de Bread-board kunt u gewoon draden en componenten op een plastic bord duwen om uw ontwerp van het elektronische onderdeel te testen.
Ik zette het samen met een paar rode LED's, en hierdoor kon ik controleren hoe het vervagende deel van het programma werkte (ik heb het tijdelijk ingesteld op een time-out na 10 seconden, zodat ik het effect van de verspringende in- en uitfaden kon zien). De manier waarop dit werkt, is dat LED's direct aan / uit zijn (in tegenstelling tot traditionele lampen), dus je hoeft geen variabele spanning in te voeren - je kunt ze zelfs zo snel aan en uit zetten dat ze eruitzien alsof ze niet zo helder zijn. Dit wordt Pulse Wave Modulation (kortweg PWM) genoemd. Kortom, hoe langer je ze 'aan' houdt, hoe helderder ze worden.
OPMERKING: zodra ik de eigenlijke lichtstrips heb aangesloten, zorgt de stroomafname van elk van de complete strips ervoor dat ze iets minder helder zijn EN ze vervagen iets anders - dus heb ik het programma gemaakt met enkele configureerbare instellingen)
Hoewel je kleine plug-in voedingen kunt kopen om de LED-strips direct aan te sturen, aangezien ik er vier heb, heb ik besloten om een LED-driver aan te schaffen (in feite een voeding met een hogere stroomoutput). Ik overschat dit omdat ik de echte stroomafname niet heb gecontroleerd totdat deze was gebouwd (omdat ik dit allemaal deed voordat de keuken was geïnstalleerd). Als je dit achteraf aanpast aan een bestaande keuken (of waar je dit ook voor gebruikt), kun je de stroomafname per strip meten, de waarden bij elkaar optellen en vervolgens een geschikte LED-driver kiezen (het volgende vermogen hoger).
Na het breadboarden, realiseerde ik me dat de stroomafname van de lichten te hoog zou zijn om rechtstreeks vanuit de Arduino te rijden, dus voor de echte eenheid gebruikte ik enkele MOSFET's - deze werken in feite als een relais - als ze stroom krijgen (van de lage stroomkant), schakelen ze dan de aansluiting aan de hoogstroomzijde in.
Ik heb hier vals gespeeld - ik had gewoon de eigenlijke MOSFET's kunnen kopen, maar er zijn er al enkele gemonteerd op kleine printplaten, samen met schroefconnectoren en schattige kleine SMD LED-lampjes op het bord, zodat je hun status kunt zien. Tijd besparen bij het solderen? Jazeker!
Zelfs met MOSFET's was de maximale beoordeling van de lengte van de LED-strips nog steeds een paar AMP's, en de MOSFET raadde aan om een koellichaam toe te voegen om ze koeler te houden. Dus ik nam wat kleine koellichamen en gebruikte dubbelzijdige thermische tape om ze op het metalen deel van het koellichaam te plakken. Op vol vermogen worden ze nog steeds heet, maar na het aanpassen van de maximale helderheid in mijn programma (de LED's waren TE fel), ontdekte ik dat de MOSFET's toch niet heet worden, maar het is nog steeds de moeite waard om ze toe te voegen om de levensduur van de componenten te verlengen of als je een helderder niveau kiest dan ik.
De sensor was ook al beschikbaar op een kleine printplaat, en dit omvat alle ondersteunende circuits, evenals een paar jumpers (kleine pinnen met een link, die u tussen posities kunt schakelen om verschillende opties te kiezen) en een variabele time-out. Omdat we dit gebruiken om onze eigen timer te activeren, kunnen we ze in de standaardpositie laten.
Ik heb een kleine Push to Make-schakelaar bij de sensor toegevoegd, zodat ik de lichten continu kan 'aanzetten' en met een tweede druk kan uitschakelen. Dit was het onderdeel waar ik het meeste problemen mee had, omdat een combinatie van dingen betekende dat de Arduino vaak dacht dat de schakelaar werd ingedrukt, dus het zou de lichten willekeurig aan- en uitzetten. Dit leek een combinatie te zijn van ruis in de Arduino, lengte van de kabel, ruis op de Ground/0V-lijn, en dat de verbindingen binnen schakelaars luidruchtig zijn, dus ze moeten worden 'ontstuiterd'. Ik speelde met een paar dingen, maar besloot uiteindelijk om de programmacontrole uit te voeren. Ik drukte de knop een paar milliseconden in - in feite de-bouncing, maar ook geen geluid negerend.
Voor de echte eenheid vond ik een kleine, onopvallende doos om de sensor en drukschakelaar te huisvesten, en een andere die op alle MOSFET-kaarten en kabels paste. Om het gemakkelijker te maken, kocht ik een tweeaderige kabel die de stroom kon dragen (en markeerde één kabel voor gemakkelijke identificatie) en leidde deze door de keuken naar de startpunten van elk van de lichtstrips. Ik kocht ook wat stopcontacten en stekkers, waardoor ik de kabels op een stekker kon aansluiten, en installeerde de vier stopcontacten in de grotere doos. Op deze manier kon ik de lichtstrips opnieuw ordenen, zodat ze vanaf het kickboard, door de handgrepen, onder de kast en boven de kastverlichting beginnen, simpelweg door ze los te koppelen in plaats van de code te veranderen.
Deze doos monteerde ook handig een Arduino NANO (wederom een bord van een derde partij voor minder dan £ 3) aan de bovenkant. Om de kleine verbindingen uit de NANO en naar de MOSFETS enz. te krijgen, heb ik een verscheidenheid aan gekleurde eenaderige kabel gebruikt (ik gebruikte er een met hittebestendige isolatie, maar dat is niet nodig). Ik gebruikte nog steeds de tweeaderige kabel met een hogere stroomsterkte van de MOSFET's naar de sockets.
Voor het uitboren van de dozen had ik gelukkig een kolomboormachine beschikbaar, maar ook zonder kun je een geleidegat boren met een kleinere boor en vervolgens het gat verbreden tot de maat die je nodig hebt met een getrapte boor (https:// amzn.to/2DctXYh). Op deze manier krijg je nettere, meer gecontroleerde gaten, vooral in ABS-boxen.
Boor de gaten uit volgens het diagram.
De witte doos, ik markeerde de positie van de sensor en waar de witte fresnel-lens lag. Toen ik eenmaal had gevonden waar het midden hiervan was, boorde ik een geleidegat en gebruikte ik de grotere getrapte boor om deze te verbreden (je zou gewoon een 'hout' boor van dat grotere formaat kunnen gebruiken). Ik moest toen het gat een beetje groter schuren MAAR ik heb niet alle fresnel-lens door het gat geduwd - door het gat kleiner te houden, wordt de sensor niet zo 'zichtbaar'.
Je zult ook op de witte doos zien dat er een paar nokken zijn die aan de zijkant uitsteken om de doos aan een muur te kunnen schroeven, enz. Maar deze heb ik afgesneden. Vervolgens verbreedde ik de kleine uitsparing in de doos die was ontworpen voor een kabel aan de ene kant om te passen op de grotere 4-aderige kabel die ik gebruikte, en aan de andere kant van de doos verbreedde ik hem om in de schakelaar te passen (zie afbeelding).
Stap 3: Bedrading Het Up

Zie het bijgevoegde bedradingsschema.
Kortom, je kunt push-on-connectoren gebruiken en vervolgens de pinnen solderen die bij de Arduino worden geleverd, of zoals ik deed, gewoon rechtstreeks op de pinnen op het bord van de Arduino solderen. Zoals bij elke soldeerklus, als je onervaren bent, kijk dan eerst naar YouTube-video's en oefen eerst - maar in wezen: 1) Gebruik een goede hitte (niet te warm en niet te koud) op het strijkijzer en zorg ervoor dat de punt geen putjes bevat. 2) Laad het soldeer niet op de punt van het strijkijzer (hoewel het een goede gewoonte is om het uiteinde te 'vertinnen' wanneer u voor het eerst begint en vervolgens het overtollige afveegt of verwijdert - oefen het aanraken van de punt van het strijkijzer op het onderdeel en kort daarna het soldeer tegelijkertijd met de punt en het onderdeel aanraken en het zou op het bord moeten 'vloeien' 3) De onderdelen niet oververhitten (BELANGRIJK!!!) - als het niet lijkt te stromen, laat het afkoelen en probeer het over een tijdje nog eens, en werk ook niet te lang aan hetzelfde gebied. 4) tenzij je drie handen hebt of ervaring hebt met het vasthouden van eetstokjes, koop dan een van die Helpende Handen-dingen om de componenten bij elkaar te houden (bijv.
Om het leven gemakkelijker te maken, heb ik ook de 3-pins connectoren op de MOSFET-kaarten losgesoldeerd. Om dit te doen, smelt u wat soldeer op de bestaande soldeerverbinding om deze weer te laten vloeien, en gebruik vervolgens een tang om de pinnen door te trekken terwijl het soldeer nog gesmolten is. Het helpt als je een desoldeerpomp of lont hebt om het gesmolten soldeer weg te trekken voordat je het onderdeel eruit trekt (bijv. https://amzn.to/2Z8P9aT), maar je kunt het ook zonder doen. Op dezelfde manier kun je gewoon rechtstreeks op de pinnen solderen als je dat wilt (het is echter netter als je rechtstreeks van het bord aansluit).
Kijk nu eens naar het bedradingsschema.
Neem een stuk van de fijne enkeladerige draad en haal een beetje van de isolatie van het uiteinde (ik vind de rolson-strippers en snijder https://amzn.to/2DcSkom goed) draai dan de draden en smelt een beetje soldeer erop om houd ze bij elkaar. Duw de draad door het gat in het bord en soldeer de draad vervolgens op zijn plaats.
Ga hiermee door voor alle draden op de Arduino die ik heb vermeld (gebruik het aantal digitale pinnen dat je nodig hebt - ik heb 4 sets lampjes, maar je kunt er meer of minder gebruiken). Gebruik bij voorkeur een gekleurde kabel die bij het gebruik past (bijv. 12V Rood, GND zwart, enz.).
Om het netjes te houden en kortsluiting te voorkomen, raad ik aan om voor elke verbinding een stukje krimpkous (https://amzn.to/2Dc6lD3) op de draad te schuiven voordat je gaat solderen. Houd het ver weg terwijl je soldeert, en zodra de verbinding is afgekoeld en nadat je alles hebt getest, schuif je het op de verbinding en verwarm je het een paar seconden met een heteluchtpistool. Het krimpt om een nette verbinding te maken.
OPMERKINGEN: Ik heb ergens gelezen dat er enige overspraak is tussen sommige pinnen op de Arduino D12 of D8. Voor de zekerheid heb ik D3 gebruikt voor de vierde uitvoer - maar als je anderen wilt proberen, vergeet dan niet om het in de code bij te werken.
Knip de kabels op een redelijke lengte zodat ze in de doos passen, knip en vertin de uiteinden opnieuw. Soldeer deze keer de kabels aan de MOSFET-kaarten op de pinnen, zoals weergegeven. Elke digitale uitgang (D9, D10, D11 en D3) moet op een van de vier kaarten worden gesoldeerd. Voor de GND-uitgangen heb ik ze allemaal samengebracht en samengevoegd met een klodder soldeer - niet de meest nette manier, maar het zit toch allemaal verstopt in een doos ….
Arduino naar MOSFET's
De ingangsspanning heb ik op dezelfde manier aangesloten op de +12V en GND, en deze en enkele korte stukken van de 2-aderige kabel in een Chocblock gestopt. Hierdoor kon ik het Choblock gebruiken als trekontlasting voor de inkomende stroom van de LED-driver/PSU en konden de dikkere 2-aderige kabels ook netter worden aangesloten. Ik heb in eerste instantie de uiteinden van de kabels vertind, maar ontdekte dat ze niet goed pasten in de verbindingen op de MOSFET-kaarten, dus uiteindelijk sneed ik de vertinde uiteinden af en ze pasten beter.
Ik nam wat meer, 4 cm lengtes van de 2-aderige kabel en soldeerde deze aan de 2.1 sockets. Merk op dat deze drie pinnen hebben en één wordt gebruikt om een feed te leveren wanneer een verbinding wordt verwijderd. Gebruik de aansluiting voor de binnenste pin (12V) en buitenste (GND) en laat de derde pin los. Steek vervolgens elke kabel door de gaten in de zijkant van de doos, voeg een moer toe en steek ze vervolgens in de MOSFET-connectoruitgangen en draai ze vast.
De sensor aansluiten
Gebruik een vieraderige kabel en knip een lengte af die lang genoeg is om te reizen van waar u de PSU en de doos verbergt naar waar u de sensor wilt plaatsen (zorg ervoor dat dit een locatie is die u zal vangen als u het gebied binnenloopt, maar niet struikelen als er iemand in de kamer ernaast langs loopt!).
Soldeer de draden aan de pinnen op de sensorkaart (je kunt de pinnen verwijderen als je wilt), en gebruik een korte kabel (zwart!), sluit een verbindingskabel aan om de GND-kabel door te trekken naar één kant van de schakelaar. Soldeer vervolgens nog een van de draden van de 4-aderige kabel naar de andere kant van de schakelaar.
Plaats de sensor en schakel in de witte doos, leid vervolgens de kabel door uw kamer en duw vervolgens het andere uiteinde van de kabel door het gat in de zwarte doos en soldeer de draden aan de juiste pinnen op de Arduino.
Plaats een kleine kabelbinder om de kabel net binnen de doos om te voorkomen dat aan deze kabel wordt getrokken en uw verbinding met de Arduino wordt beschadigd.
Stroom
De LED-driver (voeding) die ik kocht had twee output-staarten - die beide 12V en GND hadden, dus ik gebruikte deze beide en splitste het gebruik zodat 2 x LED's door twee van de MOSFET's gingen en werden gevoed door een van de voedingsuitgangen en de andere 2 LED's van de andere uitgang. Afhankelijk van de belasting van de LED's die u gebruikt, heeft u mogelijk een andere voeding gekozen en slechts één uitgang.
Zo heeft mijn doos 2 x gaten waar de kabels van de voeding binnenkomen, en ik heb dan een Chocblock erin geplaatst om de verbinding te maken en ook om trekontlasting te bieden.
Stap 4: Het Arduino-programma
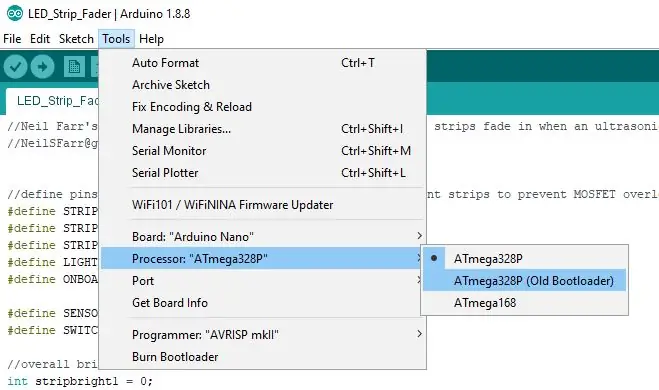
Het programma (bijgevoegd) zou relatief duidelijk moeten zijn en ik heb geprobeerd overal commentaar op te geven. Aarzel niet om het aan te passen aan uw eigen projectvereisten.
BELANGRIJK: ik heb dit oorspronkelijk ingesteld op een set onderdelen en een Arduino UNO. Als je vervolgens een van de Arduino NANO-borden gebruikt, is de bootloader erop waarschijnlijk ouder. U hoeft dit niet bij te werken (er is een manier om dit te doen, maar het is niet nodig voor dit project). Het enige wat u hoeft te doen is ervoor te zorgen dat u Arduino NANO kiest in Tools>Board en vervolgens de juiste kiest in Tools>Processor. Als je eenmaal de COM-poort hebt gekozen, kun je er ook voor kiezen om te zien wat er gebeurt als je verbinding maakt met de seriële console (Extra > Seriële monitor).
Dit is mijn eerste Arduino-project en ik was blij dat het heel eenvoudig was om de Arduino-programmeertools te downloaden en te installeren en te gebruiken (het ding waarmee je programma's kunt typen en ze naar het bord kunt uploaden). (download de IDE van
Door het bord eenvoudig in een USB-poort te steken, verschijnt het als een apparaat, u kunt een programma naar het bord uploaden en de code wordt uitgevoerd!
Hoe de code werkt
In principe is er een beetje setup aan de bovenkant waar ik alles definieer. Hier kun je de pinnen die je gebruikt voor de lichten wijzigen, de maximale helderheid van de lichten (255 is max), hoe snel het duurt om te vervagen en hoe snel het uitdooft.
Er is ook een offset-waarde die de kloof is tussen het ene licht dat naar het volgende vervaagt - dus u hoeft niet te wachten tot elk licht infade - u kunt met de volgende vervaging beginnen voordat de vorige klaar is met vervagen.
Ik heb waarden gekozen die voor mij werken, maar experimenteer gerust. Echter: 1) Ik zou niet adviseren om de maximale helderheid te hoog te zetten - hoewel het werkt, vind ik de lichten te fel en onsubtiel (en, met een lange reeks LED's, zorgt de extra stroom ervoor dat de MOSFET's heet worden - waarin geval vervang de doos voor een meer geventileerde). 2) de offset werkt voor de huidige waarden, maar vanwege de manier waarop LED's hun helderheid niet lineair verhogen op basis van het toegepaste vermogen, kan het zijn dat u ook de andere parameters moet aanpassen totdat u een goed effect krijgt. 3) In de fade-up-routine heb ik de maximale helderheid van mijn onderbouwlampen ingesteld op maximaal 255 (ze trekken minder stroom, dus oververhitten de MOSFET's niet en ik wil ook zien wat ik aan het koken ben!).
Na het setup-gedeelte is er één grote lus.
Dit begint met een paar flitsen op de ingebouwde LED (zodat je kunt zien dat het werkt, en ook als een vertraging om je de kans te geven buiten het bereik van de sensor te lopen). De code zit dan in een lus, wachtend op een geactiveerde verandering van de sensor.
Zodra het dit krijgt, roept het de TurnOn-routing aan, waar het optelt tot 0 tot de totale waarde van alle 4 apparaten bij de gekozen maximale waarde, oplopend met het bedrag dat u hebt opgegeven in de FadeSpeed1-waarde. Het gebruikt het constrain-commando om te voorkomen dat elke uitvoer groter wordt dan de maximale helderheid.
Het zit dan in een andere lus en stelt een waarde opnieuw in als de sensor opnieuw wordt geactiveerd. Als dit niet wordt gereset en de timer van de Arduino dit punt bereikt, breekt het uit de lus en roept het de TurnOff-routine op.
Op elk moment tijdens de 'aan-status'-lus, als de schakelaar langer dan een paar milliseconden wordt ingedrukt, laten we de lichten knipperen om te bevestigen en stellen vervolgens een vlag in die ervoor zorgt dat de timerwaarde altijd wordt gereset - dus de lichten doven nooit uit opnieuw. Een tweede druk op de schakelaar zorgt ervoor dat de lampjes weer gaan knipperen en dat de lus wordt afgesloten, waardoor de lampjes doven en zich resetten.
Stap 5: Alles in de doos doen
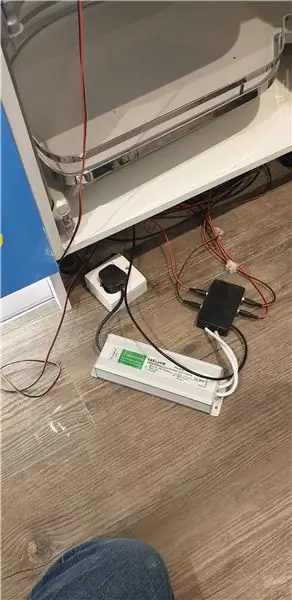

Zodra je alles hebt aangesloten, is het tijd om het te testen.
Ik ontdekte dat mijn oorspronkelijke locatie voor de sensor niet zou werken, dus ik heb de kabel ingekort en op een nieuwe locatie geplaatst - ik heb hem tijdelijk opgeplakt met een klodder smeltlijm, maar het werkt daar zo goed, ik heb liet het daar vastzitten in plaats van klittenband te gebruiken.
Op de sensor bevinden zich een aantal variabele potentiometers waarmee u de gevoeligheid van de PIR kunt aanpassen en ook hoe lang de sensor wordt geactiveerd. Omdat we het 'hoe lang voor'-element in de code controleren, kun je dit op de laagste waarde laten, maar voel je vrij om de gevoeligheidsoptie aan te passen. Er is ook een jumper - ik heb deze in de standaardpositie gelaten en de sensor kan worden 'opnieuw getriggerd' - als hij je maar één keer detecteert, dan is er altijd een time-out, dan is het tijd om deze schakelaar te verplaatsen!
Om te helpen bij het testen, heb ik de tijd dat de lichten aanblijven tijdelijk verkort tot ongeveer 12 seconden in plaats van ongeveer 2 minuten te wachten. Merk op dat als je het korter maakt dan de tijd die nodig is om volledig in te faden, de code altijd de maximale tijd zal overschrijden en onmiddellijk zal uitfaden.
Voor de LED-strips moet u de strips op de aangegeven punten op de strip afsnijden. Gebruik vervolgens een scherp mes (maar pas op dat u niet helemaal doorsnijdt!), Snijd vervolgens door de waterdichte coating naar de metalen strip en pel deze vervolgens weg, zodat de twee soldeerpads zichtbaar worden. Doe hier wat soldeer op (let nogmaals op dat ze niet oververhit raken) en bevestig een stuk tweeaderig draad. Soldeer vervolgens aan het andere uiteinde van de draad een stekker zodat u deze in het stopcontact kunt steken om het circuit te laten rijden.
Opmerking: hoewel ik een aantal 90 graden connectoren voor de LED-strips heb gekocht die je er gewoon op kunt schuiven, MAAR ik vond ze zo'n slechte verbinding maken dat ze zouden flikkeren of falen. Ik heb daarom de strips op maat gesneden en in plaats daarvan een verbindingskabel tussen de stukjes LED-strip gesoldeerd. Dit hielp ook toen ik de strip onder de kast moest uitvoeren, omdat ik langere verbindingen moest maken waar de vaatwasser en koelkast waren.
Steek alles in elkaar en steek vervolgens de Power Supply in het stopcontact. Als u vervolgens in de buurt van de PIR-sensor komt, zou deze moeten activeren en zou u de lichten op een sierlijke manier moeten zien vervagen.
Als, zoals ik, de lichten in de verkeerde volgorde vervagen, zoek dan gewoon uit welke kabel dat is en haal de kabels uit / verwissel ze in een ander stopcontact totdat je het mooi hebt laten vervagen.
Misschien wil je ook de programma-instellingen aanpassen (ik merkte dat hoe langer de LED-strips, hoe donkerder ze zijn bij 'volledige helderheid') en je kunt de arduino gewoon op je computer aansluiten en een nieuw programma opnieuw uploaden.
Hoewel ik ergens heb gelezen dat het geen goed idee is om twee voedingen in de Arduino te hebben (de USB levert ook stroom), heb ik uiteindelijk de arduino op de voeding aangesloten en vervolgens ook de USB-aansluiting op de computer aangesloten zodat Ik kon volgen wat er gebeurde met behulp van de seriële poortmonitor. Dit werkte prima voor mij, dus als je dit ook wilt doen, heb ik de seriële berichten in de code achtergelaten.
Zodra je hebt bevestigd dat alles werkt, is het tijd om alles in de dozen te passen. Hiervoor gebruikte ik gewoon hete lijm.
Als je kijkt naar de positie van alles in de doos, zul je zien dat de MOSFET-borden aan weerszijden van de doos kunnen zitten, en de kabel van de uitgang van deze lussen rond en de 2,1 mm-aansluiting kan dan naast worden geplaatst aan de MOSFET zelf door het gat en de moer die is bevestigd om hem op zijn plaats te houden. Een kleine klodder lijm helpt deze op hun plaats te houden, maar ze kunnen indien nodig nog steeds worden verwijderd.
De Arduino moet zijwaarts aan de bovenkant van de doos zitten en het chocblock voor de stroomtoevoer moet onderaan zitten.
Als je tijd hebt om alle kabels te meten en opnieuw te solderen, voel je vrij om dit te doen, maar aangezien het zowel in een doos zit als verborgen onder mijn werkbladen, heb ik mijn 'rattennest' van draden in de middelste ruimte van de doos (weg van de koellichamen op de MOSFET's, voor het geval ze heet worden).
Dan gewoon de deksel op de doos doen, inpluggen en genieten maar!
Stap 6: Samenvatting en toekomst
Ik hoop dat je dit nuttig vond en hoewel ik het heb ontworpen voor mijn nieuwe keuken (met vier LED-elementen), is het gemakkelijk aan te passen voor andere doeleinden.
Ik merk dat we niet de neiging hebben om de belangrijkste keukenverlichting te gebruiken, omdat deze LED's voldoende licht geven voor de meeste doeleinden en de keuken een interessantere plek maken om te zijn.
Dit is mijn eerste Arduino-project, en het zal zeker niet mijn laatste zijn, aangezien het codeergedeelte me in staat stelt mijn (roestige!) programmeervaardigheden te gebruiken in plaats van elektronische ontwerpprocessen, en de Arduino-connectiviteit en -ondersteuning biedt veel echt coole functies zonder dat ik om veel elektrische circuits te maken.
Ik had gewoon de MOSFET's zelf kunnen kopen (of een andere methode hebben gebruikt) om de hoge stroomsterkte van de LED-strips aan te sturen, maar dat zou betekenen dat ik de ondersteunende componenten (diode, weerstand, enz.) Koop, en de SMD-LED op het bord was nuttig, dus ik vond dat ik een beetje extra moest betalen voor de borden, het was gerechtvaardigd.
Het kan zijn dat u dit wilt aanpassen om andere soorten verlichtingscircuits aan te sturen, of zelfs ventilatoren of andere motorcircuits in uw specifieke project. Het zou hetzelfde moeten werken en de Pulse Width Modulation-methode zou prima moeten werken met die apparaten.
In onze keuken zijn de lampen bedoeld om te accentueren, dus we gebruiken ze altijd. Ik overwoog echter oorspronkelijk een lichtsensor toe te voegen om de 'AAN'-status alleen in te schakelen als het donker genoeg was. Vanwege de gefaseerde lussen in de code, zou het gemakkelijk zijn om een lichtafhankelijke weerstand toe te voegen aan een van de analoge pinnen op de Arduino en vervolgens de breakout-toestand in de 'UIT'-lus te wijzigen om gewoon te wachten tot de sensor EN de LDR om onder een bepaalde waarde zijn, bijvoorbeeld while ((digitalRead(SENSOR) == LOW) en (LDR <=128));.
Laat me weten wat je ervan vindt of wat je ermee maakt en eventuele andere suggesties!
Aanbevolen:
Arduino-aangedreven verkeerslichten maken: 4 stappen

Hoe Arduino-aangedreven verkeerslichten te maken: In dit bericht gaan we het hebben over een Arduino-project, d.w.z. Arduino Traffic Pestrians Lights-systeem. Dit project is echt interessant om te proberen en met behulp van wat kunst en handwerk kun je een hele scène van verkeerslichten en peddels creëren
Hou op! LED-game (aangedreven door Arduino): 6 stappen

Hou op! LED-game (aangedreven door Arduino): dit project is geïnspireerd op deze video van YouTube en de Pendulum Challenge Kit (gebroken link. Probeer deze eens.) van Makershed.com. Het is een eenvoudig spel bestaande uit vijf LED-lampjes en één drukknop. De LED's knipperen in volgorde en het afspelen
Automatisch pneumatisch kanon. Draagbaar en Arduino-aangedreven: 13 stappen

Automatisch pneumatisch kanon. Draagbaar en Arduino-aangedreven.: Hallo allemaal! Dit is de instructie om een draagbaar pneumatisch kanon te monteren. Het idee was om een kanon te maken dat verschillende dingen kan schieten. Ik heb een paar hoofddoelen gesteld. Dus, wat mijn kanon zou moeten zijn: automatisch. Om de lucht niet handmatig te comprimeren met
Arduino-aangedreven ketting: 5 stappen

Arduino-aangedreven ketting: ik was op zoek naar een goed Arduino-project voor mijn eindejaarsvakanties. Maar wat te doen? Mijn dochtertje was zeer verrast toen ik haar deze "elektronische" ketting, en ook erg blij. Ik hoop dat de persoon aan wie u iets aanbiedt
Hoe maak je een wind aangedreven LED uit een videorecorder: 13 stappen

Hoe maak je een wind aangedreven LED uit een videorecorder: In deze tutorial wordt uitgelegd hoe je een wind aangedreven LED maakt van een oude videorecorder en een pinwheel. U kunt ook een oude cd-rom-drive gebruiken als u geen videorecorder heeft. Als je geïnteresseerd bent in de tutorial over het maken van dit vanaf een cd-rom-station, kun je het vinden op mijn
