
Inhoudsopgave:
2025 Auteur: John Day | [email protected]. Laatst gewijzigd: 2025-01-23 15:01

Ik heb een fan gemaakt die is verbonden met internet voor gebruik met Zwift, een virtueel fietsracespel / trainingssysteem. Wanneer je sneller gaat in Zwift, draait de ventilator sneller om buiten rijomstandigheden te simuleren.;) Ik heb veel plezier gehad met het bouwen hiervan, ik hoop dat je het zelf leuk vindt om dit te bouwen.
! gebruik deze instructies op eigen risico, u werkt met dodelijke stromingen, dus wees voorzichtig
De Zwiftfan werd gekroond tot 'Hack van de maand' in de GCN-show en stond op het Zwift Insider-blog.
Stap 1: Onderdelen & Gereedschap



Eerst heb je een ventilator nodig. Ik had een ventilator rondslingeren met 3 verschillende snelheden, dus die heb ik gebruikt. Als je er een hebt met 2 of 4 snelheden, kun je eenvoudig de code aanpassen die de ventilator bestuurt. Maar het moet wel een ventilator met knoppen zijn. Ik vond deze Amazon. En omdat ik Nederlands ben, is hier een link naar een fan op bol.com die zou werken. Het gaat je ongeveer $30,- kosten
Dan hebben we een apparaat nodig om de ventilator met internet te verbinden en iets om hem mee te bedienen. Ik heb een Photon van Particle gebruikt. Het maakt het gemakkelijk om IoT-apparaten te programmeren. De Photon kostte $19,- Ook hebben we een Relay Shield nodig om de ventilator aan te sturen. Ik heb een ouder model gebruikt, dus het ziet er een beetje anders uit, maar het nieuwe model zou prima moeten werken. Kosten $30,- Je hebt ook een DC adapter nodig om het relais schild van stroom te voorzien, dat is nog eens $8,-
Je hebt ook een computer nodig om sommige scripts uit te voeren terwijl je de ventilator gebruikt. Omdat ik gewoon Zwift op mijn macbook heb, heb ik dit gebruikt om dit te bouwen, dus deze instructies zijn voor gebruik met een Mac. Maar als je goede vrienden bent met je Windows-machine, denk ik dat het ook mogelijk moet zijn om het op zo'n apparaat te laten werken. En als je echt handig bent, zou je het script waarschijnlijk op een server (of in de cloud) kunnen laten draaien, als je dat doet, laat het me dan nu weten.
Tot slot hebben we nog wat tie-raps, korte stukjes draad voor hoge stromen, schroevendraaier(s) en een kniptang nodig.
Stap 2: De ventilator hacken

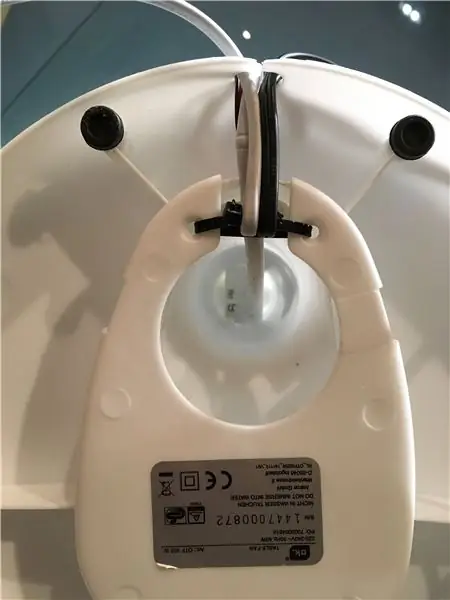


Open de ventilator (verwijder eerst de stekker;) en noteer de kleuren van de draden die bij de verschillende snelheden (1, 2 & 3) horen voordat u met de volgende stap begint. Merk op dat er ook een draad is aangesloten op de knopbehuizing die niet is aangesloten op een van de knoppen. Dit is de draad die de stroom voedt (gemeenschappelijk). Haal de knoppen uit de behuizing en koppel alle draden los.
Merk op dat elk relais 3 aansluitingen heeft om te gebruiken. NEE, NC en COMM. NO staat voor Normaal Open, NC staat voor Normaal Gesloten en COMM voor Common. We willen de ventilator op de NO aansluiten, zodat er niets gebeurt totdat we dat willen. Sluit de draad voor snelheid 1 aan op de NO op relais 1, de draad voor snelheid 2 op relais 2 en draad 3 op relais 3.
Sluit vervolgens de gemeenschappelijke draad aan op COMM op relais 1 en maak een verbinding van COMM op relais 1 naar COMM op relais 2 met een kort stukje draad (geschikt voor 220v) en ook van COMM op relais 2 naar COMM op relais 3.
Ik heb het relaisscherm met een paar tie-raps op de basis van de ventilator aangesloten voor demo-doeleinden. Het beste zou zijn om een behuizing te bouwen, vanwege blootgestelde contacten met 220v erop! Wees voorzichtig, vooral met kinderen in de buurt!
Stap 3: Zet de code op de Photon
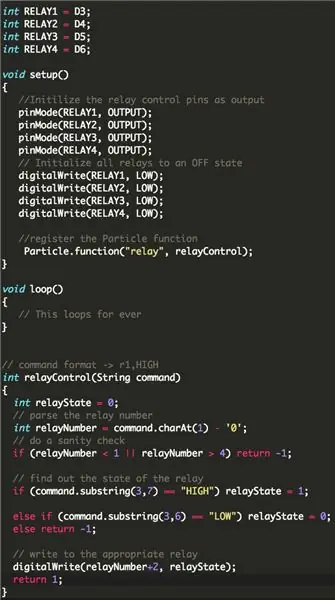
Monteer de Photon op het Relayshield, en voed het Relayshield met een adapter (geeft tussen 7v en 20v). De specificaties zijn hier te vinden.
Nadat je de Relayshield van stroom hebt voorzien, komt de Photon tot leven en kun je hem verbinden met je wifi-netwerk. Bij het Photon-apparaat wordt een complete set instructies geleverd om dit te doen.
Dan moet de Photon een code uitvoeren om het relaisscherm te kunnen besturen. Je kunt de nieuwste versie van dit bestand en de andere bestanden die je nodig hebt voor dit project downloaden van Github.
Neem de code van photon_code_zwiffan.ino en laad deze op je Photon. Deze code maakt het mogelijk om de relais via internet aan te sturen. Het is niet nodig om deze code te bewerken.
Indien nodig is er een geweldige community om je te helpen als je vastloopt!
UPDATE: Sebastian Linz heeft een betere versie gemaakt van de code die de ventilator bestuurt, je kunt zijn versie en handleiding hier vinden:
Stap 4: Installeer bibliotheken op uw Mac
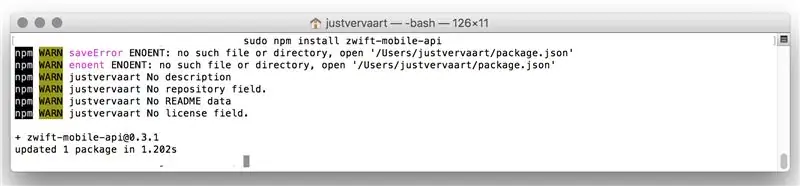
We gaan een aantal bibliotheken gebruiken om de gegevens uit Zwift te halen, deze te analyseren en opdrachten naar de Photon te sturen om de juiste relais te activeren. We moeten deze bibliotheken op onze Mac installeren.
- Open een Terminal (cmd + spatiebalk en typ Terminal is een manier om dit te doen)
- Kopieer en plak elk van de volgende regels in de terminal en druk op enter (een voor een)
npm install --save zwift-mobile-api
npm installatieknooppunt
npm installatieverzoek
U kunt tijdens de installatie enkele waarschuwingen (WARN) zien, maar dat zou geen probleem moeten zijn. Zolang je geen fouten ziet (ERR!). U hebt nu de nieuwste versies van de benodigde bibliotheken op uw mac geïnstalleerd.
Credits: dit project zou niet mogelijk zijn zonder de geweldige open source (!) Zwift API-bibliotheek van Ogadai
Stap 5: Bewerk het Javascript-bestand
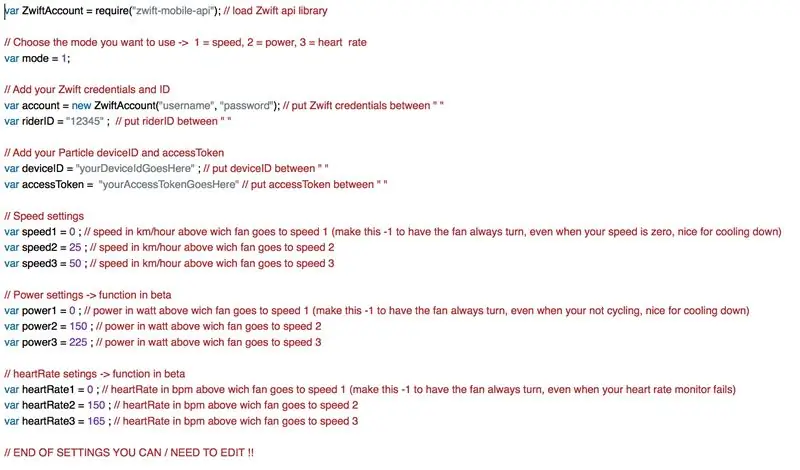
Uw inloggegevens toevoegen
Nu komt een lastig onderdeel. We moeten het script aanpassen dat de gegevens van Zwift krijgt en de Photon activeert om ervoor te zorgen dat het werkt met uw inloggegevens, zowel voor Zwift als de Photon.
- houd uw Zwift-inloggegevens (gebruikersnaam en wachtwoord) bij de hand
- vind uw Zwift ID met behulp van deze online tool van Christian Wiedmann of alternatief via deze methode.
- vind uw Photon Device ID & accessToken
Als je dit allemaal hebt, download dan het javascript-bestand "zwiftfan.js" en open het in een teksteditor zoals de gratis cotEditor. In de bijgevoegde afbeelding kunt u zien welke regels u moet bewerken en welke inloggegevens u moet invoeren.
Instellingen aanpassen
Als u wilt dat uw ventilator reageert op verschillende meetwaarden, zoals uw hartslag of vermogen, kunt u de modus wijzigen van 1 (= snelheid) naar 2 (= vermogen) of 3 (= hartslag). U kunt ook de waarden wijzigen waarbij de ventilator schakelt van snelheid 1 naar 2 of 3 voor de verschillende standen.
Het script opslaan
Nadat u alle inloggegevens hebt ingevoerd, slaat u het document op met dezelfde bestandsnaam in een map op onze mac die u gemakkelijk kunt onthouden, zoals "zwiftfan"
speciale dank aan roekoe voor hulp bij het schrijven en debuggen van de javascript-code
Stap 6: een startscript
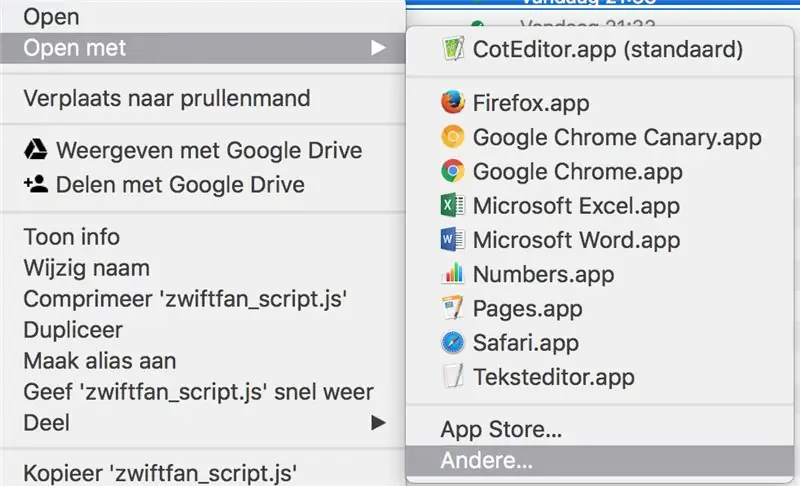
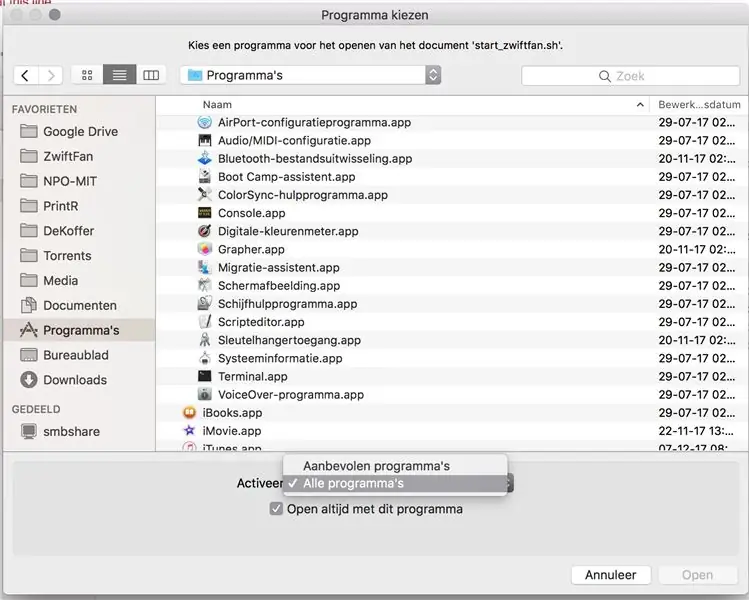
U kunt het programma activeren door in uw Terminal naar de map te gaan waar u het hebt opgeslagen en vervolgens te typen
knooppunt zwiftfan.js
en druk op enter.
Maar dat is niet zo handig als je op de fiets zit en vergeten bent het programma op te starten. En ook, soms crasht het programma (niet waarom, als iemand dat doet, laat het me weten) en het onderstaande script zorgt ervoor dat het programma automatisch opnieuw wordt gestart. Dus ik heb een shellscript gemaakt waarop je kunt dubbelklikken.
Navigeer naar de map waar je alle bestanden hebt opgeslagen en klik met de rechtermuisknop op "start_zwiftfan.sh" in je Finder om opties te krijgen. Selecteer 'Openen met' en 'overig'.
Vink onderaan het volgende scherm het vakje aan met 'Altijd openen met dit programma' en kies 'Alle programma's' in de vervolgkeuzelijst net boven dat selectievakje. Selecteer vervolgens 'Terminal' en klik op de knop 'Openen'.
Nog een lastig ding;
- Open je Terminal (CMD + spatiebalk en typ Terminal + ENTER)
- type;
cd [naam van je map]
druk op enter en typ vervolgens
chmod 700 launch_zwiffan.sh
en voer opnieuw in.
U heeft nu een bestand gemaakt waarop u kunt dubbelklikken om ons javascript-programma met de Terminal te starten. Of start met één klik als u het in uw dock plaatst. Als Zwift actief is, zal de Terminal elke seconde de huidige snelheid in Zwift afdrukken. Als Zwift niet actief is, zal het script fouten retourneren.
ps. sorry, de screenshots zijn in het Nederlands, maar ik denk dat het je wel gaat lukken.;) Anders moet je gewoon Nederlands leren, maar maak je geen zorgen, Nederlands is makkelijk! Zeg gewoon "stroopwafels" en glimlach.
Stap 7: Enkele laatste woorden
Ik hoop dat het uiteindelijk allemaal gelukt is. Als je deze tutorial gebruikt hebt hoor ik graag van je en misschien een foto? En als je verbeteringen hebt aan het project of deze instructies, stuur me dan gerust een e-mail op [email protected]
Veel Zwiften!
Aanbevolen:
Installatie voor externe Bluetooth GPS-provider voor Android-apparaten: 8 stappen

Installatie voor externe Bluetooth GPS-provider voor Android-apparaten: deze instructable legt uit hoe u uw eigen externe Bluetooth-compatibele GPS voor uw telefoon kunt maken, wat dan ook voor ongeveer $ 10. Materiaallijst: NEO 6M U-blox GPSHC-05 bluetooth-module Kennis van interface Blutooth Low energy-modulesArdui
Ventilator vervangen voor Sony-laptop: 7 stappen

Ventilatorvervanging voor Sony-laptop: in deze Instructable vervang ik een ventilator op een Sony-laptopmodel PCG-9Z1L
Idee voor doe-het-zelf-activiteit voor weerstations voor 12+ jaar: 4 stappen

Idee voor doe-het-zelf-weerstationactiviteit voor 12-plussers: in deze activiteit zullen deelnemers hun weerstation opzetten, de lucht in sturen en de opnames (licht, temperatuur, vochtigheid) in realtime volgen via de Blynk-app. Bovendien leert u hoe u de geregistreerde waarden publiceert
Traxxas VXL-3s ESC-ventilator voor €1, 50: 9 stappen

Traxxas VXL-3s ESC Fan voor €1,50: Traxxas verkoopt een fan voor de Veleneon VXL-3s esc voor bijvoorbeeld de slash 4x4. Maar de prijs daarvan kan oplopen tot €30,-. Dus besloot ik er zelf een te maken voor slechts € 1,50
Bedien een ventilator via wifi. Gemakkelijk voor het leven: 15 stappen
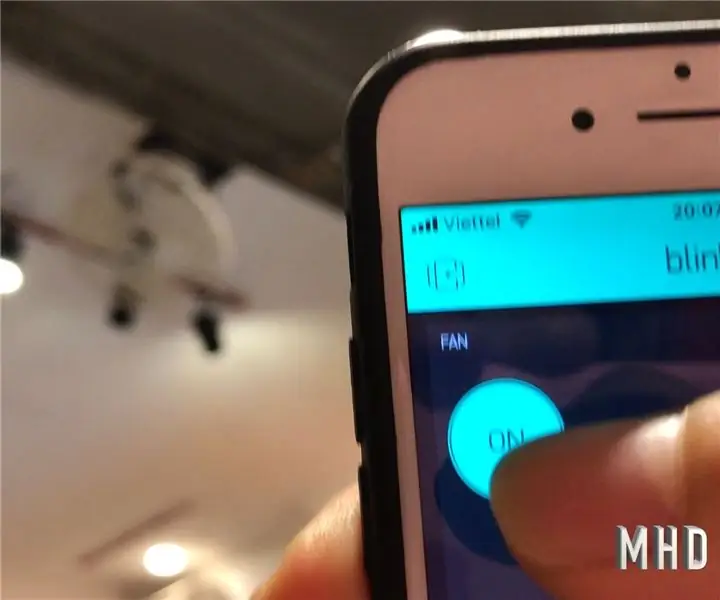
Bedien een ventilator via wifi. Gemakkelijk voor het leven: vandaag alleen met een telefoon en een apparaat verbonden met internet. U kunt overal ter wereld eenvoudig alle apparaten bedienen. Vandaag zal ik een ventilator bedienen met een smartphone die is verbonden met internet
