
Inhoudsopgave:
- Auteur John Day [email protected].
- Public 2024-01-30 11:17.
- Laatst gewijzigd 2025-06-01 06:10.
Over HestiaPi Touch
HestiaPi Touch is een volledig open source slimme thermostaat voor in huis. Alle digitale bestanden en informatie zijn hieronder en op onze hoofdwebsite beschikbaar.
Hiermee kunt u de temperatuur, relatieve vochtigheid en atmosferische druk van uw huis in de gaten houden. U kunt ook uw verwarming, ventilatie, airconditioning, warm water en meer regelen vanaf elke plek waar u een internetverbinding heeft. U kunt dit allemaal veilig doen en met een gerust hart blijven uw privégegevens privé. HestiaPi Touch is compatibel met veel apparaten en domoticasystemen en kan dienen als een centraal controlepunt dat ze allemaal in huis met elkaar verbindt.
Vorig model
HestiaPi Touch is het resultaat van de feedback die we hebben gekregen van onze vorige succesvolle instructable. Dus dit kan de reden zijn dat de naam bekend klinkt;).
Crowdfunding-campagne
HestiaPi zal tot 2 juli een crowdfunding-campagne voeren om het nieuwste model met alle nieuwste functies te financieren. Uw steun zal veel betekenen voor de open source-gemeenschap die vecht tegen de consumentismereuzen. Gebruik deze link:
www.crowdsupply.com/makeopenstuff/hestiapi…
Laten we er maar eens induiken…
Stap 1: PCB-componenten



Zie stuklijst voor details.
- BME BME280, uitgangssignaal Digitaal Signaal; voeding 3.3-5.5V DC
- K2 - Verwarmingsrelais OMRON PCB Vermogensrelais - G5LE contactvermogen 125VAC @ 10 AMP / 30VDC @ 8 AMP; schakelcircuit SPDT; pakket THT; variant variant 2; spanning 12V; onderdeel # G5LE-1
- K1 - Warmwaterrelais OMRON PCB-vermogensrelais - G5LE contactvermogen 125VAC @ 10 AMP / 30VDC @ 8 AMP; schakelcircuit SPDT; pakket THT; variant variant 2; spanning 12V; onderdeel # G5LE-1
- H Vochtigheidscontact Onbeveiligde I/O. Niet rechtstreeks op een relais aansluiten!
- U1 Voeding HLK-PM01
- D1 Gelijkrichter Diodetype Gelijkrichter; pakket Melf DO-213 AB [SMD]; onderdeel # 1N4001
- D2 Gelijkrichter Diodetype Gelijkrichter; pakket Melf DO-213 AB [SMD]; onderdeel # 1N4001
- Q1 PNP-transistortype PNP; pakket SOT-23 [SMD]; onderdeel # 2N2222
- Q2 PNP-transistortype PNP; pakket SOT-23 [SMD]; onderdeel # 2N2222
- R1 1.2kΩ Weerstandstolerantie ±5%; pakket 1206 [SMD]; weerstand 1.2kΩ
- R2 1.2kΩ Weerstandstolerantie ±5%; pakket 1206 [SMD]; weerstand 1.2kΩ
- J1 RaspberryPi Zero of Zero W Elke versie
Stap 2: PCB-voorbereiding
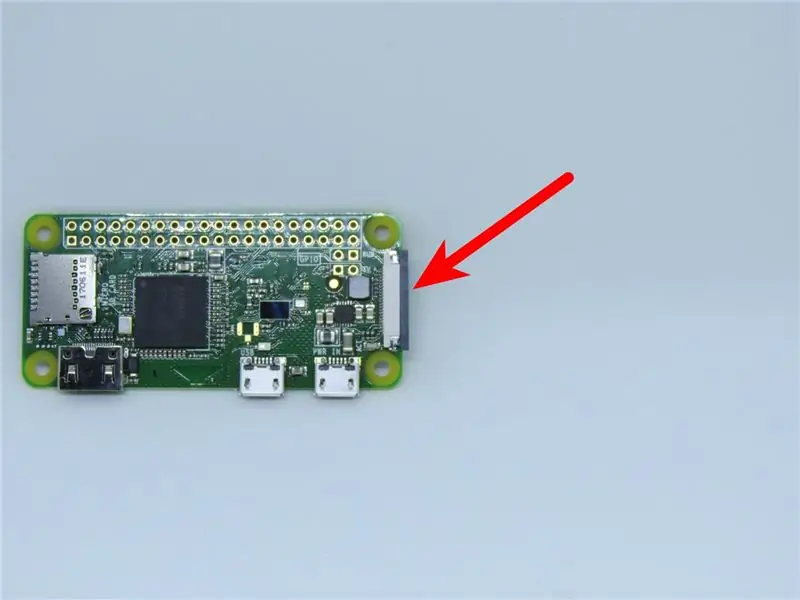

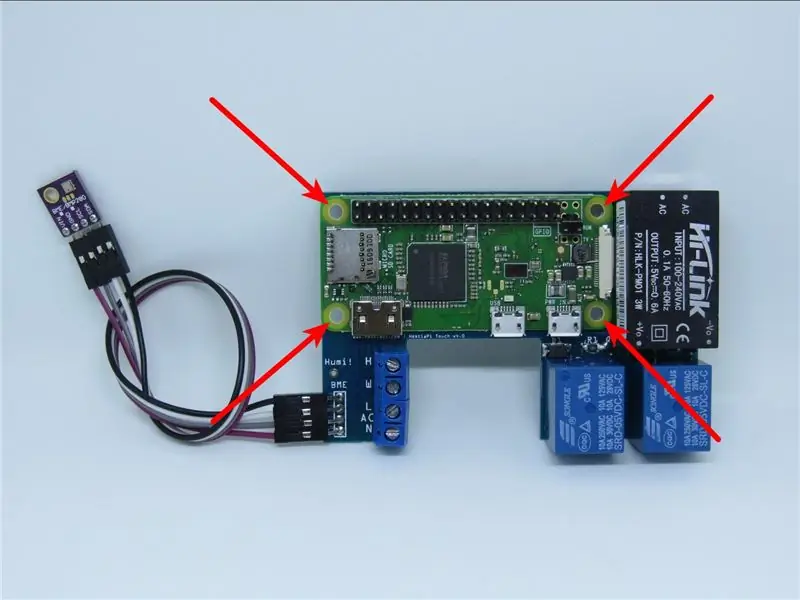
Gereedschap nodig
- Je favoriete soldeergereedschap
- 3 mm boor:
- Tang
- Draadknipper
Mechanische voorbereiding
Om ruimte te besparen, moet het plastic slot van de zwarte uitstekende cameraconnector met geweld worden verwijderd. Trek eerst met de hand aan de ene kant, dan aan de andere en verwijder.
Voor een eenvoudigere montage met de behuizing met de meegeleverde schroeven en moeren wordt geadviseerd een boor van 3 mm te gebruiken voor de speling op de 4 gaten op de RaspberryPi.
Stap 3: Soldeervolgorde


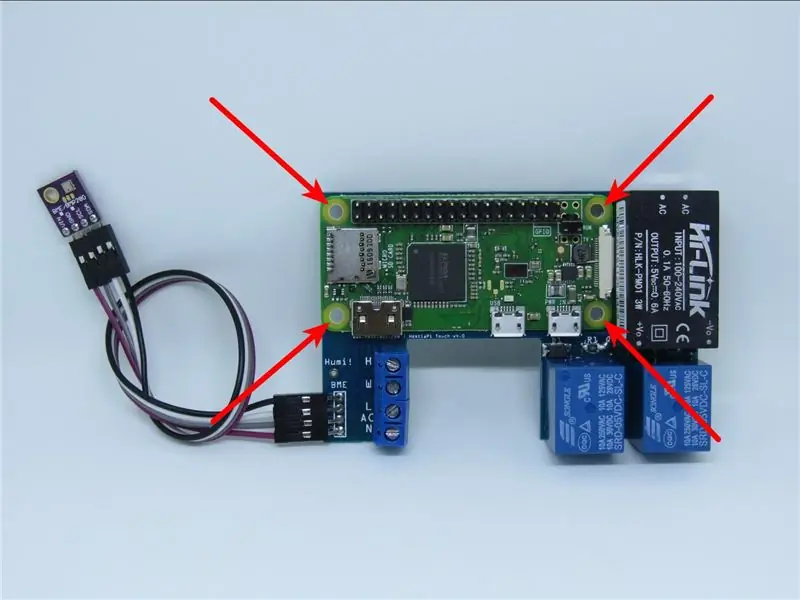

- Als je RaspberryPi werd geleverd met voorgesoldeerde headers, moet je de laatste 4 (2 en 2) van de rechterkant verwijderen, zoals hierboven weergegeven. Voeg wat soldeer toe aan de onderkant en duw voorzichtig naar binnen. Je hoeft de pin niet helemaal te verwijderen. Zorg ervoor dat het niet uitsteekt en plat op de HestiaPi-printplaat ligt.
- Soldeer de resetknop in de RUN-pinnen op RaspberryPi met de knop naar de GPIO-pinnen gericht, omhoog. Het kan de twee GPIO-pinnen raken, maar dit heeft geen invloed. Het heeft een afstand van 2,5 mm terwijl de RUN 2,54 mm pinnen, dus het kan een beetje krap zijn. Pas op dat u de benen niet buigt.
- Soldeer de mannelijke 2x18-pins header vanaf RaspberryPi's pin 1, aan de linkerkant, en laat aan de rechterkant 4-pins ruimte over om op de resetknop te drukken. Wees extra voorzichtig en de juiste soldeertemperatuur om zo min mogelijk soldeer op de pinnen achter te laten. De pinnen aan de onderkant moeten ook door de PCB gaan, dus als er te veel soldeer wordt gebruikt, passen ze niet.
- Lijn vanaf pin 1 de printplaat en de RaspberryPi uit met de reeds gesoldeerde mannelijke header. Zorg ervoor dat de 4 bevestigingsgaten van de printplaat uitgelijnd zijn met de 4 bevestigingsgaten van de RaspberryPi. Houd ze stevig ingedrukt totdat u 4 pinnen aan de linkerkant en 4 pinnen aan de rechterkant soldeert. Soldeer dan de rest.
- Soldeer het aansluitblok, de voeding en de relais, idealiter in deze volgorde.
- Als je je eigen behuizing ontwerpt en er is voldoende ruimte, soldeer dan de 2 vrouwelijke 1x4 headers op de PCB (met het label BME) en de BME-sensor. Buig en soldeer anders de 1x4-draad van dupont rechtstreeks op de printplaat en de BME-sensor. VIN naar +, GND naar -, SCL naar SCL en SDA naar SDA. De Hex-behuizing heeft een strak sensorcompartiment aan de onderkant en sommige mensen hebben de connectoren uit elkaar getrokken door per ongeluk de temperatuurmetingen te stoppen.
- Lijn het LCD-scherm uit met pin 1 en druk voorzichtig helemaal naar beneden. Als u de Hex-behuizing gebruikt, moet het LCD-scherm eerst op het deksel worden bevestigd.
Hints en tips
Het LCD-scherm moet worden aangesloten voordat HestiaPi van stroom wordt voorzien, aangezien het alleen bij het opstarten wordt geïnitialiseerd (anders ziet het er blanco wit uit en worden aanraakgebeurtenissen niet geregistreerd) en het kan ook leiden tot vastlopen of opnieuw opstarten als gevolg van een stroompiek. Als u het lichtnet niet kunt bedienen, dat wil zeggen dat het tijdens de installatie uit staat, is ons advies om de SD-kaart en het LCD-scherm uit te laten, alle 4 draden aan te sluiten (Neutraal op N, Lijn op L, Water op W en Verwarming op H), plaats de SD gedeeltelijk (niet volledig) en voltooi de installatie van de behuizing met het LCD-scherm bevestigd aan het deksel.
Als alles klaar is, duwt u vanaf de buitenkant van de behuizing eerst de SD helemaal naar binnen (hij vergrendelt niet en klikt niet op zijn plaats) en plaatst u vervolgens een niet-metalen gereedschap en drukt u op de resetknop. HestiaPi zal opstarten en in ongeveer 10-15 seconden zal het LCD-scherm enkele opstartberichten tonen.
Stap 4: De zaak afdrukken

Het printen van de hoes hangt echt af van je eigen printer, maar hier zijn enkele basisrichtlijnen die je dienovereenkomstig kunt aanpassen.
Bestanden
Download hier de nieuwste set. STL-bestanden van onze Github.
Gloeidraad
Kies een filament dat stijf genoeg blijft bij de maximale temperatuur die je huis kan bereiken op een hete zomerdag zonder de airco aan:)
We gebruiken nGen-filament om deze reden, maar ook omdat het gemakkelijk en betrouwbaar print.
Instellingen
Laaghoogte 0,2 mm
Wanddikte 1,5 mm
Bovenste Dikte 1 mm
Bodemdikte 1 mm
Specifieke instellingen afdekken
Oriëntatie: afdrukken met bedrukte zijde naar beneden
Ondersteuning genereren GECONTROLEERD
Ondersteuningsplaatsing Aanraken van de bouwplaat
Ondersteuning Overhanghoek 60° (om ondersteunende afschuiningen te voorkomen)
Basis specifieke instellingen
Oriëntatie: afdrukken met de muur naar beneden
Ondersteuning genereren UITGESCHAKELD
Stap 5: Wandinstallatie

De behuizing van HestiaPi bestaat uit 2 delen. De achterplaat die tegen de muur gaat en niet zichtbaar mag zijn en de voorklep. De achterplaat moet 4 kleine gaten hebben, 4 grotere gaten en een opening voor de draden die uit de muur komen.
Als je HestiaPi hebt gekocht, worden alle benodigde schroeven meegeleverd. Anders heb je nodig:
- 4 x 2,5Mx25mm zeskantschroeven
- 4 x 2,5M zeskantmoeren
- 4 x 3,5Mx40mm niet-verzonken schroeven
Plaats de zeskantschroeven door de 4 kleine gaatjes die binnenkomen vanaf de kant die naar de muur is gericht. Zet ze vast in de zeskantige gleuf en zorg ervoor dat ze vlak zitten. Verwijder het LCD-scherm van de PCB en plaats de PCB alleen, waarbij u de 4 schroeven door de 4 hoekgaten van de Pi leidt en vastzet met de moeren. Vermijd het gebruik van een groot gereedschap. Je kunt ze eenvoudig met de hand vastdraaien. Draai niet te strak.
Markeer met de resterende 4 grotere gaten uw muur en boor volgens de locatie van de draden. De opening van de achterplaat moet overeenkomen met de locatie van de draden. Zet de achterplaat en de print vast met de 4 grotere schroeven.
Voltooi de bedrading volgens de instructies van uw model.
Verwijder eventuele beschermfolie van het LCD-scherm, indien aanwezig, en vergrendel het LCD-scherm van binnenuit op het deksel, waarbij u ervoor zorgt dat de kop van het LCD-scherm zich bovenaan bevindt.
Leid de 4 draden door de gleuf van de onderste scheidingswand van het deksel en bevestig de sensor erin zodat deze thermisch beschermd is tegen de rest van het circuit.
Houd de voorklep uitgelijnd met de achterplaat en breng dichterbij terwijl u ervoor zorgt dat de pin-header van de PCB is uitgelijnd met de header van het LCD-scherm. Duw stevig vanaf de zijkanten van het deksel en niet vanaf het LCD-scherm totdat het op zijn plaats vastklikt.
Stap 6: Software-installatie

Om het nieuwe gebruikers gemakkelijker te maken, biedt HestiaPi kant-en-klare afbeeldingsbestanden voor uw SD-kaart. Als je je HestiaPi met een SD-kaart hebt gekocht, sla deze stap dan over.
Een nieuwe SD-kaart voorbereiden
Als het afbeeldingsbestand is gedownload, moet u een hulpprogramma voor het schrijven van afbeeldingen gebruiken (we geven de voorkeur aan Etcher via onderstaande links) om het op uw SD-kaart te installeren. Je kunt het niet zomaar kopiëren en plakken. Als je een ZIP-versie hebt gedownload, pak je het.img-bestand eerst uit voordat je met de volgende stap begint.
Kies hieronder de juiste handleiding voor uw systeem (met dank aan de Raspberry Pi-website - bedankt):
- Linux
- Mac OS
- Windows (vermijd als je kunt, omdat mensen problemen hebben gemeld met het flashen van hun kaart vanuit Windows)
Stap 7: Eerste keer opstarten
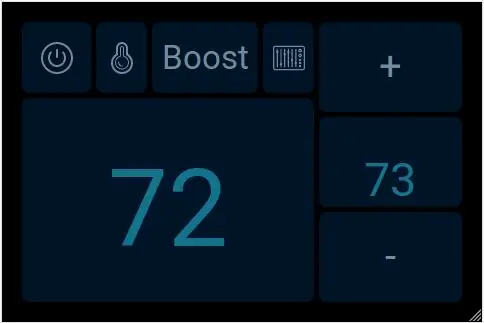
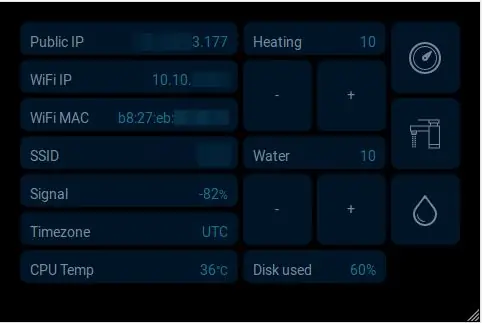
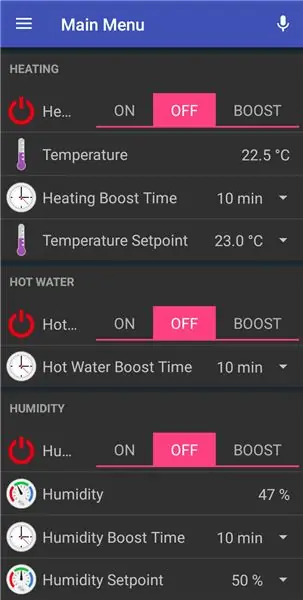
Bevestig eerst de behuizing van uw HestiaPi aan de muur. Als je HestiaPi gewoon wilt testen voordat je ermee aan de slag gaat, sluit dan eerst het LCD-scherm aan en sluit vervolgens een micro-USB-kabel aan op de Pi-poort.
- Plaats de MicroSD-kaart terug in de Raspberry Pi. Duw hem gewoon naar binnen. Hij klikt niet. Het sluit niet op zijn plaats. Een klein deel ervan zal net genoeg uitsteken om het te grijpen en indien nodig te trekken.
- Plaats het LCD-scherm in het deksel. Draai en duw hem op zijn plaats. Het moet stevig op zijn plaats voelen. Verwijder de beschermfolie indien aanwezig.
- Neem alle nodige voorzorgsmaatregelen voordat u de netspanning aansluit, dus schakel nu de stroom uit!
- Sluit de stuurleidingen voor verwarming, koeling, ventilator en warm water (afhankelijk van het model) aan op de bovenste contacten van het klemmenblok.
- Sluit de netdraden aan op de onderste contacten, gemarkeerd met L en N.
- Plaats de sensor in het onderste compartiment van het deksel en steek de 4 draden in de verticale gleuf. Merk op dat de sensor, het kleine glanzende vierkant, naar buiten gericht moet worden geplaatst en idealiter niet wordt geblokkeerd door een plastic stuk van de behuizing.
- Duw het deksel voorzichtig tegen de 2 haken van de basis en lijn tegelijkertijd de pinnen uit met de LCD-connector. De hoes moet vergrendelen wanneer deze helemaal naar binnen wordt geduwd. Stap achteruit en geniet van het nieuwe uiterlijk van je muur:)
- Als u de stroom naar de kabels niet kunt afsluiten, loopt u het risico dat HestiaPi opstart voordat het LCD-scherm is aangesloten. In een dergelijk scenario geeft het LCD-scherm niets anders weer dan een leeg wit scherm en moet u opnieuw opstarten omdat het niet "plug and play" is zoals HDMI. We raden aan om de SD-kaart eruit te laten voordat u de netspanning aansluit en net voordat u de behuizing wilt sluiten, plaatst u deze, maar start u hem niet opnieuw op. Het zou niet moeten opstarten. Zodra u de zaak sluit, bestaat de kans dat deze opnieuw wordt opgestart. Sluit de behuizing en wacht 20 seconden. Als er niets op het scherm verschijnt, is het niet opnieuw opgestart. Gebruik iets lang als een schroevendraaier maar niet-geleidend en druk op de resetknop. Bij sommige modellen bevindt deze zich aan de rechterkant van de LCD-connector die naar boven is gericht. In andere modellen is het aan de rechterkant.
- Als u op enig moment de topkoffer wilt verwijderen, is er een klein rond gat aan elke boven- en onderkant van de koffer die de interne haken duwt die de topkoffer met de achterplaat vastzetten. Gebruik een speld of paperclip om elke kant tegelijk te duwen, maar wees voorzichtig. Er is slechts een druk van 2-3 mm nodig om ze los te maken. Dit is een 3D-geprinte behuizing en geen super flexibel ABS.
- Je zou binnenkort de HestiaPi-opstartvolgorde en het laadscherm aan het einde moeten zien met een aftelling. Volg deze stappen om je nieuwe HestiaPi te verbinden met je wifi.
- Na een paar seconden zal het scherm laten zien of de WiFi is verbonden en wat het lokale IP-adres is (DHCP).
- De volledige installatie kan voor de eerste keer tot 20 minuten duren en een paar keer opnieuw opstarten is normaal. Laat het gewoon met rust. Je kunt er altijd naar SSHen. Gebruik pi/hestia
- De afbeelding van de SD-kaart wordt automatisch groter om de volledige grootte van de kaart in te nemen, indien beschikbaar.
- Ga tijdens het wachten naar de downloadsectie en download de smartphone-app op je telefoon. Stel onder instellingen Local OpenHAB URL in als https://[hestiapi_IP]:8080 en sluit de applicatie.
- Zodra het LCD-scherm de gebruikersinterface weergeeft, probeert u de app opnieuw te laden of gebruikt u gewoon uw laptop en navigeert u naar: https://[hestiapi_IP]:8080 en selecteert u "Basic UI"
- U zou nu de basisfuncties moeten kunnen bedienen vanaf de app of uw laptop.
- Configureer uw lokale tijd (standaard UTC) via SSH met behulp van de opdracht raspi-config.
- Houd er rekening mee dat de gebruikersinterface van de app, het web en het LCD-scherm verandert met sommige software-updates, dus maak een back-up van uw aanpassingen voordat u een update uitvoert.
- OpenHAB2 heeft een geweldig forum met zoveel informatie van medegebruikers. Kwijl bij wat je er nu mee wilt maken.
- Voel je vrij om de bestanden te verkennen onder /etc/openhab2 namen default.* in mappen items, regels, sitemaps en dingen.
Stap 8: WiFi aansluiten

Vanaf versie 10.1 (juli 2018) kunt u uw telefoon nu verbinden met het "HESTIAPI"-netwerk met HESTIAPI als wachtwoord. Eenmaal verbonden, wordt u automatisch op uw telefoon gevraagd om uw WiFi-netwerk te selecteren (nog geen verborgen SSID ondersteund) en het wachtwoord in te voeren. Uw HestiaPi zal opnieuw opstarten om verbinding te maken met uw netwerk en het HESTIAPI-netwerk zal niet opnieuw worden weergegeven als de details correct waren.
Voor oudere versies zie alleen hieronder:
Plaats het in uw niet-Windows-laptop en wijzig het bestand
/etc/wpa_supplicant/wpa_supplicant.conf
door de SSID en het wachtwoord van uw WiFi in te voeren in de "".
Als uw netwerk een verborgen SSID gebruikt, kunt u deze regel verwijderen:
# scan_ssid=1
Als u alleen Windows-machines heeft, vanaf v9.2, wordt HestiaPi voorgeconfigureerd geleverd om verbinding te maken met een standaardnetwerk met SSID: "HESTIAPI" en wachtwoord "HESTIAPI" (beide zonder de aanhalingstekens). Het enige dat u hoeft te doen, is een WiFi-netwerk maken met deze gegevens voordat u uw HestiaPi Touch van stroom voorziet. Na het opstarten maakt HestiaPi Touch er automatisch verbinding mee, waar u SSH kunt gebruiken en "HESTIAPI" kunt wijzigen in uw normale WiFi-netwerkgegevens. Zorg ervoor dat u uw gegevens correct invoert.
Als zelfs dit niet mogelijk is, heeft gebruiker dexterp37 (bedankt!) een aantal zeer goede alternatieven gevonden.
Stap 9: Ondersteuning en documentatie

U vindt alle gerelateerde informatie in de speciale links hieronder:
- Documentatie & Aan de slag-gidsen
- Gemeenschapsforum
- GitHub-opslagplaatsen
- Website
Crowdfunding-campagne
HestiaPi zal tot 2 juli een crowdfunding-campagne voeren om het nieuwste model met alle nieuwste functies te financieren. Uw steun zal veel betekenen voor de open source-gemeenschap die vecht tegen de consumentismereuzen. Gebruik deze link:
www.crowdsupply.com/makeopenstuff/hestiapi-touch
Aanbevolen:
Slimme bureaulamp - Slimme verlichting met Arduino - Neopixels-werkruimte: 10 stappen (met afbeeldingen)

Slimme bureaulamp | Slimme verlichting met Arduino | Neopixels-werkruimte: tegenwoordig brengen we veel tijd thuis door, studeren en werken virtueel, dus waarom zouden we onze werkruimte niet groter maken met een aangepast en slim verlichtingssysteem op Arduino en Ws2812b-leds. Hier laat ik u zien hoe u uw Smart LED bureaulamp die
Smart Home-thermostaat: 4 stappen

Smart Home Thermostat: Onze Smart Home Thermostat is een programma waarmee een huishouden automatisch geld kan besparen op energierekeningen op basis van iemands voorkeuren
NEST je oude thermostaat: 4 stappen (met afbeeldingen)

NEST Je oude thermostaat: het verwarmingssysteem in mijn huis is waarschijnlijk zo oud als het huis zelf. Het is ongeveer 30 jaar oud, wat prima is in termen van huisjaren, maar qua technologie vrijwel vast in de ijstijd. Er zijn 2 hoofdproblemen met commerci
Thermostaat gebaseerd op Arduino: 6 stappen

Thermostaat Gebaseerd op Arduino: Deze keer gaan we een Thermostaat bouwen op basis van Arduino, temperatuursensor en relais. Je kunt vinden op github
Zelfgemaakte thermostaat: 6 stappen

Zelfgemaakte thermostaat: Hallo allemaal, het zijn mijn eerste instructables, het eerste doel zal zijn om een controller en temperatuurregelaar veilig, eenvoudig, efficiënt en betrouwbaar te maken. Om te beginnen ben ik een amateur die thuis kaas maakt, ik moest de temperatuur regelen en hu
