
Inhoudsopgave:
- Auteur John Day [email protected].
- Public 2024-01-30 11:17.
- Laatst gewijzigd 2025-01-23 15:01.



Ik heb onlangs de demoversie van Kerbal Space Program opgehaald. Kerbal Space Program is een simulatorspel waarmee je raketten kunt ontwerpen en lanceren en ze naar verre manen en planeten kunt navigeren. Ik probeer nog steeds met succes op de maan te landen (of Mun, zoals het in het spel wordt genoemd). Terwijl ik door de officiële forums bladerde, kwam ik dit leuke project tegen. Het is een fysiek bedieningspaneel met tientallen schakelaars en wijzerplaten die de ervaring een vleugje realisme geven. Op een dag denk ik dat het leuk zou zijn om mijn eigen setup te bouwen, maar ik heb nog niet alle componenten. In de tussentijd heb ik deze eenvoudige knop samengesteld die kan worden gebruikt om ensceneringscontroles uit te voeren, zoals het starten van een lancering, het overboord gooien van lege brandstoftanks en het inzetten van parachutes. Het voegt echt een leuk element toe aan het spel, en het enige dat nodig is om je eigen te maken, is een Arduino, een drukknopschakelaar en een paar andere kleine stukjes.
Laten we beginnen!
Stap 1: Hoe het werkt en lijst met materialen


Hier is een basisoverzicht van hoe mijn setup werkt.
Een drukknopschakelaar is aangesloten op een van de pinnen op een Arduino. De Arduino wacht tot de knop wordt ingedrukt en stuurt vervolgens een klein bericht via USB naar mijn computer. Op de computer luistert een lichtgewicht programma naar het signaal van de Arduino en stuurt een gesimuleerde spatiebalk naar Kerbal Space Program (of welk programma dan ook dat momenteel actief is op de computer). Het is echt heel eenvoudig en het hele project kan gemakkelijk worden aangepast aan een ander doel door de gewenste toetsaanslag te wijzigen. Je zou een knop kunnen maken die een specifiek hulpmiddel in een foto-editor naar voren brengt of misschien een die de webpagina in je browser ververst. De mogelijkheden zijn vrij breed.
Dit zijn de dingen die je nodig hebt om je eigen knop in gebruik te nemen:
- Arduino met bijbehorende USB-kabel (ik gebruikte een Arduino Uno)
- Soldeerloze breadboard
- Een tijdelijke drukknopschakelaar (elke drukknop is voldoende. Zie de tweede foto voor degene die ik heb gebruikt)
- Een kleine weerstand
- Overbruggingsdraden of verschillende lengtes van 22 AWG-draad om de componenten aan te sluiten.
Natuurlijk heb je ook een exemplaar van Kerbal Space Program nodig. Voor dit project werkt de demo-versie prima, dus als je de game nog niet hebt, kun je deze knop nog steeds maken en testen. Download het spel hier: kerbalspaceprogram.com
Stap 2: Bedraad het circuit

Laten we nu beginnen met het bouwen van het circuit.
Gebruik eerst een jumperdraad om de 5v-pin van je Arduino aan te sluiten op de rode kolom op je breadboard. Doe hetzelfde met de grondpen (GND) en de blauwe kolom. Hierdoor kunnen we stroom krijgen van de Arduino op elke breadboard-pin langs de rode lijn en kunnen we verbinding maken met aarde op elke pin langs de blauwe lijn.
Ten tweede, plaats uw drukknopschakelaar op het breadboard. De exacte locatie maakt niet zoveel uit, zorg er wel voor dat de in- en uitpinnen in aparte rijen staan. Leid nu een jumperdraad van de rode kolom van het breadboard naar een kant van de schakelaar. Sluit de andere kant van de schakelaar met een weerstand aan op de blauwe kolom. Sluit ten slotte dezelfde kant van de schakelaar aan waarop u de weerstand hebt aangesloten als de pinnen op de Arduino. Ik heb pin 2 gebruikt.
Dat is het voor het basiscircuit!
Stap 3: Programmeer de Arduino
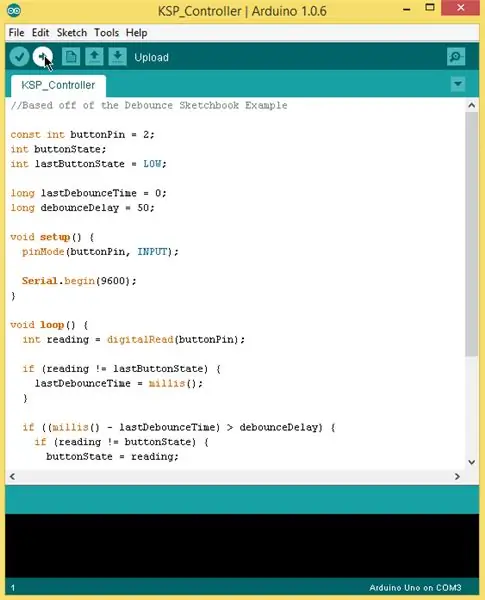
Het volgende dat we moeten doen, is de code uploaden naar de Arduino.
Ik heb de Debounce-voorbeeldschets aangepast die bij de Arduino-software wordt geleverd om het nummer 1 via een seriële verbinding naar de computer te sturen telkens wanneer de knop wordt ingedrukt. Het enige wat ik hoefde te doen was "Serial.begin(9600)" toevoegen aan de setup-functie en "Serial.println(1)" aan de binnenkant van de if-instructie die controleert of buttonState == HIGH. Ik heb ook de code verwijderd die de LED aan boord in- en uitschakelt.
Je kunt doen wat ik deed en de Debounce-schets wijzigen of gewoon mijn voltooide versie downloaden van deze instructable.
Hoe dan ook, u wilt uw Arduino aansluiten, de voltooide schets openen en deze uploaden naar het Arduino-bord.
Stap 4: Test de Arduino
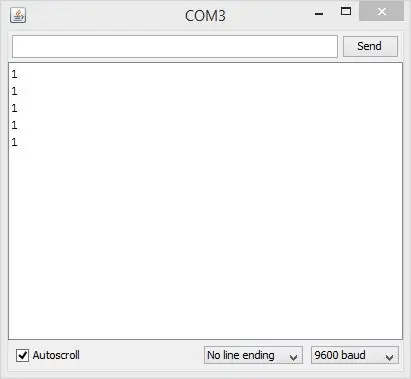
Voordat we verder gaan, helpt het om te testen wat we tot nu toe hebben gebouwd.
Terwijl de Arduino nog steeds op de computer is aangesloten, opent u de seriële monitor in de Arduino-software. Druk een paar keer op de drukknop. Elke druk op de knop moet een "1" produceren in het seriële monitorvenster. Als dat het geval is, ben je klaar om verder te gaan. Zo niet, ga dan terug en controleer of je alles correct hebt aangesloten en probeer de Arduino-schets opnieuw te uploaden. Als dat nog steeds niet werkt, laat dan hieronder een reactie achter en ik zal kijken of ik je kan helpen het werkend te krijgen.
Stap 5: Start de Listener-software
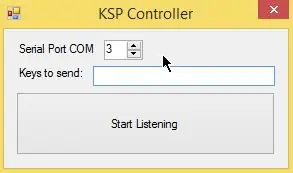
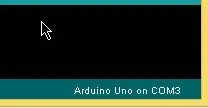
Nu hebben we een fysieke knop die elke keer dat erop wordt gedrukt een bericht naar de computer stuurt. Nu moeten we een luisteraar op de computer instellen om de "1"-en die van de Arduino komen om te zetten in toetsaanslagen die Kerbal Space Program zal herkennen.
Ik heb een klein programma geschreven om precies dat te doen. Download, pak het uit en start het programma. Het moet eruit zien als op de foto. Stel nu het COM-poortnummer in op dat van uw Arduino. Als u niet weet welke COM-poort uw Arduino gebruikt, opent u het Arduino-editorprogramma en controleert u de rechterbenedenhoek.
Plaats vervolgens uw cursor in het tekstvak en druk eenmaal op de spatiebalk. De luisteraar simuleert toetsaanslagen voor alles wat in dit vak wordt getypt. Aangezien de staging-knop in Kerbal Space Program de spatiebalk is, willen we een enkele spatie in dit tekstvak.
Zodra je het COM-poortnummer hebt ingesteld en een spatie in het tekstvak hebt, ben je klaar om het uit te proberen!. Druk op de knop "Begin met luisteren". Open een teksteditor zoals Kladblok of Word en druk op de drukknop. Er moet een spatie verschijnen. Zo niet, controleer dan nogmaals of de Arduino is aangesloten, het poortnummer correct is en of het luisterprogramma nog steeds actief is.
Stap 6: Opstijgen


Je bent helemaal klaar! Start het Kerbal Space Program, bouw een raket en ga naar het lanceerplatform. Als alles goed gaat, moet je raket gelanceerd worden als je op de drukknop drukt. Als je een meertrapsraket hebt gebouwd, werkt de knop ook om de volgende trappen af te vuren.
Bedankt voor het lezen! Ik hoop dat je genoten hebt van deze Instructable. Laat het me weten in de comments als je vragen hebt en zorg ervoor dat je een foto plaatst van je voltooide startknop.
Aanbevolen:
Cyber-fysieke beveiliging van slim parkeren en verkeerscontrole: 6 stappen

Cyber-fysieke beveiliging van slim parkeren en verkeerscontrole: het internet groeit met miljarden apparaten, waaronder auto's, sensoren, computers, servers, koelkasten, mobiele apparaten en nog veel meer in een ongekend tempo. Dit introduceert meerdere risico's en kwetsbaarheden in de infrastructuur, werking en
Fysieke schakelknop: 4 stappen

Fysieke schakelknop: Hallo, ik ben Mesut. Ik vind de tijdregistratietoepassing van Toggl erg leuk. Ik besloot om een fysieke Toggle-knop te maken met een eenvoudige set benodigdheden
Een fysieke gamecontroller maken: 10 stappen (met afbeeldingen)

Een fysieke gamecontroller maken: Toen de Nintendo Wii werd gelanceerd, werden spelers aangemoedigd, ja zelfs verplicht, om de bank te verlaten en te springen, te dansen en te wiebelen om punten te scoren in hun spel naar keuze. Hoewel er een steile leercurve is bij het bouwen voor de Wii, is het gemakkelijk te bu
Verander een gewone videoprojector in een model met korte projectieafstand voor ~ 40 $: 6 stappen (met afbeeldingen)

Verander een gewone videoprojector in een short-throw-model voor ~40$: als videokunstenaar voer ik videoprojecties graag rechtstreeks vanaf het podium uit. Ik waardeer deze aanpak omdat het gemakkelijker en sneller te installeren is dan videoprojectoren op een grill-top te hangen of minder gecompliceerd dan andere installaties. Goed gedaan
Hoe een omvormer met LCD-achtergrondverlichting te repareren Met behulp van een Fujiplus FP-988D. voor $0.: 9 stappen

Hoe een omvormer met LCD-achtergrondverlichting te repareren Met behulp van een Fujiplus FP-988D. voor $ 0.: In deze instructie zal ik je helpen bij het repareren van een dode lcd-backlight-omvormer met behulp van de onderdelen die je hebt. U kunt zien of u een dode achtergrondverlichting heeft door eerst andere mogelijkheden te elimineren. Controleer de monitor op meerdere computers. Zorg ervoor dat d
