
Inhoudsopgave:
- Stap 1: Volgende Kies inkomende regels
- Stap 2: Selecteer nieuwe regel
- Stap 3: Kies het soort regel dat we gebruiken
- Stap 4: Kies wat voor soort programma
- Stap 5: Kies het soort verbinding dat is toegestaan
- Stap 6: Zorg ervoor dat alle opties zijn aangevinkt
- Stap 7: Noem die regel
- Stap 8: Bepaalde poorten toestaan
- Stap 9: Kies Poortinstellingen
- Stap 10: Laat het vliegen
- Stap 11: Noem die regel… Nogmaals
- Stap 12: Uitgaande regels
2025 Auteur: John Day | [email protected]. Laatst gewijzigd: 2025-01-23 15:01
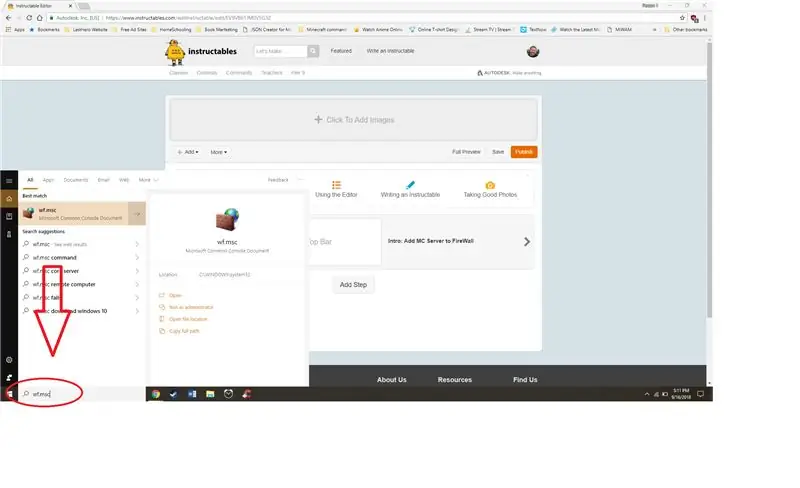
1. Typ "wf.msc" in de zoekbalk links op de taakbalk.
Alt. Ga naar Configuratiescherm, open Windows (Defender) Firewall en selecteer Geavanceerde instellingen in het menu aan de linkerkant
Stap 1: Volgende Kies inkomende regels
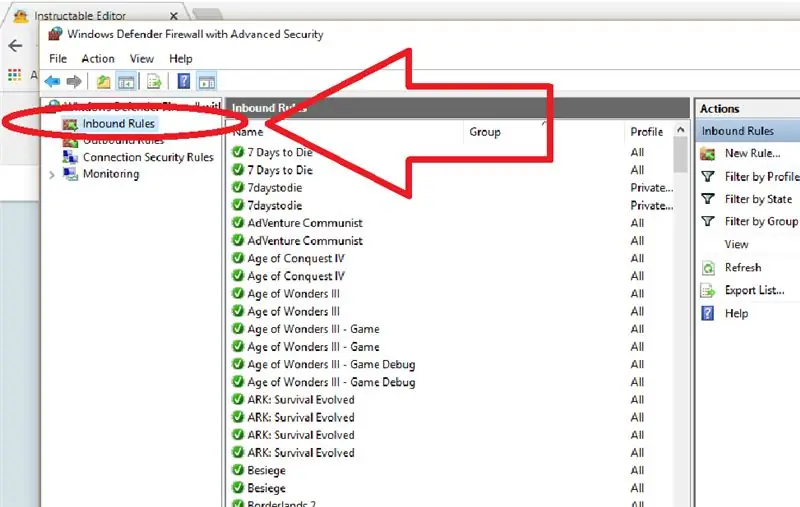
1. Selecteer Inkomende regels. Houd er rekening mee dat u dezelfde stappen volgt voor uitgaande regels.
Stap 2: Selecteer nieuwe regel
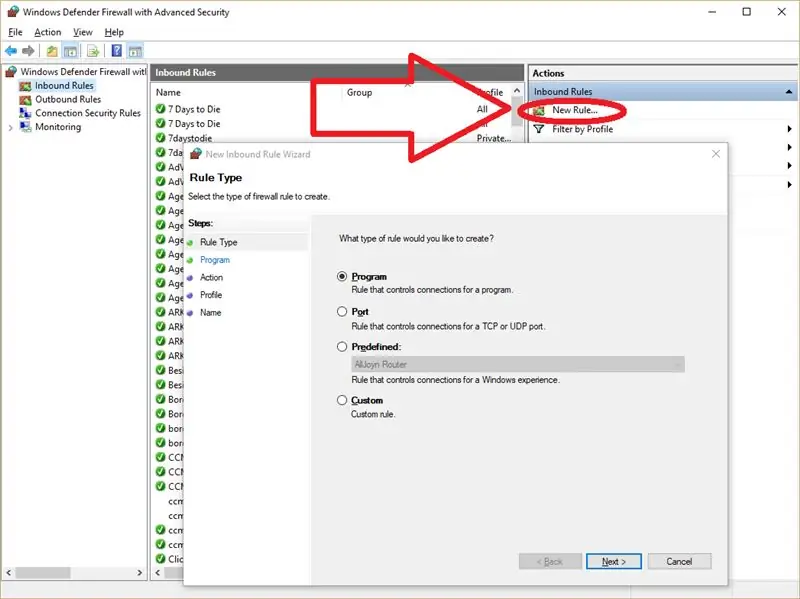
1. Selecteer Nieuwe regel en er verschijnt een venster met enkele beschikbare opties voor onze nieuwe regel.
Stap 3: Kies het soort regel dat we gebruiken
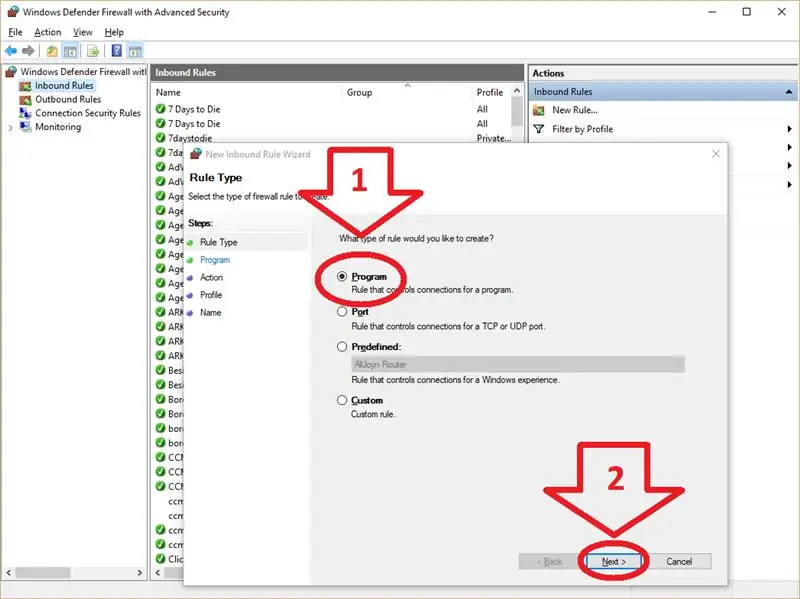
1. Selecteer Programma
2. Selecteer Volgende
Stap 4: Kies wat voor soort programma
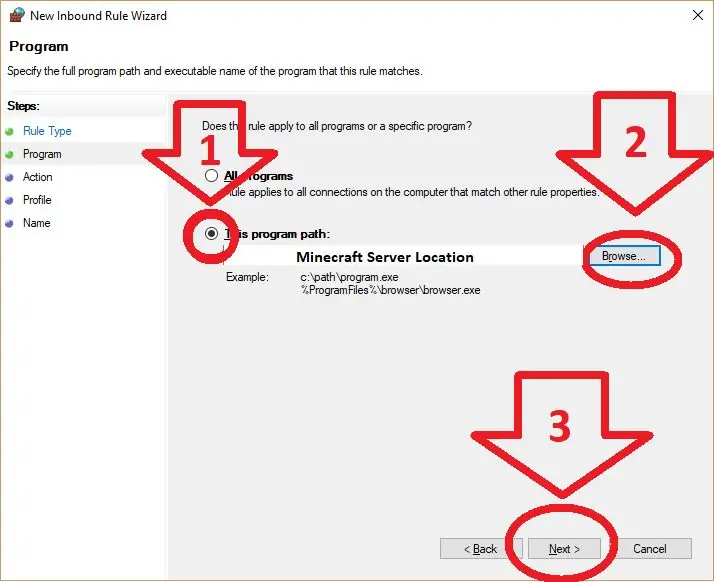
1. Selecteer om een specifiek programma te gebruiken
2. Blader naar het programma. De computer weet niet voor welk programma je een uitzondering wilt maken, dus we zullen het moeten vertellen. Dit kan een beetje lastig zijn als u niet bekend bent met het zoeken naar een programma. U kunt zien waar het programma vandaan komt door met de rechtermuisknop te klikken op de snelkoppeling die u gebruikt om het programma te openen en te selecteren om naar de bestandslocatie te gaan om te zoeken waar het zich bevindt.
3. Selecteer Volgende
Stap 5: Kies het soort verbinding dat is toegestaan
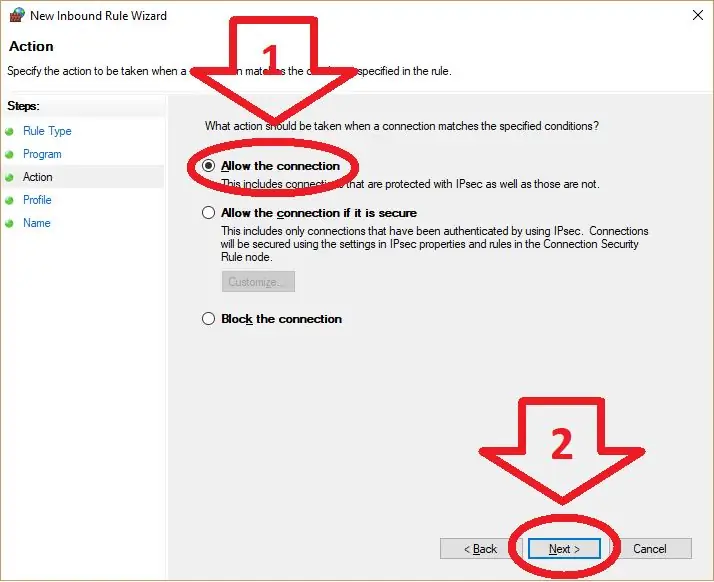
1. Kies "Verbinding toestaan"
2. Selecteer Volgende
Stap 6: Zorg ervoor dat alle opties zijn aangevinkt
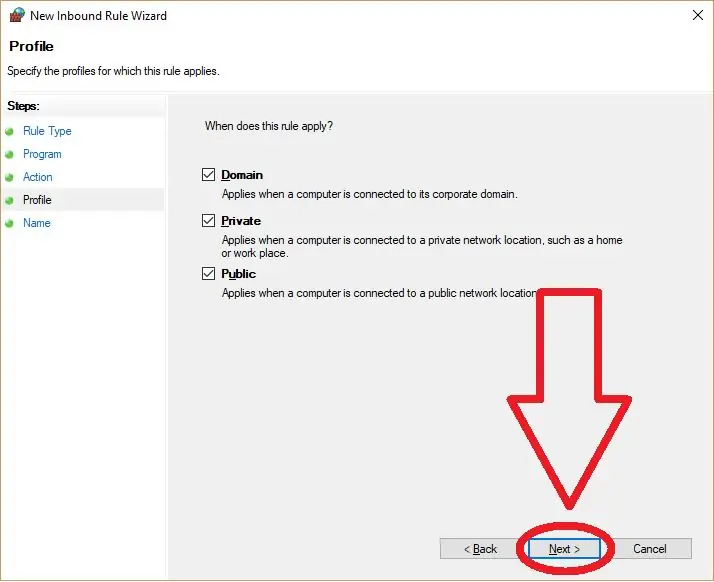
1. Selecteer Volgende
Stap 7: Noem die regel
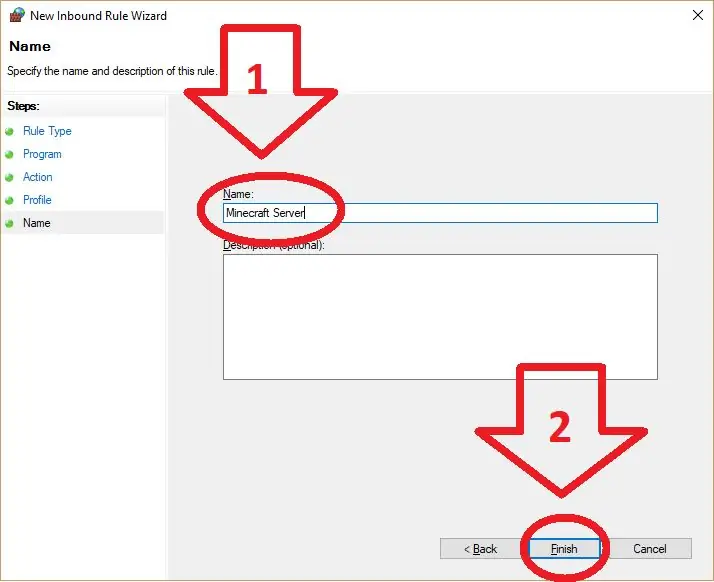
1. Noem de regel Minecraft Server. Naam doet er niet toe, maar maak er iets van dat je zult onthouden
2. Selecteer Volgende
Stap 8: Bepaalde poorten toestaan
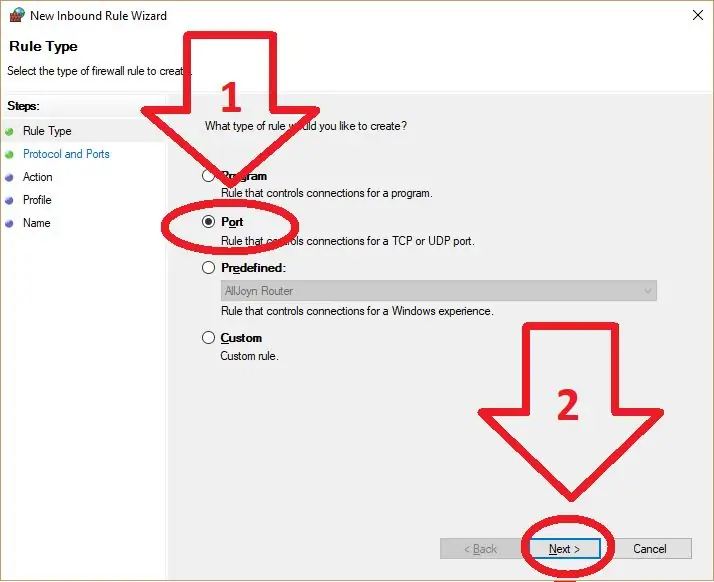
1. Volg de instructies voor het maken van een nieuwe inkomende regel, maar kies deze keer "Poort" in plaats van "Programma"
2. Selecteer Volgende
Stap 9: Kies Poortinstellingen
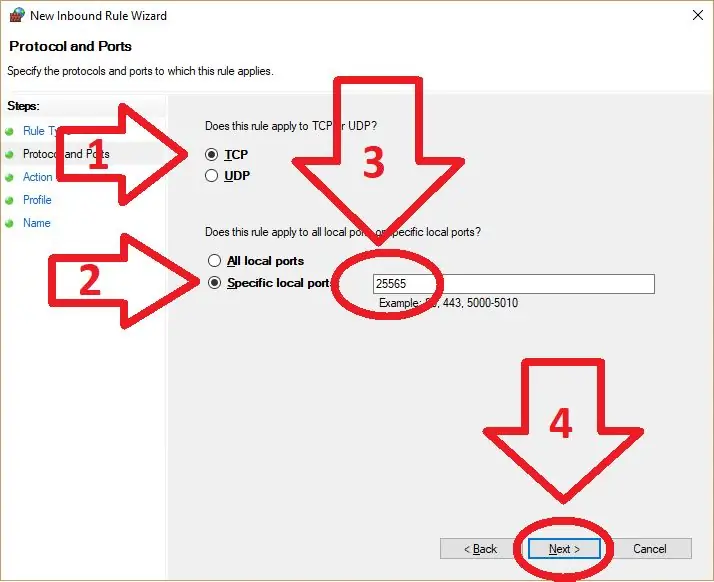
1. Zorg ervoor dat TCP is aangevinkt
2. Selecteer een "specifieke poort" gebruiken
3. Voer het poortnummer in dat u gebruikt, standaardpoort is afgebeeld "25565"
4. Selecteer Volgende
Stap 10: Laat het vliegen
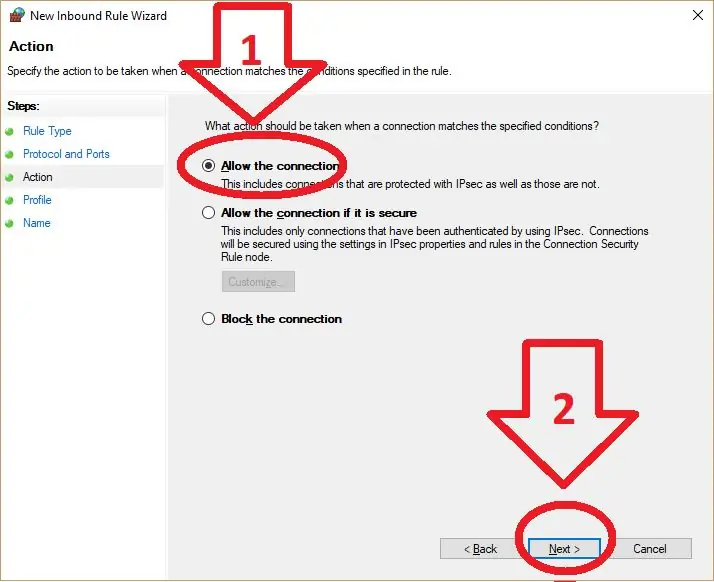
1. Selecteer om "Verbinding toestaan"
2. Selecteer Volgende
Stap 11: Noem die regel… Nogmaals
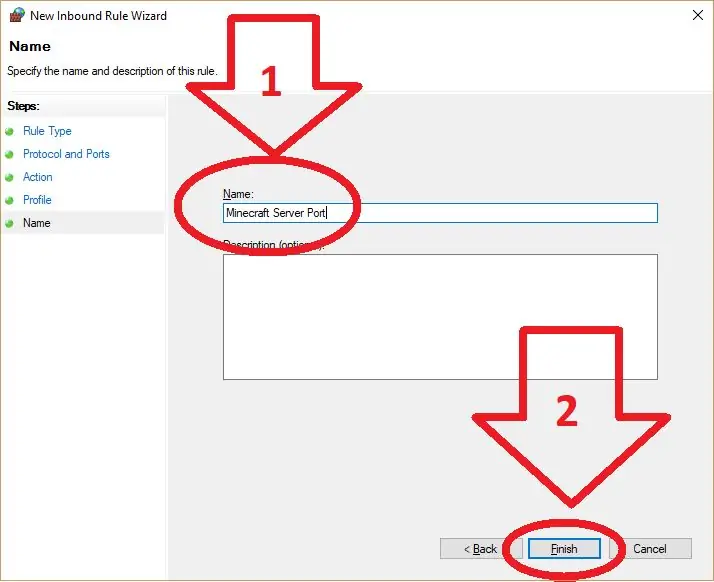
1. Noem het iets dat je je zult herinneren, het voorbeeld hierboven is wat ik heb gebruikt.
2. Selecteer Volgende
Stap 12: Uitgaande regels
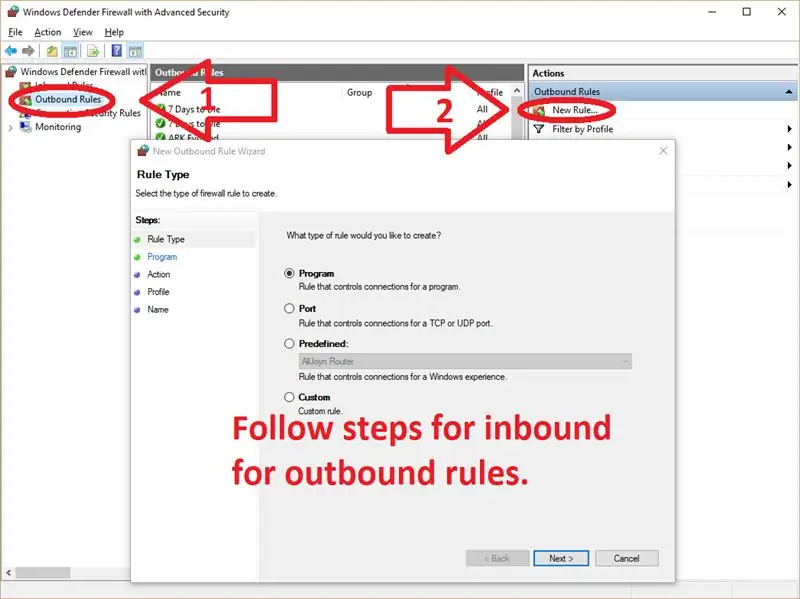
Uitgaande regels zijn precies hetzelfde als inkomende regels in hoe ze zijn ingesteld. Dus selecteer Uitgaand, vervolgens Nieuwe regel aan de rechterkant en volg de instructie opnieuw van boven naar beneden.
Aanbevolen:
Aux toevoegen aan Sonos met Raspberry Pi 26 stappen (met afbeeldingen) Antwoorden op al uw "Hoe?"

Aux toevoegen aan Sonos met Raspberry Pi: Ik ben altijd gefascineerd geweest door de Raspberry Pi, maar had er tot nu toe nooit echt behoefte aan. We hebben drie Sonos-componenten in huis: een Play 5 in de woonkamer, een Play 3 in de slaapkamer en een Sonos CONNECT:AMP voor buitenspeakers op onze
Een gebruiksmonitor toevoegen aan een thuisthermostaat: 4 stappen

Een gebruiksmonitor toevoegen aan een thuisthermostaat: Lang, lang geleden, lang voordat er zoiets als een "slimme" thermostaat, ik had een huisthermostaat die een dagelijks (denk ik - misschien wekelijks) totaal van "op tijd" voor mijn verwarmings- en airconditioningsysteem. Dingen zijn veranderd. . . De laatste
Microfoon toevoegen aan een koptelefoon: 6 stappen

Microfoon toevoegen aan een koptelefoon: heb je een koptelefoon waarvan je echt houdt van hoe ze klinken, maar ze hebben geen microfoon? Volg deze eenvoudige instructie en je hebt je favoriete koptelefoon klaar voor gebruik met je mobiele telefoon. Disclaimer: de hier beschreven procedure m
Nieuwe bibliotheken toevoegen aan KICAD: 6 stappen

Nieuwe bibliotheken toevoegen aan KICAD: KiCad is een gratis softwarepakket voor elektronische ontwerpautomatisering (EDA). Het vergemakkelijkt het ontwerpen van schema's voor elektronische schakelingen en hun conversie naar PCB-ontwerpen. Het beschikt over een geïntegreerde omgeving voor schematische vastlegging en PCB-lay-outde
Een snellaadfunctie toevoegen aan een powerbank: 5 stappen (met afbeeldingen)

Een snellaadfunctie toevoegen aan een powerbank: in dit project laat ik je zien hoe ik een gewone powerbank heb aangepast om de belachelijk lange oplaadtijd te verkorten. Onderweg zal ik het hebben over het powerbank-circuit en waarom het batterijpakket van mijn powerbank een beetje speciaal is. Laten we st
