
Inhoudsopgave:
- Auteur John Day [email protected].
- Public 2024-01-30 11:17.
- Laatst gewijzigd 2025-01-23 15:01.



Door marciotMarcioT's startpaginaVolg meer door de auteur:



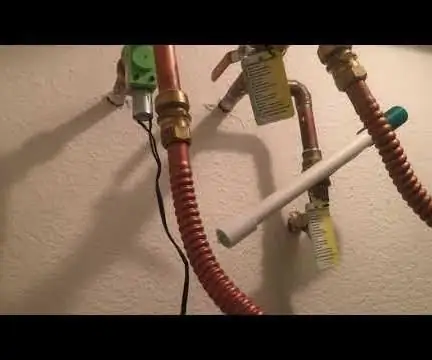
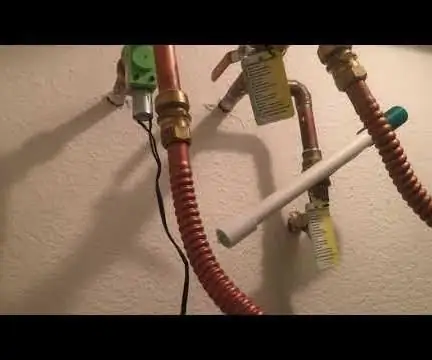
Over: Ik ben een hobbyist met interesse in open source software, 3D printen, wetenschap en elektronica. Bezoek mijn winkel of Patreon-pagina om mijn werk te ondersteunen! Meer over marciot »
Gewone digitale camera's werken met behulp van een groot aantal lichtsensoren om licht op te vangen dat door een object wordt gereflecteerd. In dit experiment wilde ik zien of ik een achteruitrijcamera kon bouwen: in plaats van een reeks lichtsensoren, heb ik slechts een enkele sensor; maar ik bedien elk van de 1.024 individuele lichtbronnen in een 32 x 32 LED-matrix.
De manier waarop het werkt, is dat de Arduino één LED tegelijk verlicht, terwijl de analoge ingang wordt gebruikt om veranderingen in de lichtsensor te controleren. Hierdoor kan de Arduino testen of de sensor een bepaalde LED kan "zien". Dit proces wordt snel herhaald voor elk van de 1.024 individuele LED's om een kaart met zichtbare pixels te genereren.
Als een object tussen de LED-matrix en de sensor wordt geplaatst, kan de Arduino het silhouet van dat object vastleggen, dat als een "schaduw" oplicht zodra de opname is voltooid.
BONUS: Met kleine aanpassingen kan dezelfde code worden gebruikt om een "digitale stylus" te implementeren voor het schilderen op de LED-matrix.
Stap 1: Onderdelen gebruikt in deze build

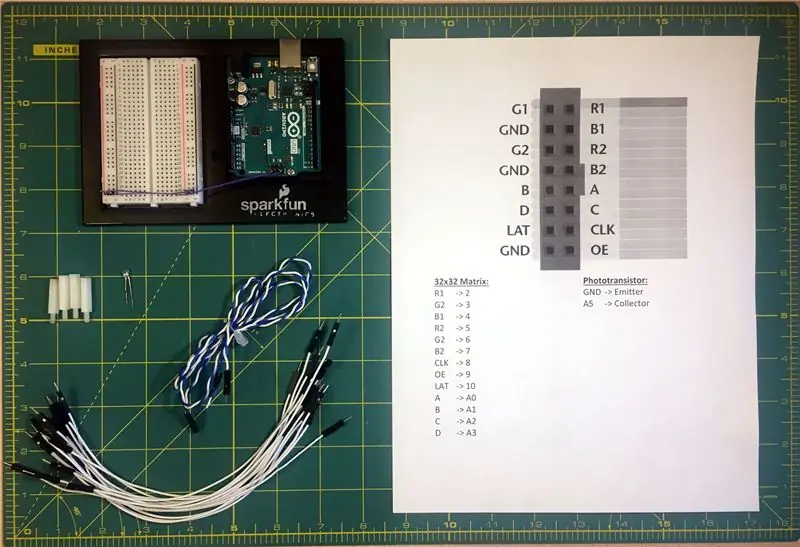
Voor dit project heb ik de volgende componenten gebruikt:
- Een Arduino Uno met Breadboard
- 32x32 RGB LED-matrix (van AdaFruit of Tindie)
- 5V 4A voedingsadapter (van AdaFruit)
- Vrouwelijke DC-stroomadapter 2,1 mm jack naar schroefklemmenblok (van AdaFruit)
- Een heldere, 3 mm TIL78 fototransistor
- Doorverbindingsdraden
AdaFruit verkoopt ook een Arduino-shield die kan worden gebruikt in plaats van jumperdraden.
Omdat ik wat Tindie-tegoeden had, kreeg ik mijn matrix van Tindie, maar de matrix van AdaFruit lijkt identiek te zijn, dus beide zouden moeten werken.
De fototransistor kwam uit mijn tientallen jaren oude verzameling onderdelen. Het was een duidelijk onderdeel van 3 mm dat werd aangeduid als een TIL78. Voor zover ik weet, is dat onderdeel bedoeld voor IR en wordt het geleverd met een doorzichtige behuizing of een donkere behuizing die zichtbaar licht blokkeert. Omdat de RGB LED-matrix zichtbaar licht uitstraalt, moet de heldere versie worden gebruikt.
Deze TIL78 lijkt te zijn stopgezet, maar ik kan me voorstellen dat dit project kan worden gemaakt met behulp van hedendaagse fototransistoren. Als je iets vindt dat werkt, laat het me weten en ik zal dit Instructable bijwerken!
Stap 2: Bedrading en testen van de fototransistor
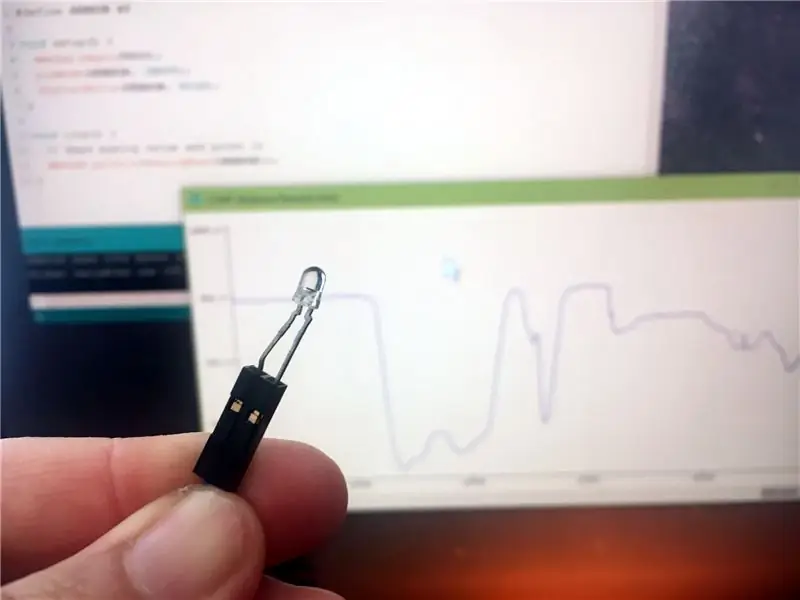
Normaal gesproken zou je een weerstand in serie met de fototransistor over de voeding nodig hebben, maar ik wist dat de Arduino de mogelijkheid had om een interne pull-up-weerstand op een van de pinnen in te schakelen. Ik vermoedde dat ik daarvan kon profiteren om de fototransistor zonder extra componenten op de Arduino aan te sluiten. Het bleek dat mijn vermoeden juist was!
Ik gebruikte draden om de fototransistor aan te sluiten op de GND- en A5-pinnen op de Arduino. Ik heb toen een schets gemaakt die de A5-pin instelde als een INPUT_PULLUP. Dit wordt normaal gesproken gedaan voor schakelaars, maar in dit geval levert het stroom aan de fototransistor!
#define SENSOR A5
void setup() { Serial.begin(9600); pinMode (SENSOR, INPUT_PULLUP); } void loop () {// Lees de analoge waarde continu en druk deze af Serial.println (analogRead (SENSOR)); }
Deze schets drukt waarden af naar de seriële poort die overeenkomen met de omgevingshelderheid. Door de handige "Serial Plotter" uit het menu "Tools" van de Arduino IDE te gebruiken, kan ik een bewegende plot van omgevingslicht krijgen! Terwijl ik de fototransistor met mijn handen bedek en blootleg, beweegt de plot op en neer. Mooi hoor!
Deze schets is een mooie manier om te controleren of de fototransistor met de juiste polariteit is aangesloten: de fototransistor zal gevoeliger zijn wanneer hij de ene richting aansluit dan de andere.
Stap 3: De Matrix-lintkabel aansluiten op de Arduino
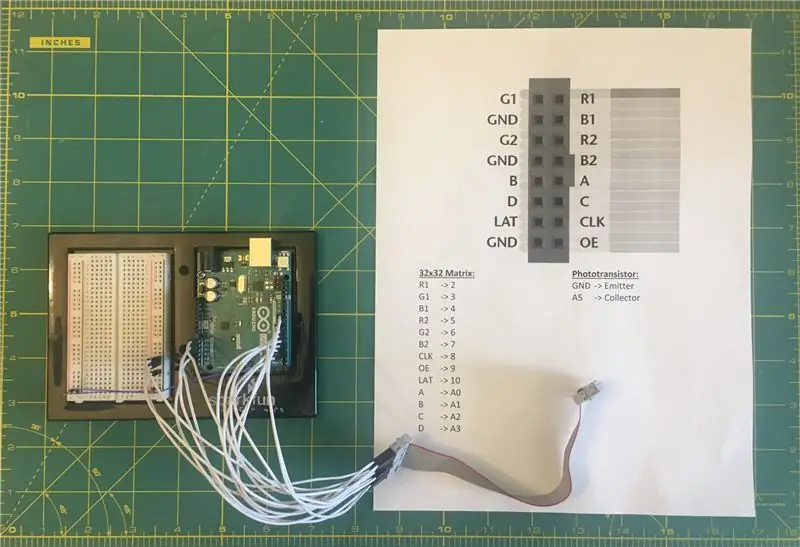
Om de matrix op de Arduino aan te sluiten, heb ik deze handige gids van Adafruit doorgenomen. Voor het gemak heb ik het diagram en de pin-outs in een document geplakt en een snelle referentiepagina afgedrukt om te gebruiken terwijl ik alles bedraad.
Zorg ervoor dat het lipje op de connector overeenkomt met het lipje in het diagram.
Als alternatief kunt u voor een schoner circuit het RGB-matrixschild gebruiken dat AdaFruit voor deze panelen verkoopt. Als u het schild gebruikt, moet u een header of draden voor de fototransistor solderen.
Stap 4: De Matrix aansluiten



Ik heb de vorkaansluitingen op de matrixvoedingsdraden naar de jack-adapter geschroefd, ervoor zorgend dat de polariteit correct was. Omdat een deel van de terminals zichtbaar was, heb ik het geheel voor de veiligheid ingepakt met isolatietape.
Vervolgens heb ik de stroomconnector en de lintkabel aangesloten, waarbij ik ervoor zorgde dat ik de jumperdraden tijdens het proces niet verstoor.
Stap 5: Installeer de AdaFruit Matrix-bibliotheek en test de Matrix

U moet het "RGB-matrixpaneel" en de AdaFruit "Adafruit GFX-bibliotheek" in uw Arduino IDE installeren. Als je hierbij hulp nodig hebt, is de tutorial de beste manier om te gaan.
Ik raad u aan enkele van de voorbeelden uit te voeren om ervoor te zorgen dat uw RGB-paneel werkt voordat u doorgaat. Ik raad het voorbeeld "plasma_32x32" aan, want het is best geweldig!
Belangrijke opmerking: ik ontdekte dat als ik de Arduino aanzette voordat ik de 5V-voeding op de matrix had aangesloten, de matrix zwak zou oplichten. Het blijkt dat de matrix stroom probeert te halen uit de Arduino en dat is zeker niet goed voor! Dus om overbelasting van de Arduino te voorkomen, moet u altijd eerst de matrix inschakelen voordat u de Arduino inschakelt!
Stap 6: Laad de matrixscancode
Tweede prijs in de Arduino-wedstrijd 2019
Aanbevolen:
Keytar Hero (een Wii-gitaarcontroller gebruiken als synthesizer): 7 stappen (met afbeeldingen)

Keytar Hero (een Wii-gitaarcontroller gebruiken als synthesizer): De Guitar Hero-spellen waren een tiental jaar geleden een rage, dus er zullen ongetwijfeld veel oude gitaarcontrollers rondslingeren die stof aan het verzamelen zijn. Ze hebben veel knoppen, knoppen en hendels, dus waarom zou u ze niet opnieuw gebruiken? De gitaarbediening
Een STM32 gebruiken als een Arduino-zelfstudie - STM32F103C8: 5 stappen:

Een STM32 gebruiken als een Arduino-zelfstudie | STM32F103C8: Hé, wat is er, jongens! Akarsh hier van CETech. In de volgende tutorial zullen we kijken naar de verschillende microcontrollers die door STM worden aangeboden, zoals de STM32F103C8, STM32F030F4 en STM8S103F3. We zullen deze micro's met elkaar vergelijken, samen met
Draadloos opladen toevoegen aan elke telefoon: de LG-V20 als voorbeeld gebruiken: 10 stappen (met afbeeldingen)

Draadloos opladen toevoegen aan elke telefoon: de LG-V20 als voorbeeld gebruiken: als je net als ik bent en van plan bent je telefoon langer dan 2 jaar te houden, dan moet je telefoon een vervangbare batterij hebben, omdat de batterij maar ongeveer 2 jaar meegaat, en En draadloos opladen, zodat je de oplaadpoort niet verslijt.Nu is de gemakkelijke s
PSP gebruiken als computerjoystick en vervolgens uw computer bedienen met de PSP: 5 stappen (met afbeeldingen)

PSP gebruiken als computerjoystick en vervolgens je computer bedienen met de PSP: je kunt veel coole dingen doen met PSP homebrew, en in deze instructable leer ik je hoe je je PSP als joystick kunt gebruiken voor het spelen van games, maar er is ook een programma waarmee je je joystick als muis kunt gebruiken. Hier zijn de zaken
Hoe de Wiimote als computermuis te gebruiken Kaarsen als sensor gebruiken!! - Ajarnpa

De Wiimote als computermuis gebruiken Kaarsen als sensor gebruiken!!: Deze gids laat je zien hoe je je Wii-afstandsbediening (Wiimote) op je pc aansluit en als muis gebruikt
