
Inhoudsopgave:
- Stap 1: Benodigde onderdelen en gereedschappen
- Stap 2: Voeding
- Stap 3: De weergegevens meten
- Stap 4: Een externe antenne gebruiken (3dBi)
- Stap 5: Soldeer de headers
- Stap 6: Headers en Terminals toevoegen
- Stap 7: Monteer het oplaadbord:
- Stap 8: Bedradingsschema
- Stap 9: De behuizing ontwerpen
- Stap 10: 3D printen
- Stap 11: Het zonnepaneel en de batterij installeren
- Stap 12: De antenne installeren
- Stap 13: De printplaat installeren
- Stap 14: Sluit de voorklep
- Stap 15: Programmeren
- Stap 16: Installeer de Blynk-app en bibliotheek
- Stap 17: Maak het dashboard
- Stap 18: Sensorgegevens uploaden naar ThingSpeak
- Stap 19: Laatste test
2025 Auteur: John Day | [email protected]. Laatst gewijzigd: 2025-06-01 06:10




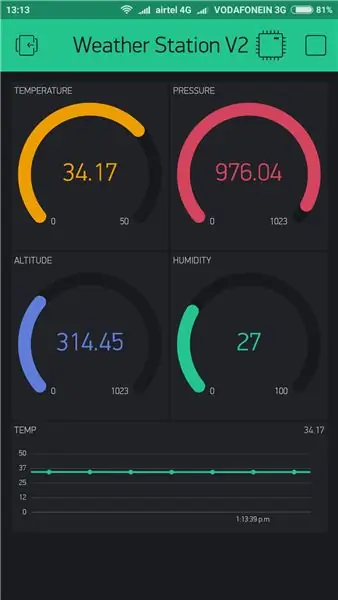
In deze Instructable laat ik je zien hoe je een wifi-weerstation op zonne-energie kunt bouwen met een Wemos-bord. De Wemos D1 Mini Pro heeft een kleine vormfactor en een breed scala aan plug-and-play schilden maken het een ideale oplossing om snel aan de slag te gaan met het programmeren van de ESP8266 SoC. Het is een goedkope manier om het Internet of Things (IoT) te bouwen en is Arduino-compatibel.
Je kunt ook kijken naar mijn nieuwe versie 3.0 Weerstation.
Je kunt ook kijken naar mijn nieuwe versie-2.0 Weerstation.
U kunt V2.0 PCB kopen bij PCBWay.
Je kunt al mijn projecten vinden op
Het nieuwe weerstation heeft de volgende kenmerken:
1. Het weerstation kan meten: temperatuur, vochtigheid, luchtdruk, hoogte
2. U kunt de bovenstaande weerparameters volgen vanaf uw smartphone of vanaf internet (ThingSpeak.com)
3. Het hele circuit samen met de voeding wordt in een 3D-geprinte behuizing geplaatst.
4. Het bereik van het apparaat wordt vergroot door gebruik te maken van een 3dBi externe antenne. Het is ongeveer 100 meter.
Stap 1: Benodigde onderdelen en gereedschappen



1. Wemos D1 Mini Pro (Amazon / Banggood)
2. TP 4056 Oplaadbord (Amazon / Aliexpress)
3. Diode (Aliexpress)
4. BME 280-sensor (Aliexpress)
5. Zonnepaneel (Banggood)
6. Geperforeerde plaat (Banggood)
7. Schroefklemmen (Banggood)
8. PCB-afstandhouders (Banggood)
9. Li-ionbatterij (Banggood)
10. AA-batterijhouder (Amazon)
11. 22 AWG-draad (Amazon / Banggood)
12. Superlijm (Amazone)
13. Duct-tape (Amazon)
14. 3D-printfilament -PLA (GearBest)
Gebruikte gereedschappen:
1.3D-printer (Anet A8/Creality CR-10 Mini)
2. Soldeerbout (Amazon)
3. Lijmpistool (Amazon)
4. Draadknipper / Stripper (Amazon)
Stap 2: Voeding
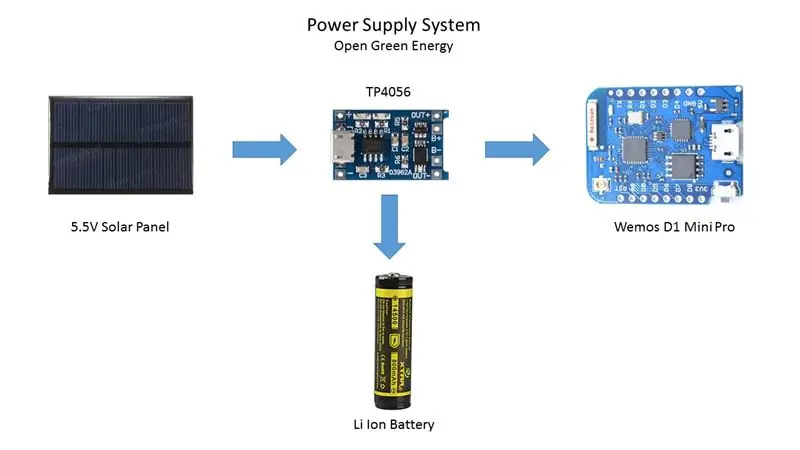

Mijn plan is om het weerstation op een afgelegen plek (mijn boerderij) te plaatsen. Om het weerstation continu te laten werken, moet er een continue stroomvoorziening zijn, anders werkt het systeem niet. De beste manier om het circuit continu van stroom te voorzien, is door een batterij te gebruiken. Maar na een paar dagen is het batterijsap op, en het is een heel moeilijke klus om daarheen te gaan en het op te laden. Dus werd een zonne-oplaadcircuit voorgesteld om gratis energie van de zon te gebruiken om de batterijen op te laden en het Wemos-bord van stroom te voorzien. Ik heb een 14450 Li-Ion-batterij gebruikt in plaats van een 18650-batterij vanwege het kleinere formaat. Het formaat is hetzelfde als van een AA-batterij.
De batterij wordt opgeladen vanaf een zonnepaneel via een TP4056 oplaadmodule. De TP4056-module wordt geleverd met een batterijbeschermingschip of zonder de beschermingschip. Ik raad aan om een module te kopen met een meegeleverde batterijbeschermingschip.
Over de TP4056 batterijlader
De TP4056-module is perfect voor het opladen van eencellige LiPo-cellen van 3,7 V 1 Ah of hoger. Deze module is gebaseerd op het TP4056-lader-IC en DW01-batterijbeschermings-IC en biedt een laadstroom van 1000 mA en wordt vervolgens uitgeschakeld wanneer het opladen is voltooid. Bovendien, wanneer de batterijspanning onder 2,4 V daalt, zal het beveiligings-IC de belasting afsnijden om de cel te beschermen tegen onderspanning. Het beschermt ook tegen overspanning en aansluitingen met omgekeerde polariteit.
Stap 3: De weergegevens meten



Vroeger werden weerparameters zoals omgevingstemperatuur, vochtigheid en luchtdruk gemeten met aparte analoge instrumenten: thermometer, hygrometer en barometer. Maar tegenwoordig wordt de markt overspoeld met goedkope en efficiënte digitale sensoren die kunnen worden gebruikt om een verscheidenheid aan omgevingsparameters te meten. De beste voorbeelden zijn sensoren zoals DHT11, DHT 22, BMP180, BMP280, enz.
In dit project zullen we een BMP 280-sensor gebruiken.
BMP 280:
BMP280 is een geavanceerde sensor die zeer nauwkeurig barometrische druk en temperatuur meet met redelijke nauwkeurigheid. De BME280 is de volgende generatie sensoren van Bosch en is de upgrade naar de BMP085/BMP180/BMP183 - met een lage hoogteruis van 0,25 m en dezelfde snelle conversietijd.
Het voordeel van deze sensor is dat hij zowel I2C als SPI kan gebruiken voor communicatie met de microcontroller. Voor eenvoudige, gemakkelijke bedrading, raad ik aan om een I2C-versiebord te kopen.
Stap 4: Een externe antenne gebruiken (3dBi)

Het Wemos D1 mini Pro-bord heeft een ingebouwde keramische antenne en een mogelijkheid om een externe antenne aan te sluiten om het bereik te verbeteren. Voordat u de externe antenne gebruikt, moet u het antennesignaal van de ingebouwde keramische antenne omleiden naar de externe aansluiting. Dit kan worden gedaan door de kleine oppervlaktemontage (0603) Zero Ohm-weerstand (ook wel een link genoemd) te draaien.
Je kunt deze video bekijken die is gemaakt door Alex Eames om de weerstand van nul ohm te draaien.
Klik vervolgens de antenne-SMA-connector in de Wemos Pro mini-antennesleuf.
Stap 5: Soldeer de headers



Wemos-modules worden geleverd met verschillende headers, maar u moet deze volgens uw vereisten solderen.
Voor dit project, 1. Soldeer de twee mannelijke headers op het Wemos D1 pro mini-bord.
2. Soldeer een 4-pins mannelijke header aan de BMP 280-module.
Na het solderen van de headers ziet de module eruit zoals in de bovenstaande afbeelding.
Stap 6: Headers en Terminals toevoegen




De volgende stap is het solderen van de headers op het geperforeerde bord.
1. Plaats eerst het Wemos-bord over het geperforeerde bord en markeer de voetafdruk. Soldeer vervolgens de twee rijen vrouwelijke headers over de gemarkeerde positie.
2. Soldeer vervolgens een 4-pins vrouwelijke header zoals weergegeven in de afbeelding.
3. Soldeerschroefklemmen voor batterijaansluiting.
Stap 7: Monteer het oplaadbord:



Plak een klein stukje dubbelzijdig plakband op de achterkant van de oplaadmodule en plak dit vervolgens op de geperforeerde plaat zoals op de afbeelding te zien is. Tijdens de montage moet erop worden gelet dat de printplaat zodanig wordt uitgelijnd dat de soldeergaten overeenkomen met de geperforeerde bordgaten.
Terminal voor zonnepaneel toevoegen
Soldeer een schroefaansluiting vlak bij de micro-USB-poort van het oplaadbord.
U kunt deze terminal ook in de eerdere stap solderen.
Stap 8: Bedradingsschema
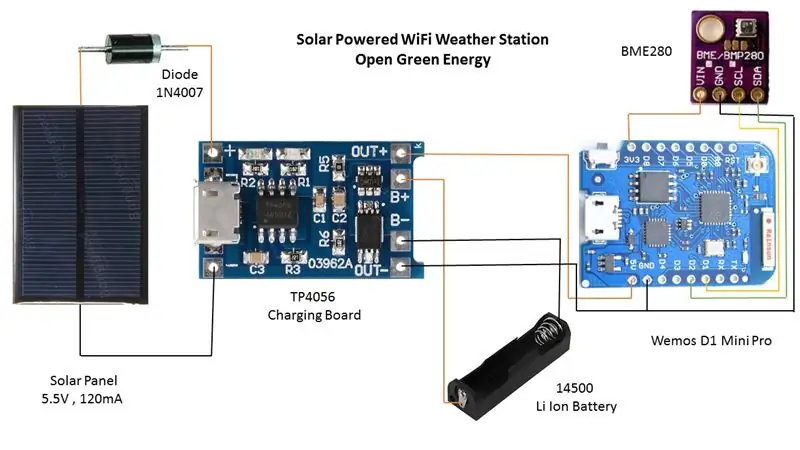


Eerst knip ik kleine stukjes draad van verschillende kleuren en strip ik de isolatie aan beide uiteinden.
Vervolgens soldeer ik de draden volgens het schematische diagram zoals weergegeven in de bovenstaande afbeelding.
Wemos -> BME 280
3.3 V - -> Vin
GND GND
D1 SCL
D2 SDA
TP4056-verbinding
Zonnepaneelterminal -> + en - in de buurt van de micro-USB-poort
Accupool -> B+ en B-
5V en GND van Wemos -> Out+ en Out-
Opmerking: de diode die op het zonnepaneel is aangesloten (getoond in het schema) is niet nodig omdat de TP4056-module een ingebouwde diode aan de ingang heeft.
Stap 9: De behuizing ontwerpen

Dit was voor mij de meest tijdrovende stap. Ik heb ongeveer 4 uur besteed aan het ontwerpen van de behuizing. Ik heb Autodesk Fusion 360 gebruikt om het te ontwerpen. De behuizing bestaat uit twee delen: hoofdgedeelte en voorklep
Het hoofdgedeelte is in principe ontworpen om op alle componenten te passen. Het is geschikt voor de volgende componenten:
1. 50x70mm printplaat
2. AA-batterijhouder
3. 85,5 x 58,5 x 3 mm zonnepaneel
4. 3dBi externe antenne
Download de.stl-bestanden van Thingiverse
Stap 10: 3D printen
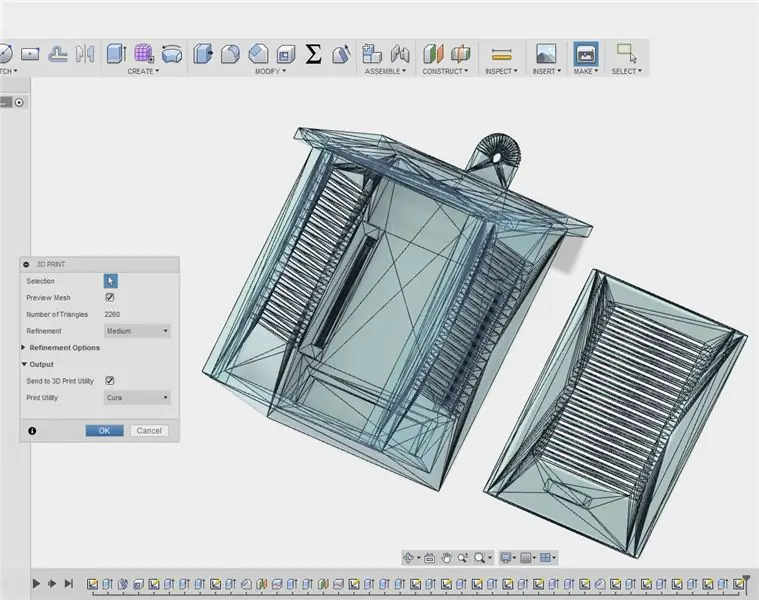


Na voltooiing van het ontwerp is het tijd om de behuizing te 3D-printen. In Fusion 360 kunt u op het merk klikken en het model snijden met behulp van een slicer-software. Ik heb Cura gebruikt om het model te snijden.
Ik heb een Anet A8 3D-printer en 1,75 mm groene PLA gebruikt om alle lichaamsdelen uit te printen. Het kostte me ongeveer 11 uur om het hoofdgedeelte te printen en ongeveer 4 uur om de voorkant te printen.
Ik raad je ten zeerste aan om een andere printer te gebruiken, namelijk Creality CR - 10. Nu is er ook een miniversie van de CR-10 beschikbaar. De Creality-printers zijn een van mijn favoriete 3D-printers.
Omdat ik nieuw ben in 3D-ontwerpen, was mijn ontwerp niet optimistisch. Maar ik weet zeker dat deze behuizing gemaakt kan worden door minder materiaal te gebruiken (minder printtijd). Ik zal later proberen het ontwerp te verbeteren.
Mijn instellingen zijn:
Afdruksnelheid: 40 mm/s
Laaghoogte: 0.2
Vuldichtheid: 15%
Extrudertemperatuur: 195 graden C
Bedtemperatuur: 55 graden C
Stap 11: Het zonnepaneel en de batterij installeren




Soldeer een 22 AWG rode draad aan de positieve pool en zwarte draad aan de negatieve pool van het zonnepaneel.
Steek de twee draden in de gaten in het dak van de behuizing van de hoofdbehuizing.
Gebruik superlijm om het zonnepaneel te bevestigen en druk het enige tijd aan voor een goede hechting.
Dicht de gaten van binnenuit af met behulp van hete lijm.
Plaats vervolgens de batterijhouder in de sleuf aan de onderkant van de behuizing.
Stap 12: De antenne installeren



Draai de moeren en ringen in de SMA-connector los.
Steek de SMA-connector in de daarvoor bestemde gaten in de behuizing. Zie de afbeelding hierboven.
Draai vervolgens de moer samen met de ringen vast.
Installeer nu de antenne door deze goed uit te lijnen met de SMA-connector.
Stap 13: De printplaat installeren



Monteer de afstandhouders op 4 hoeken van de printplaat.
Breng superlijm aan op de 4 sleuven in de behuizing. Raadpleeg de bovenstaande afbeelding.
Lijn vervolgens de afstandhouder uit met de 4 sleuven en plaats deze. laat wat over om het uit te drogen.
Stap 14: Sluit de voorklep




Na het afdrukken van de vooromslag, past deze mogelijk niet perfect op de behuizing van de hoofdbehuizing. Als dit het geval is, kunt u deze aan de zijkanten schuren met schuurpapier.
Schuif de voorklep in de sleuven in het hoofdgedeelte.
Gebruik ducttape aan de onderkant om het vast te zetten.
Stap 15: Programmeren
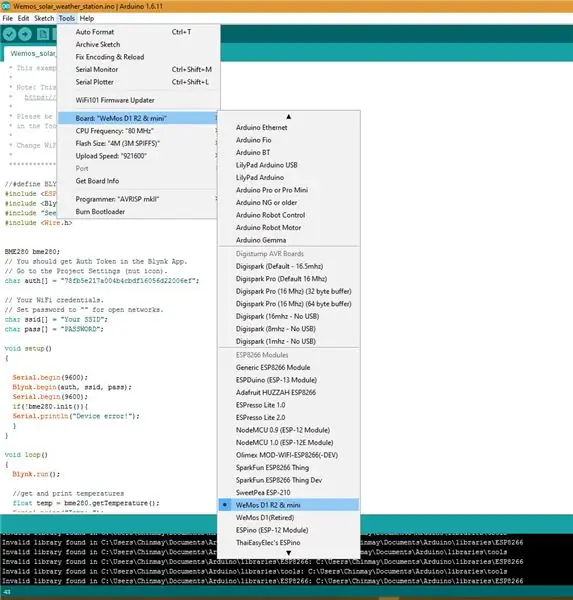
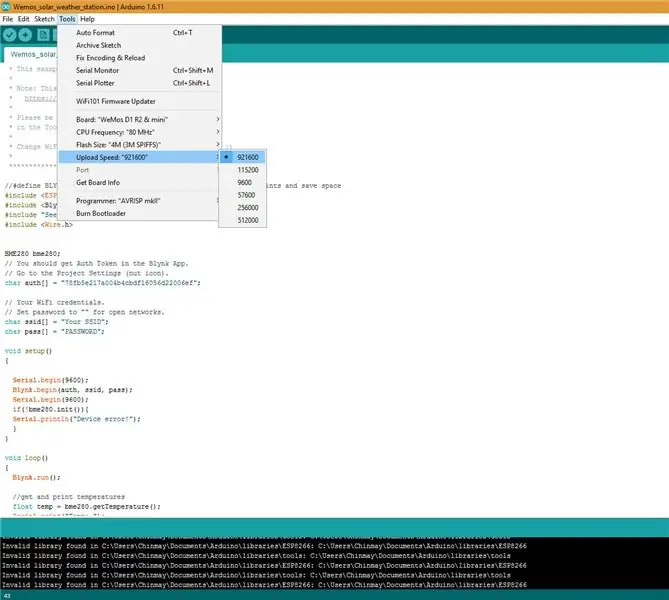
Om Wemos D1 te gebruiken met de Arduino-bibliotheek, moet je de Arduino IDE gebruiken met ondersteuning voor ESP8266-kaarten. Als je dat nog niet hebt gedaan, kun je eenvoudig ESP8266 Board-ondersteuning op je Arduino IDE installeren door deze tutorial van Sparkfun te volgen.
De volgende instellingen hebben de voorkeur:
PU-frequentie: 80 MHz 160 MHz;
Flash-grootte: 4M (3M SPIFFS) - 3M Grootte bestandssysteem 4M (1M SPIFFS) - 1M Grootte bestandssysteem
Uploadsnelheid: 921600 bps
Arduino-code voor Blynk-app:
Slaapstand:
De ESP8266 is een behoorlijk energieverslindend apparaat. Als u wilt dat uw project langer dan een paar uur op een batterij werkt, heeft u twee opties:
1. Krijg een enorme batterij
2. Breng het Ding slim in slaap.
De beste keuze is de tweede optie. Voordat u de diepe slaapfunctie gebruikt, moet de Wemos D0-pin worden aangesloten op de Reset-pin.
Krediet: dit werd gesuggereerd door een van de Instructables-gebruiker "tim Rowledge".
Meer Energiebesparende Optie:
De Wemos D1 Mini heeft een kleine LED die oplicht wanneer het bord wordt gevoed. Het verbruikt veel stroom. Trek die LED dus gewoon met een tang van het bord. Het zal de slaapstroom drastisch verlagen.
Nu kan het apparaat lange tijd werken op een enkele Li-Ion-batterij.
#define BLYNK_PRINT Serial // Geef hier commentaar op om afdrukken uit te schakelen en ruimte te besparen#include #include
#include "Seeed_BME280.h" #include BME280 bme280; // Je zou Auth Token moeten krijgen in de Blynk-app. // Ga naar de projectinstellingen (moerpictogram). char auth = "3df5f636c7dc464a457a32e382c4796xx";// Uw WiFi-inloggegevens. // Stel wachtwoord in op "" voor open netwerken. char ssid = "SSID"; char pass = "WACHTWOORD"; void setup() { Serial.begin(9600); Blynk.begin(auth, ssid, pass); Serieel.begin(9600); if(!bme280.init()){ Serial.println("Apparaatfout!"); } } void loop() { Blynk.run(); // haal en print temperaturen float temp = bme280.getTemperature(); Serial.print("Temp: "); Serial.print(temp); Serial.println ("C");//De eenheid voor Celsius omdat originele Arduino geen speciale symbolen ondersteunt Blynk.virtualWrite (0, temp); // virtuele pin 0 Blynk.virtualWrite (4, temp); // virtuele pin 4 // ophalen en afdrukken van atmosferische drukgegevens vlotterdruk = bme280.getPressure (); // druk in Pa float p = druk/100,0; // druk in hPa Serial.print ("Druk: "); Serieafdruk(p); Serieel.println("hPa"); Blynk.virtualWrite(1, p); // virtuele pin 1 // hoogtegegevens ophalen en afdrukken float height = bme280.calcAltitude (druk); Serial.print("Hoogte: "); Serial.print(hoogte); Serieel.println("m"); Blynk.virtualWrite(2, hoogte); // virtuele pin 2 // haal en print vochtigheidsgegevens float vochtigheid = bme280.getHumidity (); Serial.print("Vochtigheid: "); Seriële.afdruk (vochtigheid); Serieel.println("%"); Blynk.virtualWrite (3, vochtigheid); // virtuele pin 3 ESP.deepSleep (5 * 60 * 1000000); // deepSleep-tijd wordt gedefinieerd in microseconden. }
Stap 16: Installeer de Blynk-app en bibliotheek
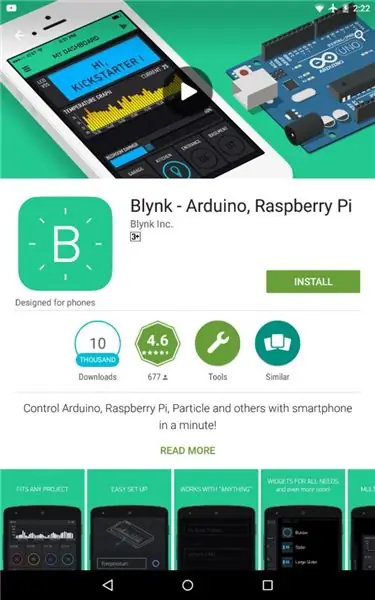
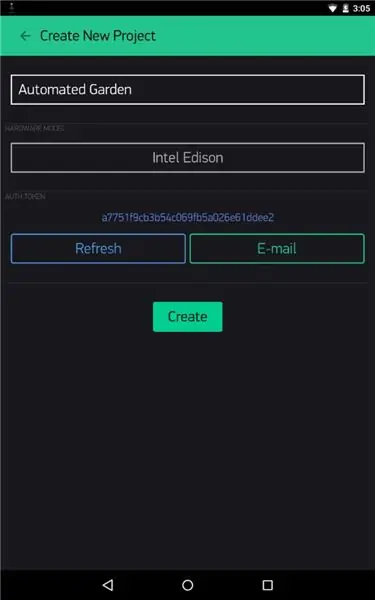
Blynk is een app die volledige controle biedt over Arduino, Rasberry, Intel Edison en nog veel meer hardware. Het is compatibel met zowel Android als iPhone. Op dit moment is de Blynk-app gratis beschikbaar.
U kunt de app downloaden via de volgende link:
1. Voor Android:
2. Voor Iphone
Na het downloaden van de app installeer je deze op je smartphone.
Vervolgens moet u de bibliotheek importeren in uw Arduino IDE.
Download de bibliotheek
Wanneer u de app voor de eerste keer gebruikt, moet u zich aanmelden om een e-mailadres en wachtwoord in te voeren. Klik op de "+" in de rechterbovenhoek van het scherm om een nieuw project aan te maken. Noem het dan.
Selecteer de doelhardware " ESP8266 " Klik vervolgens op "E-mail" om dat auth-token naar uzelf te verzenden - u hebt het nodig in de code
Stap 17: Maak het dashboard
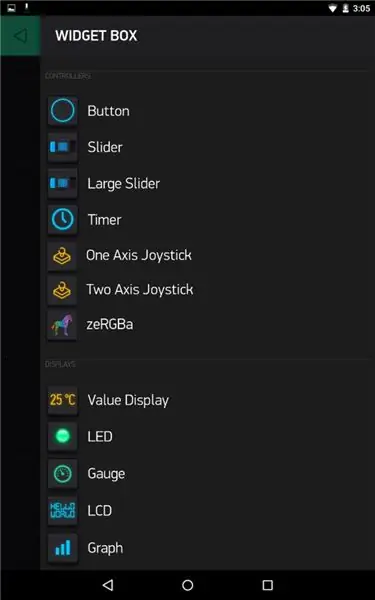
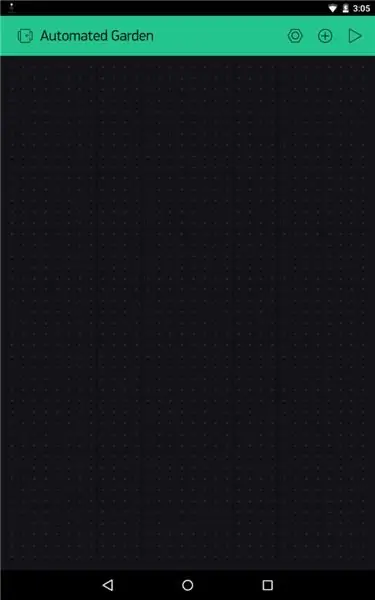
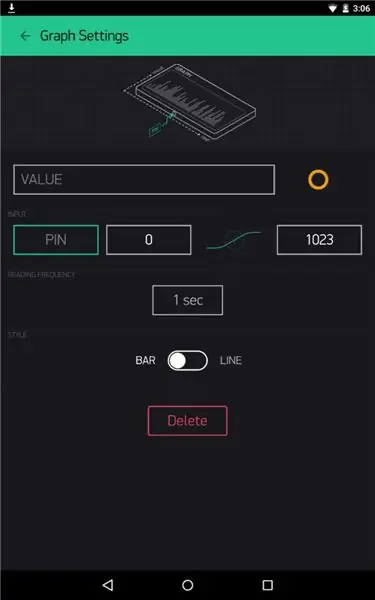
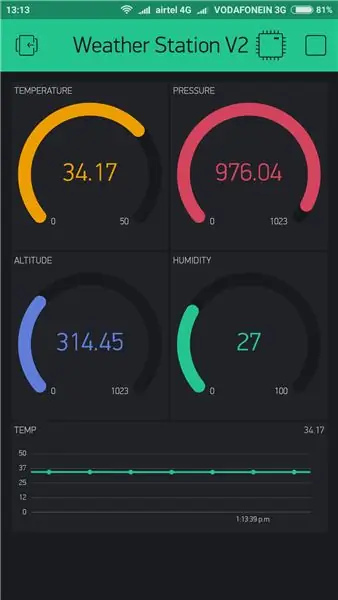
Het Dashboard bestaat uit verschillende widgets. Volg de onderstaande stappen om widgets toe te voegen:
Klik op "Maken" om naar het hoofdscherm van Dashboard te gaan.
Druk vervolgens nogmaals op "+" om de "Widget Box" te krijgen
Sleep vervolgens 4 Meters.
Klik op de grafieken, er verschijnt een instellingenmenu zoals hierboven weergegeven.
U moet de naam "Temperatuur" wijzigen, de virtuele pin V1 selecteren en vervolgens het bereik wijzigen van 0 -50. Doe hetzelfde voor andere parameters.
Sleep ten slotte een grafiek en herhaal dezelfde procedure als in meterinstellingen. De laatste dashboardafbeelding wordt getoond in de bovenstaande afbeelding.
U kunt de kleur ook wijzigen door op het cirkelpictogram aan de rechterkant van de naam te klikken.
Stap 18: Sensorgegevens uploaden naar ThingSpeak
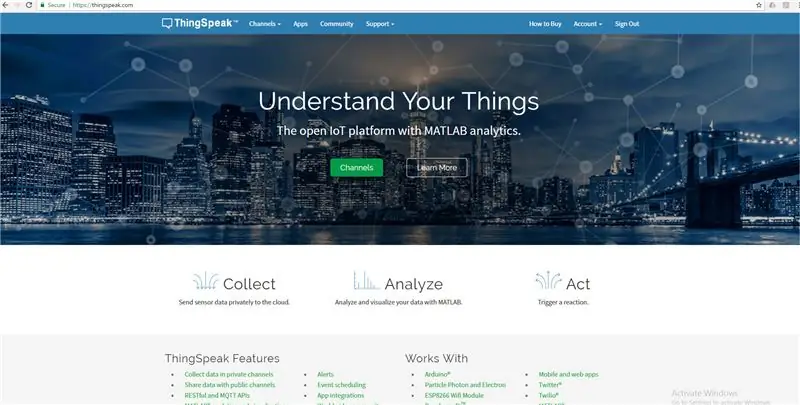
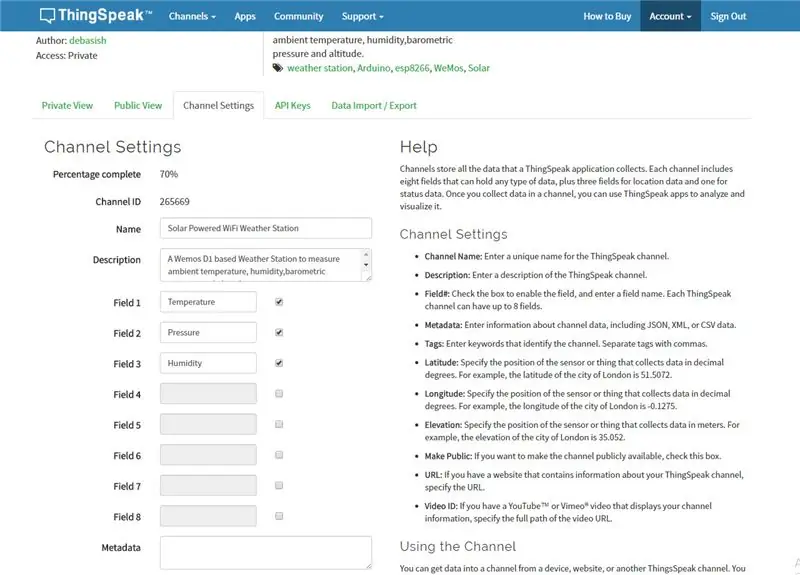
Maak eerst een account aan op ThingSpeak.
Maak vervolgens een nieuw kanaal op uw ThingSpeak-account. Zoek hoe u een nieuw kanaal kunt maken
Vul veld 1 in als temperatuur, veld 2 als vochtigheid en veld 3 als druk.
Selecteer in uw ThingSpeak-account "Kanaal" en vervolgens "Mijn kanaal".
Klik op je kanaalnaam.
Klik op het tabblad "API Keys" en kopieer de "Write API Key"
Open de Solar_Weather_Station_ThingSpeak-code. Schrijf vervolgens uw SSID en wachtwoord.
Vervang de "WRITE API" door de gekopieerde "Write API Key".
Vereiste bibliotheek: BME280
Credit: Deze code is niet door mij geschreven. Ik heb het van de link in een YouTube-video van Plukas.
Stap 19: Laatste test

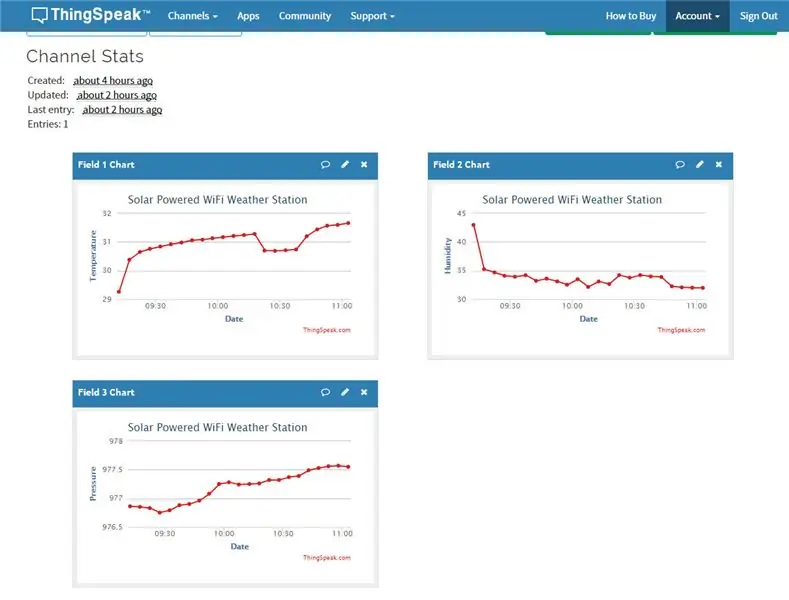
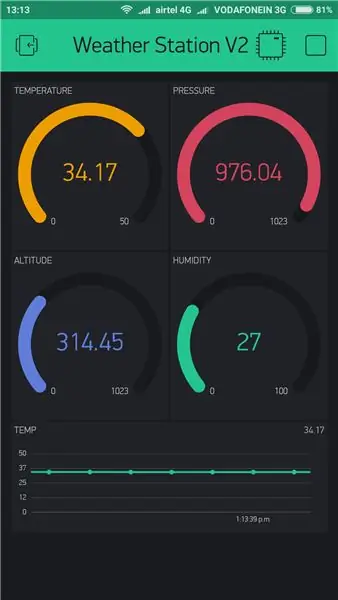
Plaats het apparaat op zonlicht, de rode led op de TP 4056 oplaadmodule gaat branden.
1. Blynk-app-bewaking:
Open het Blynk-project. Als alles in orde is, zult u merken dat de meter zal leven en de grafiek begint met het plotten van de temperatuurgegevens.
2. ThingSpeak-bewaking:
Open eerst je Thingspeak Chanel.
Ga vervolgens naar het tabblad "Privéweergave" of "Openbare weergave" om de gegevensdiagrammen te bekijken.
Bedankt voor het lezen van mijn Instructable.
Als je mijn project leuk vindt, vergeet het dan niet te delen.


Eerste prijs in de Microcontroller Contest 2017
Aanbevolen:
Een draagbare zonne-energiegenerator maken: 12 stappen

Maak een draagbare zonne-energiegenerator: was uw elektronica ooit leeg toen u onderweg was? camping of op een plek waar er geen stroom (Ac) was om ze weer op te laden? Nou, hier is een eenvoudig weekendproject dat ervoor zorgt dat je altijd een manier hebt om je mobiele telefoon te houden
Micro zonne-energiebank.: 3 stappen

Micro Solar Power Bank.: Dit project is een oplader voor zonnecellen op kleine schaal
Zonne-irrigatiesysteem zonder batterij: 10 stappen

Zonne-irrigatiesysteem zonder batterij: in deze instructable wil ik uitleggen hoe ik een systeem heb gebouwd dat de planten water geeft wanneer dat nodig is, zelfs tijdens vakanties. De planten hebben water nodig afhankelijk van hoeveel vocht er in de lucht zit en is soms moeilijk houd er rekening mee dat je
Zonne-reisrugzak..Om onderweg op te laden: 5 stappen (met afbeeldingen)

Zonne-reisrugzak..Om onderweg op te laden: Onderweg opladen zal nooit zo eenvoudig zijn.Blijf lopen en de zonne-energiecentrale laadt uw batterij op terwijl u in de zon loopt.Dit is handig voor reizigers in de woestijn.Een noodgeval stroomback-up kan een leven helpen redden! Slimme tassen zijn de toekomst
HYBRIDE ZONNE-UPS: 5 stappen

HYBRIDE SOLAR UPS: De hybride zonne-UPS is een nieuwe mijlpaal voor het benutten van het enorme onbenutte potentieel van de zonne-energie die onze planeet ontvangt. Het ontwerp is eenvoudig maar effectief. Het bestaat uit een zonnepaneel, met een zonnelaadregelaar en een invertercircuit, de s
