
Inhoudsopgave:
- Stap 1: Gereedschappen en componenten
- Stap 2: De Raspberry Pi 3. instellen
- Stap 3: Maak verbinding met de Raspberry Pi 3
- Stap 4: Elektrisch circuit
- Stap 5: De koelkast bouwen
- Stap 6: sluit sensoren aan op de koelkast
- Stap 7: hardware coderen
- Stap 8: Mysql
- Stap 9: Website coderen
- Stap 10: Project automatisch starten
- Stap 11: Einde
- Auteur John Day [email protected].
- Public 2024-01-30 11:16.
- Laatst gewijzigd 2025-01-23 15:01.


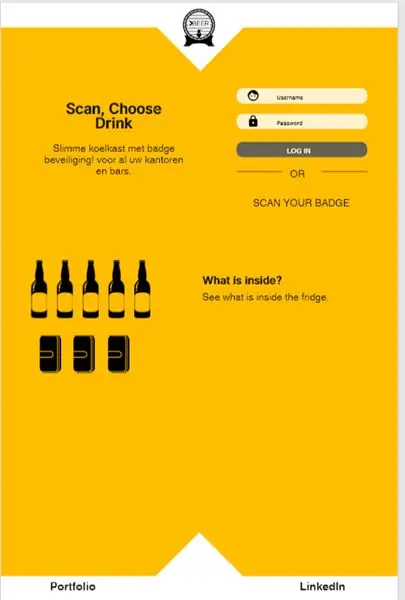
Hallo, in deze instructable voor school laat ik je zien hoe je je eigen slimme koelkast kunt maken met een Raspberry Pi. De slimme koelkast telt de drankjes die je uithaalt met behulp van je persoonlijke badge.
Alle gegevens worden opgeslagen en verzameld in een Mysql-database en op de website gezet. De website is responsive en bruikbaar op smartphones.
Stap 1: Gereedschappen en componenten
Gereedschap:
- Een soldeerbout
- Soldeer
- Oefening
- legpuzzel
- Zaag
- Schroevendraaier of hamer (als je schroeven of spijkers wilt gebruiken)
- Schuurpapier
- 2x Hardhout multiplex (12mm 122 x 61 cm)
componenten:
- 1x Framboos pi 3
- 1x 8GB micro-SD
- 1x Ledstrip (1m)
- 3x led's (groen, blauw en rood)
- 1x knop
- 1x 6V / 12V elektrisch slot
- 1x Relais 5V
- 6x LDR
- 9x weerstand
- 1x Broodplank
- 1x MCP3008
- 1x GPIO T-schoenmaker
- 1x Ethernet-kabel
- 1x Externe voeding (slot)
- 1x Universeel vermogen (pi)
- Elektronische draden
Dit zijn de dingen die ik heb gebruikt, maar je kunt sommige delen veranderen of toevoegen.
Maximale totale kosten zonder gereedschap is ongeveer € 140
Stap 2: De Raspberry Pi 3. instellen
We beginnen met het installeren van het besturingssysteem op onze Raspberry Pi.
Download de afbeelding "Raspbian Jessie met pixel" van de Raspberry Pi-website. U zult zien dat dit een ZIP-bestand is. Pak dit ZIP-bestand uit naar een gewenste locatie.
- Download de tool Win32 Disk Imager, deze is te downloaden op Sourceforge.
- Klik op het mappictogram om de afbeelding te selecteren
- Selecteer vervolgens bij "Apparaat" uw microSD
- Klik vervolgens op "Schrijf"
Nadat de afbeelding op uw microSD is geschreven, kunt u de microSD openen in Windows Verkenner.
- Open het bestand "cmdline.txt"
- Voeg de volgende regel toe voor het woord "rootwait": 169.254.10.0
- Sla het bestand vervolgens op.
Plaats de microSD in de RPi
Breng een spanning aan op uw RPi met een 5, 2V DC-adapter
Sluit de netwerkkabel aan op de RPi en steek deze in de netwerkpoort van uw computer.
Je Raspberry is nu klaar voor gebruik.
Stap 3: Maak verbinding met de Raspberry Pi 3
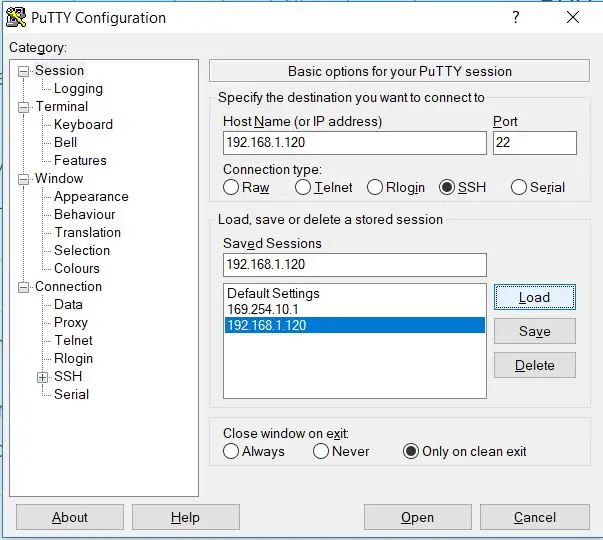
Om verbinding te maken met onze RPi gebruiken we Putty.
- Putty downloaden
- Maak een SSH-verbinding aan (zie afbeelding)
-
Inloggen
- Gebruikersnaam: pi
- Wachtwoord: framboos
WIFI INSTELLEN
sudo nano /etc/wpa_supplicant/wpa_supplicant.conf
Ga naar de onderkant van het bestand en voeg het volgende toe:
network={ ssid="naam van het draadloze netwerk"
psswrd="het wachtwoord van het netwerk psk="wachtwoord van het draadloze netwerk"}
Om uw IP-adrestype te zien:
ifconfig wlan0
Nu kunt u draadloos verbinding maken met uw Raspberry Pi-hostnaam in Putty = IP-adres
Als er een probleem is om verbinding te maken met wifi, kun je het bestand als volgt bewerken:
"sudo nano /etc/wpa_supplicant/wpa_supplicant.config"
Stap 4: Elektrisch circuit
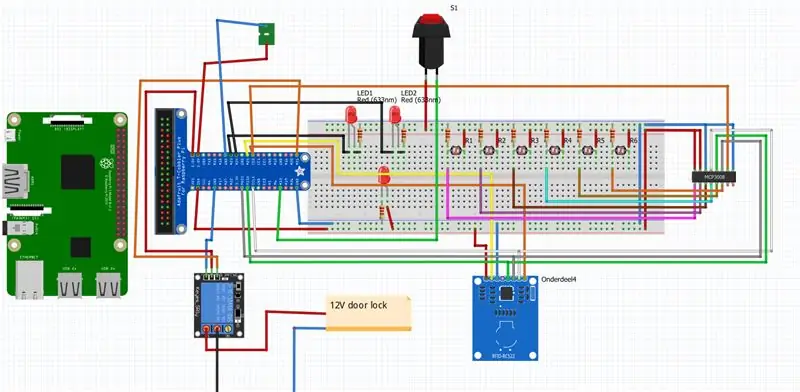
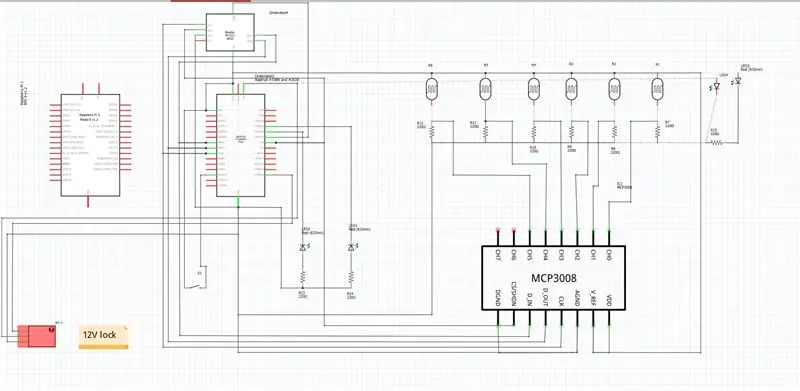
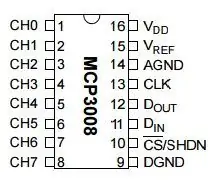
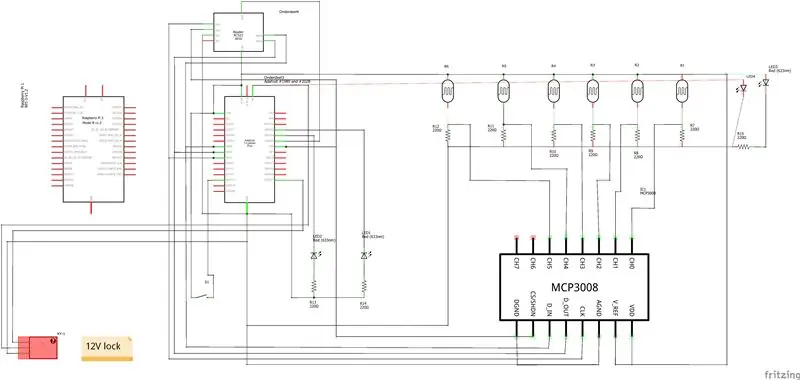
In deze stap zullen we elke sensor verbinden met de Raspberry pi.
Sluit de T-schoenmaker aan op de GPIO-pinnen op de Raspberry Pi en plaats deze op een breadboard. Of u kunt uw eigen PCB maken en deze duurzamer maken.
MCP3008:
- Sluit de VDD-pin aan op 3v3Connect
- de VREF-pin naar 3v3Connect
- de AGND-pin naar GNDConnect
- de CLK-pin naar SCLKConnect
- de Dout-pin naar MISOConnect
- de Din-pin naar MOSIConnect
- de CS-pin naar CEOConnect
- de DGND-pin naar GND
LDR:
Sluit elke LDR die je gebruikt (max. 8) aan op één pin op de MCP3008.
Sluit de eerste pin van de LDR aan op de 3v3 en de tweede op een weerstand en de weerstand op de GND, en sluit de LDR tussen de LDR en de weerstand aan op een pin op de MCP3008.
ZEER BELANGRIJK: Zorg ervoor dat alle draden naar de pi zijn aangesloten op de juiste GPIO-pin, anders werkt je programma niet.
RFID
- Meest linkse pin (spanningspin) naar de 3v3-pin van de RPI
- De tweede (RST) naar de GPIO25
- De grond tot de grond
- IRQ niet
- De MISO naar de MISO van de RPI
- De MOSI naar de MOSI van de RPI
- De SCK naar de SCLK van de RPI
- De SDA aan de CEO van de RPI
De koelkastknop:
- Eén pin naar de 3v3-pin van de RPI
- De andere naar de pin 13 van de RPI
De drie LED's:
- Een pin naar een 220 Ohm weerstand en naar de GROND van de RPI
- De andere pin naar de 23 pin, 24 pin en 26 pin
De LED-lampjes in de koelkast:
- Sluit de ene pin (+) aan op de 5V
- De andere pin naar de GROND
Het slot:
- Een pin van het slot (GROUND) sluit je aan op de massa van de externe adapter
- De andere pin van het slot (+) sluit je aan op het Relais
- De positieve kant van de externe adapter sluit je ook aan op het Relais
Je hoeft nu dus alleen nog maar het relais zelf aan te sluiten.
- De negatieve pin van het relais sluit je aan op de GROND van de RPI
- De pin in het midden (+pin) sluit je aan op de 5V pin van de RPI
- De andere pin (KY-1 pin) sluit je aan op de 21pin van de RPI
Stap 5: De koelkast bouwen
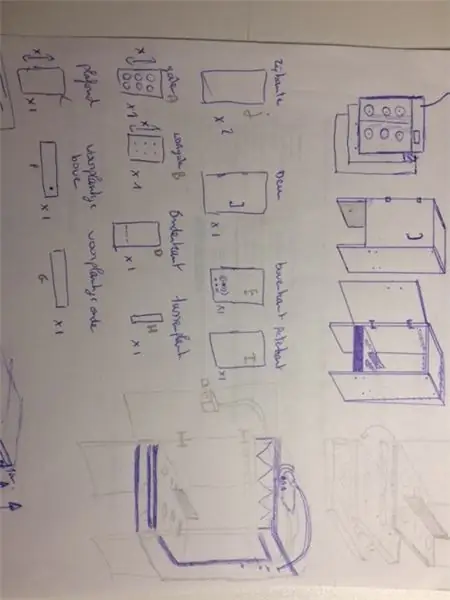
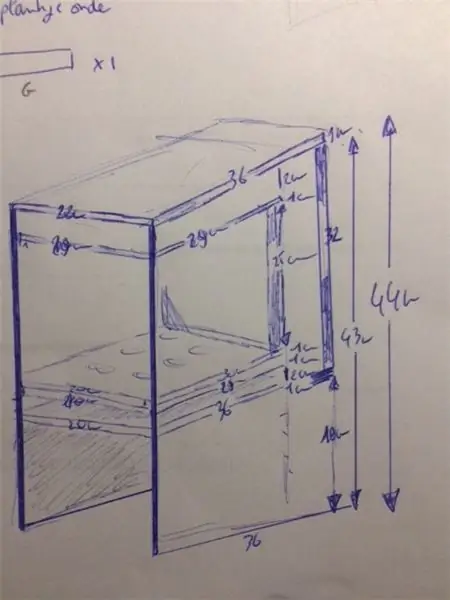
In deze stap bouwen we de koelkast.
Allereerst heb je nodig:
- Het triplex
- Legpuzzel
- Markeerstift
Markeer alle verschillende onderdelen op het triplex voordat je gaat zagen.
2. Nadat je hebt gecontroleerd of alle onderdelen op de markt zijn, kun je beginnen met zagen. (Houd er rekening mee dat het blad ook enige breedte heeft)
3. Nadat je alle onderdelen hebt gezaagd, kun je beginnen met het boren van de gaten voor je sensoren.
- De bodem van de koelkast heeft 6 grote gaten nodig zodat de flessen stil kunnen blijven staan.
- De vloer van de koelkast heeft 6 kleinere gaten nodig voor de LDR-sensoren.
- Het dak heeft 3 kleine gaatjes nodig voor de 3 leds (blauw, rood en groen).
- Zorg ervoor dat de rfid door het hout heen kan lezen, anders moet je het hout dunner maken.
- Maak ook een klein gaatje aan de binnenkant van de voorkant voor de knoop.
Voor de deur moet je ook 2 gaten maken om de deur met de binnenkant van de koelkast te verbinden. Om de deur te openen en te sluiten heb ik een handgreep gemonteerd.
Nadat je al het woordwerk hebt gedaan, kun je de elektrische onderdelen op de schrijfplaats zetten.
Stap 6: sluit sensoren aan op de koelkast

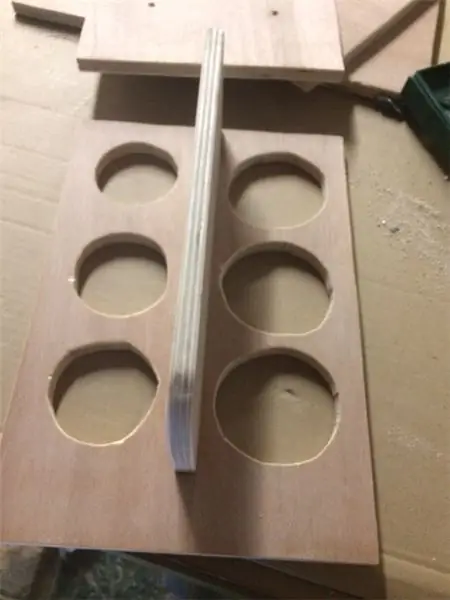

In deze stap stellen we onze koelkast in met alle componenten die we hebben gekocht.
Je kunt beginnen door het breadboard en de Raspberry pi aan de achterkant van de koelkast te plakken, dat is de plek waar alle draden terecht komen.
Plaats de RFID, LED's, LDR's en de knop rechts en zorg dat je verbinding kunt maken met het breadboard.
Zorg ervoor dat alle draden correct zijn aangesloten, u kunt naar de afbeeldingen of de andere stappen kijken om het te schrijven.
Nadat je alle onderdelen op de juiste plek hebt geplaatst kun je beginnen met het aan elkaar schroeven van de verschillende onderdelen zoals je op de foto's kunt zien. Alle draden kunnen worden verborgen in de dubbele bodem of de dubbele bovenkant.
Stap 7: hardware coderen
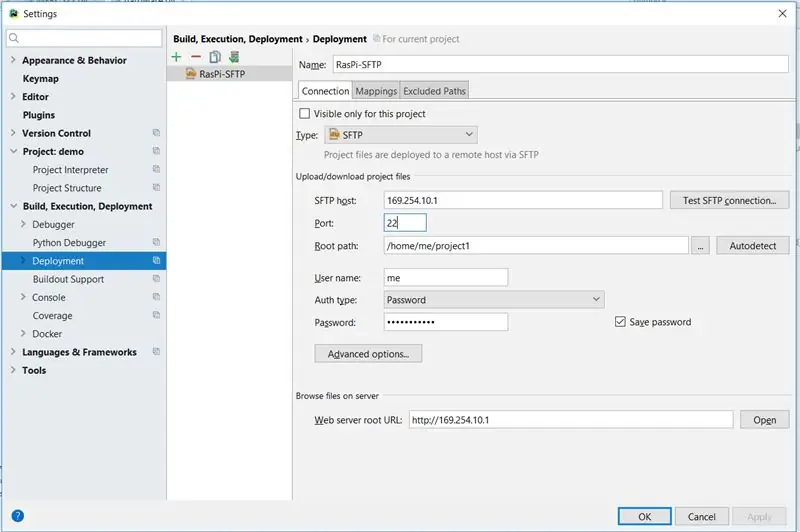
Ik gebruikte het programma Pycharm zodat ik alles kon testen terwijl ik aan het coderen was. Alle code die ik heb geschreven, kun je vinden op mijn github
Stap 8: Mysql
De database drop helpt je om dit project te gaan gebruiken.
Eenvoudige bevestiging van MySql-code is handig om het project te wijzigen als u dat wilt.
Ik heb 4 tabellen gebruikt, Gebruikers, Drankjes, Acties en Logging. Deze tabellen zijn de meest eenvoudige en correcte manier om ervoor te zorgen dat het project werkt.
Stap 9: Website coderen
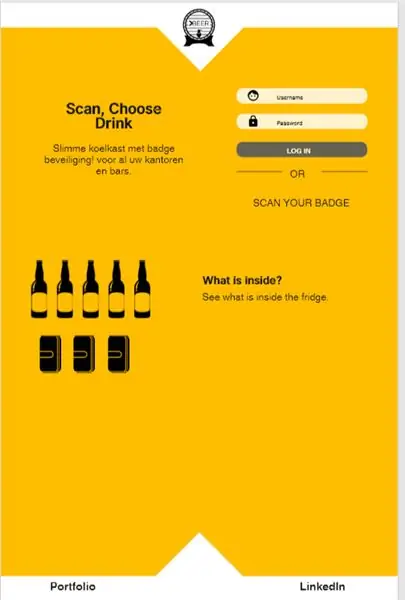
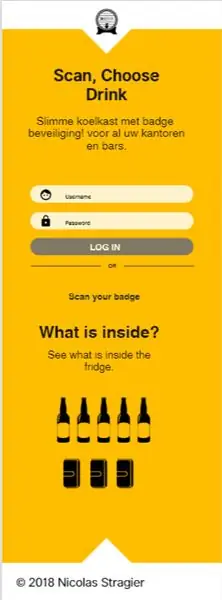
Je kunt alle code zien in de volgende map op Github.
Ik heb het programma Pycharm gebruikt om alles te schrijven. Het is een gemakkelijke manier om te coderen en alles te zien wat u doet terwijl u aan het werk bent.
Stap 10: Project automatisch starten
In deze stap laat ik je zien hoe je je project automatisch kunt starten op de Raspberry Pi.
Nu laten we onze code automatisch starten wanneer onze pi opstart, zodat deze op zichzelf kan draaien. Er zijn meerdere manieren om dit te doen, maar ik kies voor de rc.local methode.
Open /etc/rc.local met je favoriete teksteditor en plaats deze code boven de regel "exit 0"
"sleep 15 python3 /home/pi/files/app/RUN.py & python3 /home/pi/files/website/website.py & Eindelijk"
wanneer we onze website willen zien, kunt u naar het IP-adres bladeren dat onderaan het bestand website.py is opgegeven (standaard is 169.254.10.1:5000). Dit is het einde van mijn eerste instructable, als er iets niet duidelijk is, kun je reageren of me een bericht sturen.
Stap 11: Einde
In deze stap gaan we onze smartfridge gebruiksklaar maken.
Sluit de voeding van de Rasberry Pi aan op het stopcontact. Wacht tot de Raspberry Pi volledig is opgestart.
Sluit de andere voeding aan op het stopcontact (voor het slot).
U kunt een drankje nemen door uw badge te scannen, sluit de deur zodat de token-drankjes op uw rekening komen.
Om uw website te zien: zoek naar uw IP-adres gevolgd door:5000
Nu is uw Smartfridge klaar voor gebruik. Geniet zonder stress van je koude dranken en houd de consumpties in de gaten.
Aanbevolen:
Wifi-koelkast: 4 stappen

Wifi-koelkast: - Hé, je makerspace heeft geen koelkast, hier, neem deze! - Bedankt! Maar vriend, hij is kapot. Precies. En zo kreeg ik een doos met koude melk in mijn koffie. Of om precies te zijn: melkijsjes.Koelkast 101. Een koelkast kan op veel manieren kapot gaan
Slimme bureaulamp - Slimme verlichting met Arduino - Neopixels-werkruimte: 10 stappen (met afbeeldingen)

Slimme bureaulamp | Slimme verlichting met Arduino | Neopixels-werkruimte: tegenwoordig brengen we veel tijd thuis door, studeren en werken virtueel, dus waarom zouden we onze werkruimte niet groter maken met een aangepast en slim verlichtingssysteem op Arduino en Ws2812b-leds. Hier laat ik u zien hoe u uw Smart LED bureaulamp die
Koelkast/vriezer repareren en upgraden (Bosch KSV29630): 5 stappen
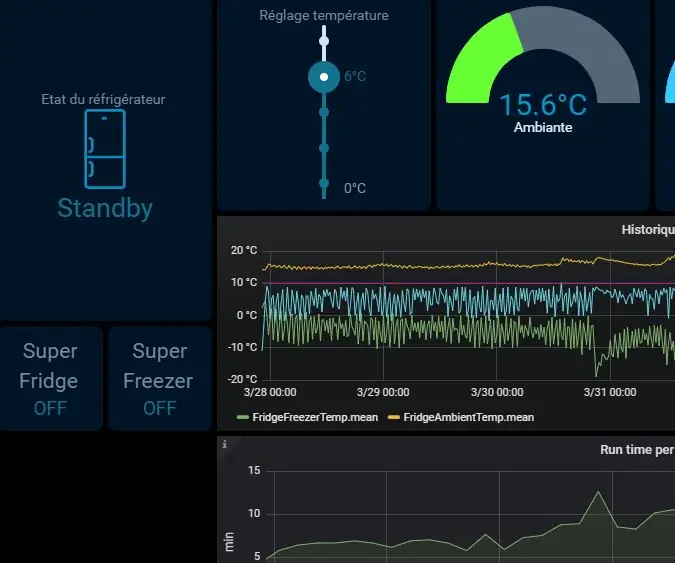
Koelkast/vriezer repareren en upgraden (Bosch KSV29630): Reparatie & Upgrade in plaats van Vervang & Rebuy !Symptomen: wanneer de koelkast de compressor probeert te starten, werkt het soms, soms mislukt het groene temperatuurlampje. Het kan lukken om de compressor te starten, maar na
Slimme koelkast en boodschappenlijstje: 11 stappen

Slimme koelkast en boodschappenlijst: Met de slimme koelkast en boodschappenlijst houdt u uw winkelgewoonten in de gaten. Je kunt je boodschappenlijstje zo maken dat je gewoon je telefoon hoeft te openen terwijl je in de supermarkt bent. Dit project kan ook worden toegepast op een kast of lade
Nevera slimme koelkast - Ajarnpa

Nevera Smart Fridge: Ik ben een student NMCT aan Howest Kortrijk (België) en als onderdeel van de examens moesten we een afstudeerproject maken. Ik heb 'Nevera' gemaakt, een hulpmiddel om je te helpen alles wat er in je koelkast staat te onthouden. Met behulp van een barcodescanner heb je
