
Inhoudsopgave:
- Auteur John Day [email protected].
- Public 2024-01-30 11:16.
- Laatst gewijzigd 2025-01-23 15:01.




Met dit project kunnen we aanwezigheid simuleren en bewegingen in ons huis detecteren.
We kunnen een netwerk van apparaten configureren die in verschillende kamers van ons huis zijn geïnstalleerd, allemaal bestuurd door een hoofdapparaat.
Dit project combineert deze functies op een enkel apparaat (AFBEELDING 1):
- Het is een aanwezigheidssimulator: het apparaat schakelt één gloeilamp in en uit (AFBEELDING 1) en gebruikt een IR-zender (AFBEELDING 2) om 38 KHz IR-controlecodes te verzenden naar IR-gestuurde apparaten (tv, videorecorder, lampen, …)
- Het is een bewegingsdetector: het apparaat heeft een PIR-sensor om bewegingen te detecteren (AFBEELDING 3)
Het hele systeem wordt bestuurd door een master-apparaat dat signalen naar de andere slave-apparaten in het netwerk stuurt om de lichten in en uit te schakelen en om gecontroleerde IR-apparaten te activeren volgens een geplande aanwezigheidssimulatie.
De belangrijkste kenmerken van het masterapparaat zijn de volgende:
- Het gebruikt een geplande reeks opdrachten om elk slave-apparaat te bedienen. Bijvoorbeeld: het licht in slave-station 1 gaat elke dag gedurende een willekeurige tijd aan of slave-station 2 schakelt de tv in en wisselt na verloop van tijd van kanaal.
- Het ontvangt de signalen van de slave-stations wanneer een beweging wordt gedetecteerd en stuurt ons en e-mail
- Het configureert een webserver om het hele systeem op afstand te besturen en bij te werken vanuit de cloud
Ik hoop dat je het leuk vindt en nuttig bent voor iemand.
Stap 1: Een slave-apparaat bouwen
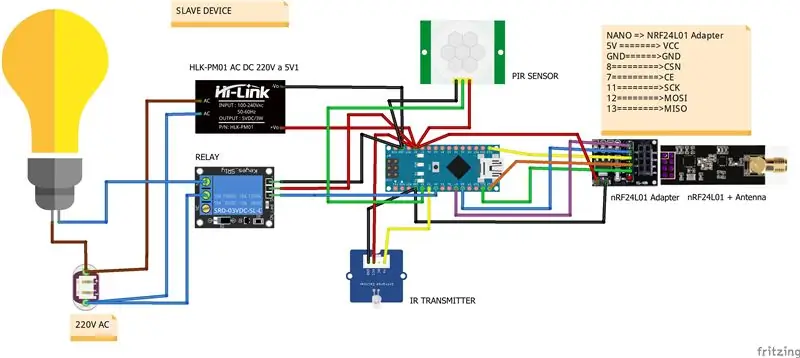


Om een slave-apparaat te bouwen, hebben we het volgende nodig:
- Elektrische doos
- ARDUINO NANO of compatibele ARDUINO NANO microcontroller
- Protoboard 480
- Relais
- 38 KHz IR-zender
- PIR-sensor
- nRF24L01-module + antenne
- Adapter voor nRF24L01-module
- Voeding 5V, 0,6 A
- Lamphouder
- Gloeilamp
- Kabels
- Klemmenblok
De stappen om het te monteren zijn de volgende (zie de Fritzing-tekening voor elke pinverbinding):
- AFBEELDING 1: open een gat in de elektriciteitskast voor de lamphouder
- AFBEELDING 2: installeer het protoboard 480 met de NANO-microcontroller, de IR-zender en de voeding
- AFBEELDING 3: sluit de fasegeleider van de lamphouder aan op de NC-klem van het relais en de nulleider op de nulleider in het aansluitblok. Sluit daarna de gemeenschappelijke klem van het relais aan op de fasegeleider van de ingang in het klemmenblok
- AFBEELDING 4: sluit de IR-zender en de PIR-sensor aan op de NANO-microcontroller. Zie stap 3 om de IR-codes te configureren voor het apparaat dat u wilt bedienen
- AFBEELDING 5: installeer de nRF24L01-adapter buiten de elektriciteitskast en sluit deze aan op de NANO-microcontroller. Zoals je op deze afbeelding kunt zien, gaan de kabels in de elektrische doos door een gat dat ook wordt gebruikt om de USB-programmeerkabel aan te sluiten op de NANO-microcontroller
Stap 2: Het masterapparaat bouwen
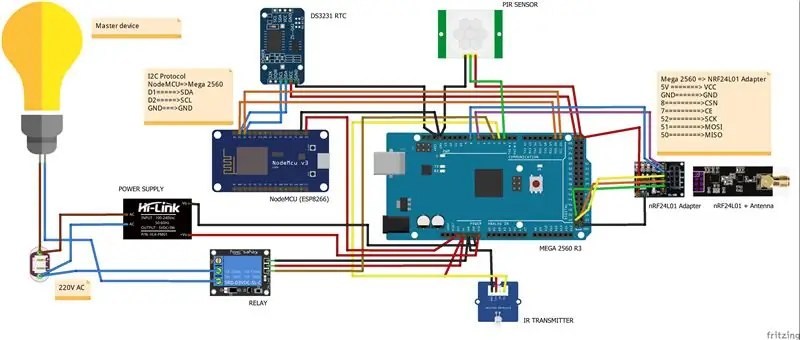


Om het hoofdapparaat te bouwen, hebben we het volgende nodig:
- Elektrische doos
- ARDUINO MEGA 2560 R3 of compatibele ARDUINO MEGA 2560 R3 microcontroller
- WiFi NodeMCU Lua Amica V2 ESP8266-module
- RTC DS3231
- Protobord 170
- Relais
- 38 KHz IR-zender
- PIR-sensor
- nRF24L01-module + antenne
- Adapter voor nRF24L01-module
- Voeding 5V, 0,6 A
- Lamphouder
- Gloeilamp
- Kabels
- Klemmenblok
De stappen om het te monteren lijken erg op de vorige omdat het master-apparaat in wezen een slave-apparaat is met meer functies (zie de Fritzing-tekening voor elke pinverbinding):
- AFBEELDING 1: open een gat in de elektriciteitskast voor de lamphouder
- AFBEELDING 2, AFBEELDING 3: installeer de ESP8266-module in het protoboard 170 en plaats deze over de MEGA 2560-microcontroller zoals u op de afbeeldingen kunt zien
- AFBEELDING 4: plak een stuk hout in de elektrische doos. Installeer over het stuk hout de MEGA 2560-microcontroller met de ESP8266, de klokmodule DS3231 en de nRF24L01-adapter
- AFBEELDING 5: installeer de voeding en de realy. Sluit de fasegeleider van de lamphouder aan op de NC-klem van het relais en de nulleider op de nulleider in het aansluitblok. Sluit daarna de gemeenschappelijke klem van het relais aan op de fasegeleider van de ingang in het klemmenblok.
Stap 3: De master- en slave-apparaten configureren

Om de apparaten te configureren, moet u de volgende stappen uitvoeren:
STAP 3.1 (beide apparaten)
Installeer de IRremote-, RF24Network-, RF24-, DS3231- en Time-bibliotheken in uw ARDUINO IDE
STAP 3.2 (alleen voor een slave-apparaat)
Configureer het adres in het netwerk. Zoek alleen naar de volgende code in de sketch "presence_slave.ino" en geef een adres op in octaal formaat. Gebruik alleen adressen groter dan 0 omdat het adres 0 is gereserveerd voor het masterapparaat
const uint16_t this_node = 01; // Adres van ons slave-apparaat in Octaal-formaat
Laad de schets "presence_slave.ino" in de microcontroller.
STAP 3.3 (alleen voor een masterapparaat) (INTRODUCTIE VAN IR-BEDIENINGSCODES)
Als u een apparaat gaat gebruiken dat wordt bestuurd door 38 kHz IR-besturingscodes om aanwezigheid te simuleren, moet u er enkele kennen.
Anders moet u de IR-controlecodes van uw apparaat verkrijgen.
Om dat te doen, heb je een 38KHz IR-ontvanger nodig, laad in één NANO-microcontroller de schets "ir_codes.ino" en sluit alles aan zoals je kunt zien in de FOTO 1
Richt vervolgens uw afstandsbediening op de IR-ontvanger, druk op een willekeurige knop en u ziet in de seriële monitor iets dat lijkt op:
(12 bits) gedecodeerd SONY: A90 (HEX), 101010010000 (BIN) // POWER-knop
(12 bits) Gedecodeerd SONY: C10 (HEX), 110000010000 (BIN) // 4 knop (12 bits) Gedecodeerd SONY: 210 (HEX), 10000010000 (BIN) // 5 knop
In dit geval gebruikt de afstandsbediening het SONY IR-protocol en wanneer we op de aan / uit-knop op de afstandsbediening drukken, krijgen we de IR-code "0xA90" van 12 bits of wanneer we op knop 4 op de afstandsbediening drukken, verkrijgen we de IR codeer "0xC10".
Ik raad aan om op zijn minst te zoeken naar de stroom en verschillende knopnummers IR-bedieningscode om aanwezigheid te simuleren.
Nadat u eerder de IR-codes heeft verkregen, moet u deze op de volgende manier invoeren:
EERSTE MANIER
Als je een wifi-netwerk hebt geconfigureerd, kun je dit doen via de webpagina (zie de stap: De webserver)
TWEEDE MANIER
Anders moet u de volgende code zoeken in het bestand "ir_codes.ino" en de informatie bijwerken. In de onderstaande code kunt u zien hoe we de hierboven verkregen informatie alleen voor het masterapparaat kunnen invoeren (adres = 0)
/******************************************/
/********** IR-controlecodes ****************/ /******************** *********************/ // protocol_id, number_of_bits, 10 IR-besturingscodes voor het masterapparaat (adres = 0) SONY, 12, 0xA90, 0xC10, 0x210, 0, 0, 0, 0, 0, 0, 0, // protocol_id, number_of_bits, 10 IR-besturingscodes voor het slave-apparaat (adres = 1) UNKNOWN, 0, 0, 0, 0, 0, 0, 0, 0, 0, 0, 0, // protocol_id, number_of_bits, 10 IR-besturingscodes voor het slave-apparaat (adres = 2) UNKNOWN, 0, 0, 0, 0, 0, 0, 0, 0, 0, 0, 0, // protocol_id, number_of_bits, 10 IR-besturingscodes voor het slave-apparaat (adres = 3) UNKNOWN, 0, 0, 0, 0, 0, 0, 0, 0, 0, 0, 0, // protocol_id, number_of_bits, 10 IR-besturingscodes voor het slave-apparaat (adres = 4) UNKNOWN, 0, 0, 0, 0, 0, 0, 0, 0, 0, 0, 0 /*************** *******************************/ /********* Einde IR-besturingscodes ** ***********/ /*********************************** *******/
De schets is geconfigureerd om te werken met de volgende IR-protocollen:
- NEC
- SONY
- RC5
- RC6
- LG
- JVC
- WAAROM
- SAMSUNG
- SCHERP
- GERECHT
- DENON
- LEGO_PF
In het bestand "ir_codes.ino" vindt u enkele IR-controlecodes voor SAMSUNG- en SONY-protocollen.
/***************************************************************************/
// SOMMIGE IR_PROTOCOLLEN EN CODES // (SAMSUNG, number_of_bits, button POWER, button 1, 2, 3) // SAMSUNG, 32, 0xE0E010EF, 0xE0E020DF, 0xE0E0609F, 0xE0E0A05F // (SONY, number_of_bits, button 1, 2, button POWER, 3, 4, 5, 6, 7, 8, 9, 0) // SONY, 12, 0xA90, 0x010, 0x810, 0x410, 0xC10, 0x210, 0xA10, 0x610, 0xE10, 0x110, 0x910 /***** ************************************************** ****************/
BELANGRIJK: de eerste ingevoerde IR-controlecode moet de IR-controlecode zijn om het apparaat uit te schakelen. Het wordt door de master naar de slaves gestuurd als er geen actie is gepland voor dat apparaat
Als een instantie weet of iemand een aantal IR-controlecodes van enkele van de hierboven genoemde protocollen heeft verkregen, plaats dan een opmerking in deze instructie met de volgende informatie: protocol-ID, protocollengte en IR-controlecodes.
STAP 3.4 (alleen voor het master-apparaat) (INTRODUCTIE VAN DE AANWEZIGHEIDSsimULATIEPLANNING)
U kunt de aanwezigheidssimulatieplanning op de volgende manier invoeren:
EERSTE MANIER
Als je een wifi-netwerk hebt geconfigureerd, kun je dit doen via de webpagina (zie de stap: De webserver)
TWEEDE MANIER
U moet de volgende code zoeken in het bestand "ir_codes.ino" en de informatie bijwerken.
Het planningsformaat van de aanwezigheidssimulatie is als volgt:
(hour_init_interval1), (hour_end_interval1), (hour_init_interval2), (hour_end_interval2), (min_delay_ir), (max_delay_ir), (min_delay_light), (max_delay_light)
/*************** AANWEZIGHEIDS SIMULATIE PLANNING ***********/
7, 8, 17, 3, 5, 60, 10, 40, // master-apparaat (adres = 0) 0, 0, 17, 23, 3, 30, 5, 10, // slave-apparaat (adres = 1) 0, 0, 0, 0, 0, 0, 0, 0, // slave-apparaat (adres = 2) 0, 0, 0, 0, 0, 0, 0, 0, // slave-apparaat (adres = 3) 0, 0, 0, 0, 0, 0, 0, 0 // slave-apparaat (adres = 4) /*********** EINDE AANWEZIGHEIDS- SIMULATOR ********** **********/
In het bovenstaande voorbeeld ziet de planning van de aanwezigheidssimulatie voor het masterapparaat er als volgt uit:
- (hour_init_interval1 = 7) De eerste intervalsimulatie begint elke dag om 07:00 uur
- (hour_end_interval1 = 8) De eerste intervalsimulatie eindigt om 8:00 uur van dezelfde dag
- (hour_init_interval2 = 17) De tweede intervalsimulatie begint om 17:00 uur. elke dag
- (hour_end_interval2 = 3) De tweede intervalsimulatie eindigt om 3:00 uur van de volgende dag
- (min_delay_ir = 5) (max_delay_ir = 60) De vertragingstijd in minuten tussen willekeurige verzendingen van IR-controlecodes is een willekeurig getal tussen 5 en 60
- (min_delay_light = 10) (max_delay_light = 40) De vertragingstijd in minuten tussen het in- en uitschakelen van het licht is een willekeurig getal tussen 10 en 40
en de planning van de aanwezigheidssimulatie voor het slave-apparaat met adres 2 is als volgt:
-
(hour_init_interval1
= 0) Er is geen eerste intervalsimulatie gedefinieerd
- (hour_end_interval1 = 0) Er is geen eerste intervalsimulatie gedefinieerd
- (hour_init_interval2 = 17) De simulatie start om 17:00 uur. elke dag
- (hour_end_interval2 = 23) De simulatie eindigt om 23:00 uur. van dezelfde dag
(min_delay_ir = 3)
(max_delay_ir
= 30) De vertragingstijd in minuten tussen willekeurige verzendingen van IR-controlecodes is een willekeurig getal tussen 3 en 30
(min_delay_light = 5)
(max_delay_light
= 10) De vertragingstijd in minuten tussen het in- en uitschakelen van het licht is een willekeurig getal tussen 5 en 10
STAP 3.5 (alleen voor het master-apparaat) (CONFIGUREREN VAN DE REAL-TIME KLOK)
Een van de sleutelwoorden van dit project is de tijd. We moeten de tijd van de ARDUINO instellen wanneer de schets begint te lopen. Daarvoor hebben we een realtimeklokmodule nodig. Eén klokmodule is de DS3231, die een druppellader voor back-upbatterijen ondersteunt, die kan worden gebruikt tenzij deze met drie datakabels op de microcontroller is aangesloten met behulp van het I2C-protocol.
Voordat u de DS3231 gaat gebruiken, moet u in deze module de tijd instellen. Om dat te doen, moet u in het hoofdapparaat de schets "DS3231_set.ino" uitvoeren.
STAP 3.6 (alleen voor het master-apparaat) (CONFIGUREREN VAN DE ESP8266-MODULE)
De schets die in deze module wordt uitgevoerd, probeert verbinding te maken met uw lokale wifi-netwerk en een webserver te configureren.
We moeten dus de volgende informatie in de schets "presence_web.ino" bijwerken om toegang te krijgen tot uw lokale wifi-netwerk en om het Gmail-e-mailadres te configureren van waaruit de ESP8266 de bewegingen zal verzenden die worden gedetecteerd door alle apparaten in het netwerk en het e-mailadres waar u de meldingen wilt ontvangen (ESP8266 Gmail Sender instructable)
const char* ssid = "ssid van uw lokale wifi-netwerk";
const char* wachtwoord = "wachtwoord van uw lokale wifi-netwerk"; const char* to_email = "e-mail waar u meldingen van bewegingsdetecties wilt ontvangen"; WiFiServer-server (80); // de poort die werd gebruikt om te luisteren
en de volgende informatie in de schets "Gsender.h".
const char* EMAILBASE64_LOGIN = "*** uw Gmail-inlogcode in BASE64 ***";
const char* EMAILBASE64_PASSWORD = "*** uw Gmail-wachtwoord codeert in BASE64 ***"; const char* FROM = "*** uw gmail-adres ***";
BELANGRIJK: deze code werkt niet met ESP8266 core voor Arduino versie 2.5.0. Gebruik voor een tijdelijke oplossing kernversie 2.4.2
STAP 3.7 (alleen voor het masterapparaat)
Nadat u de vorige stap 3.3, 3.4, 3.5 en 3.6 hebt uitgevoerd, laadt u de schets "presence_master.ino" in de NANO-microcontroller en de schets "presence_web.ino" in de ESP8266-module
Stap 4: Het systeem testen
Om te testen of alles werkt zoals we willen, kan de schets "presence_master.ino" in testmodus worden uitgevoerd.
U kunt een specifiek apparaat op twee manieren testen:
EERSTE MANIER: als u geen wifi-netwerk gebruikt, moet u de volgende code zoeken in het bestand "presence_master.ino", de beginwaarde voor de variabele "bool_test_activated" wijzigen in "true" en het adres van een bijwerken apparaat om te testen in de volgende coderegel en laad de schets in de ARDUINO-microcontroller in het hoofdapparaat.
boolean bool_test_activated = false; // verander naar true om de testmodus te initiëren
int device_to_test = 0; // slaaf apparaatadres om te testen
Vergeet niet de waarde in false te veranderen als u de testmodus wilt verlaten en de schets opnieuw wilt laden
TWEEDE MANIER: Als u een wifi-netwerk gebruikt, kunt u de webpagina gebruiken om de testmodus te activeren. Zie de stap "De webserver"
Als het te testen apparaat IR-bedieningscodes gaat verzenden, plaats dan het master- of slave-apparaat voor het IR-gestuurde apparaat (tv, radio …).
Deze modus werkt op de volgende manier:
- HET LICHT TESTEN. Het licht van het specifieke apparaat moet elke 10 seconden aan en uit gaan.
- DE IR-CODES TESTEN. De schets kiest willekeurig een eerder geïntroduceerde IR-code en wordt elke 10 seconden naar het IR-gestuurde apparaat gestuurd. U moet dus testen of dat apparaat de actie uitvoert die overeenkomt met de ontvangen IR-code
- DE BEWEGINGSDETECTOR TESTEN. Als het apparaat beweging voor de PIR-sensor detecteert, stuurt het het signaal naar het masterapparaat en moet het lampje meerdere keren beginnen te knipperen
In de video aan het einde van deze instructable ziet u de testmodus lopen.
Stap 5: De webserver
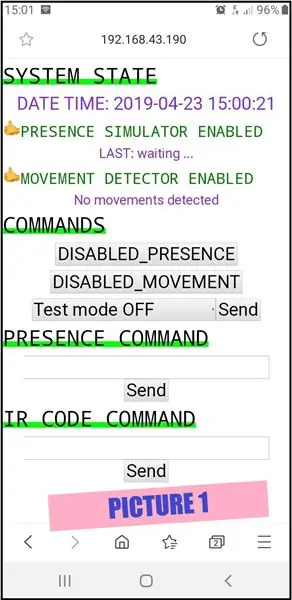
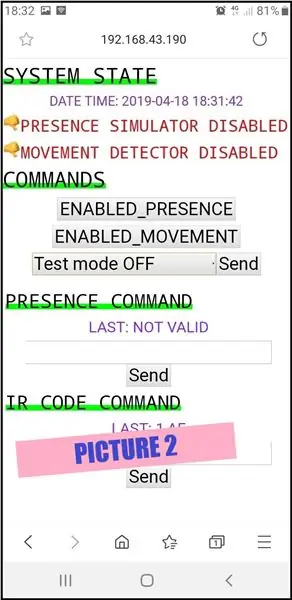
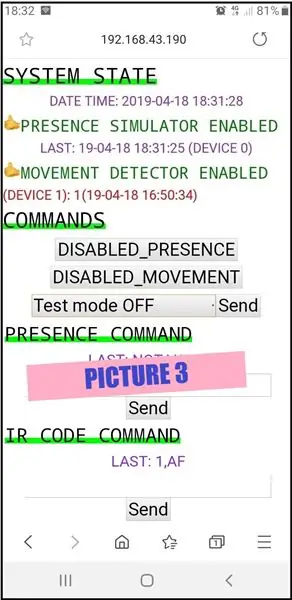
Om het systeem aan te sturen en te testen of alles naar behoren werkt, is de ESP8266 module geconfigureerd als een webserver. U hebt geen andere aanvullende software nodig om op afstand toegang te krijgen tot het netwerk, typ gewoon in een webbrowser het IP-adres van uw router. In uw router hebt u eerder port forwarding geconfigureerd om toegang te krijgen tot de ESP8266-module met behulp van een statisch lokaal IP-adres dat door u is geconfigureerd.
Deze module is via het I2C-protocol verbonden met de ARDUINO-microcontroller.
U kunt de eerste webpagina zien in de FOTO 1:
-
De sectie SYSTEEMSTAAT toont ons informatie over het systeem:
- De datum en tijd van het systeem. Het is erg belangrijk dat de datum en tijd op tijd staan
- De status van de aanwezigheidssimulator (in- of uitgeschakeld), de datum en tijd van de laatste aanwezigheidsactie en het adres van het apparaat dat de actie heeft uitgevoerd (AFBEELDING 2)
- De status van de bewegingsdetector (in- of uitgeschakeld) en een historie van bewegingsdetecties per apparaat: teller en datum en tijd van laatste bewegingsdetectie (AFBEELDING 3) Op deze afbeelding kunnen we zien dat in het apparaat met adres 1 is gedetecteerd 1 beweging en de laatste was om 16:50:34
-
De sectie COMMANDO'S stelt ons in staat om het volgende te doen:
- De aanwezigheidssimulator activeren
- Om de bewegingsdetector te activeren
- Een apparaat kiezen om de test te starten en te stoppen (AFBEELDING 4)
-
De sectie AANWEZIGHEIDSCOMMANDO stelt ons in staat om het volgende te doen:
Om de aanwezigheidssimulatieplanning voor een specifiek apparaat in te voeren of bij te werken. In AFBEELDING 5 kunt u zien hoe u de planning van de aanwezigheidssimulatie voor het adresapparaat 1 kunt bijwerken. Het tekenreeksformaat is als volgt: (addr_device), (hour_init1), (end_init1), (hour_init2), (end_init2), (min_delay_ir), (max_delay_ir), (min_delay_light), (max_delay_light). Alle getallen zijn gehele getallen. Als u een geldige string heeft ingevoerd, ziet u de nieuwe planning van de aanwezigheidssimulatie vóór de tekst "LAST", anders ziet u de melding "LAST: NOT VALID"
-
De sectie IR CODE COMMAND stelt ons in staat om het volgende te doen:
Om een IR-controlecode voor een specifiek apparaat in te voeren of bij te werken. In AFBEELDING 6 kunt u zien hoe u een nieuwe IR-besturingscode voor het adresapparaat 1 kunt bijwerken of invoeren. Het tekenreeksformaat is als volgt: (addr_device), (IR_protocol), (protocol_bits_length), (index_IR_control_code), (IR_control_code). Het (IR_protocol) is een hoofdlettergevoelige tekenreeks die alleen de volgende waarden accepteert (SONY, NEC, RC5, RC6, LG, JVC, WHYNTER, SAMSUNG, DISH, DENON, SHARP, LEGO_PF) en de (IR_control_code) is een hexadecimaal getal. Omdat het systeem is geconfigureerd om 10 IR-besturingscodes op te slaan, is (index_IR_control_code) een geheel getal tussen 1 en 10. Als u een geldige tekenreeksindeling hebt ingevoerd, ziet u de nieuwe IR-besturingscode vóór de tekst "LAST", anders ziet u het bericht "LAATSTE: NIET GELDIG"
Om toegang te krijgen tot deze webpagina vanaf uw lokale wifi-netwerk, typt u gewoon het IP-adres dat uw router heeft toegewezen aan de ESP8266 in een webbrowser. Op alle afbeeldingen kun je zien dat het IP-adres dat door mijn router is toegewezen, 192.168.43.120 is.
Om op afstand toegang te krijgen buiten uw lokale wifi-netwerk, moet u in uw router de poort configureren die u gaat gebruiken om inkomende gegevens te beluisteren en deze om te leiden naar de ESP8266 in uw lokale netwerk. Typ daarna gewoon het IP-adres van uw router in een webbrowser.
Stap 6: Een voorbeeld om alles te verduidelijken



Ik heb een specifiek voorbeeld ontworpen om alles te verduidelijken
Ik heb de volgende apparaten gebouwd (FOTO 2)
- Een IR-gestuurd apparaat met behulp van een NANO-microcontroller, een RGB-led in een pingpongbal en een IR-ontvangermodule (AFBEELDING 1). Als we de bedieningsknop van 1 naar 7 van de IR-afstandsbediening indrukken, verandert de pingpongbal van kleur.
- Het masterapparaat (adres 0)
- Eén slave-apparaat (adres 1)
Met al het bovenstaande gaan we alle functies van het project testen. De planning van de aanwezigheidssimulatie kan zijn:
- De bal die door het slave-apparaat wordt bestuurd, verandert vanaf 17.00 uur van kleur. tot 23.00 uur en 's ochtends van 7.00 uur tot 8.00 uur elke willekeurige interval van minuten tussen 1 en 1.
- Het door het slave-apparaat aangestuurde licht gaat vanaf 17.00 uur aan en uit. tot 23.00 uur en 's morgens van 7.00 uur tot 8.00 uur elke willekeurige interval van minuten tussen 1 en 2
- Het door het masterapparaat aangestuurde licht schakelt vanaf 16:00 uur in en uit. tot 01:00 uur van de volgende dag elke willekeurige interval van minuten tussen 1 en 2
Na het uitvoeren van de schets "ir_codes.ino" hebben we vastgesteld dat het IR-protocol dat door de IR-afstandsbediening wordt gebruikt "NEC" is, de lengte van de IR-codes 32 bits is en de IR-bedieningscodes voor de knoppen tussen 1 en 7 in hexadecimaal formaat zijn:
KNOP 1 = FF30CF
KNOP 2 = FF18E7
KNOP 3 = FF7A85
KNOP 4 = FF10EF
KNOP 5 = FF38C7
KNOP 6 = FF5AA5
KNOP 7 = FF42BD
U kunt het systeem op twee manieren configureren:
EERSTE MANIER: via de webpagina (zie de video aan het einde van dit instructable)
TWEEDE MANIER: update het bestand "ir_codes.ino" en upload het daarna:
/******************************************/
/********** IR-besturingscodes ****************/ /******************** **********************/ // protocol_id, number_of_bits, 10 IR-besturingscodes voor het masterapparaat (adres = 0) NEC, 32, 0xFF30CF, 0xFF18E7, 0xFF7A85, 0xFF10EF, 0xFF38C7, 0xFF5AA5, 0xFF42BD, 0, 0, 0, // protocol_id, number_of_bits, 10 IR-besturingscodes voor het slave-apparaat (adres = 1) UNKNOWN, 0, 0, 0, 0, 0, 0, 0, 0, 0, 0, 0, // protocol_id, number_of_bits, 10 IR-besturingscodes voor het slave-apparaat (adres = 2) UNKNOWN, 0, 0, 0, 0, 0, 0, 0, 0, 0, 0, 0, // protocol_id, number_of_bits, 10 IR-besturingscodes voor het slave-apparaat (adres = 3) UNKNOWN, 0, 0, 0, 0, 0, 0, 0, 0, 0, 0, 0, // protocol_id, number_of_bits, 10 IR-besturingscodes voor het slave-apparaat (adres = 4) UNKNOWN, 0, 0, 0, 0, 0, 0, 0, 0, 0, 0, 0 /*************** *******************************/ /********* Einde IR-besturingscodes ** ***********/ /*********************************** *******/
/*************** AANWEZIGHEIDS SIMULATIE PLANNING ***********/
0, 0, 16, 1, 0, 0, 1, 2, // master-apparaat (adres = 0) 7, 8, 17, 23, 1, 1, 1, 2, // slave-apparaat (adres = 1) RGB-bal 0, 0, 0, 0, 0, 0, 0, 0, // slave-apparaat (adres = 2) 0, 0, 0, 0, 0, 0, 0, 0, // slave-apparaat (adres = 3) 0, 0, 0, 0, 0, 0, 0, 0 // slave-apparaat (adres = 4) /*********** EINDE AANWEZIGHEIDS- SIMULATOR ******* ***********/
Aanbevolen:
DIY RACING SPEL SIMULATOR -- F1 SIMULATOR: 5 stappen

DIY RACING SPEL SIMULATOR || F1 SIMULATOR: Hallo allemaal Welkom op mijn kanaal, vandaag ga ik jullie laten zien hoe ik een "Racing Game Simulator" bouw. met behulp van Arduino UNO. dit is geen bouwblog, het is gewoon een overzicht en test van de simulator. Volledige build-blog komt binnenkort
FlySky-zender aansluiten op elke pc-simulator (ClearView RC Simulator) -- Zonder kabel: 6 stappen

FlySky-zender aansluiten op elke pc-simulator (ClearView RC Simulator) || Zonder kabel: gids om FlySky I6 met een computer te verbinden om de vlucht te simuleren voor beginners van vleugelvliegtuigen. Vluchtsimulatieverbinding met Flysky I6 en Arduino vereist geen gebruik van simulatiekabels
DIY Home Security - Hoe maak je een eenvoudige bewegingsdetectie - Nieuwe versie: 6 stappen

DIY Home Security - Hoe maak je een eenvoudige bewegingsdetectie | Nieuwe versie: in dit project laat ik je zien hoe je een goedkoop doe-het-zelf-alarm voor bewegingsmeldingen voor je huis kunt maken! Zie oude versie: Hoe maak je een wifi-beveiligingssysteem van $ 10 thuis
Home Security met Raspberry Pi: 6 stappen (met afbeeldingen)

Huisbeveiliging met Raspberry Pi: dat is een eenvoudige oplossing waardoor u zich meer ontspannen voelt wanneer u uw appartement verlaat - ontvang e-mails met foto's van uw eigendom dat wordt bezocht door ongewenste gasten, schakel uw beveiligingssysteem in en uit op de meest gemakkelijke en betrouwbare manier ( druk op
$ 10 Remote Home Security Hack: 7 stappen

$ 10 Remote Home Security Hack: verander een gewone goedkope webcam in een verborgen huisbeveiligingssysteem dat overal ter wereld vanaf uw mobiele telefoon kan worden bekeken! ik hoop echt dat je dit leuk vindt en als je een beter gevoel van het project wilt hebben, kun je mijn video bekijken
