
Inhoudsopgave:
- Auteur John Day [email protected].
- Public 2024-01-30 11:16.
- Laatst gewijzigd 2025-01-23 15:01.

In dit project zullen we drie EZO-sensoren van Atlas Scientific (pH, opgeloste zuurstof en temperatuur) aansluiten op een Raspberry Pi 3B+. In plaats van de circuits naar de Raspberry Pi te bedraden, gebruiken we het Whitebox Labs Tentacle T3-schild. Deze stapelbare schilden pluggen in de pinnen van de Pi waarna de EZO-circuits en sondes verbinding maken met het schild. Interactie met de sensoren gebeurt met behulp van de opdrachtterminal in Raspbian.
VOORDELEN:
- Geen bedrading, geen breadboards en geen solderen nodig.
- Volledig gemonteerd schild kan eenvoudig op Raspberry Pi worden gemonteerd.
- Ingebouwde isolatie beschermt sensoren tegen interferentie.
- Sluit meerdere sensoren aan op een Raspberry Pi.
- Werkt met de volgende EZO-sensoren: pH, zoutgehalte, opgeloste zuurstof, oxidatiereductiepotentieel, temperatuur, peristaltische pomp en kooldioxide.
MATERIALEN
- Raspberry Pi 3B+
- Raspberry Pi-voeding
- 8 GB micro-SD-kaart
- Whitebox Labs T3-schild
- pH-circuit & sonde
- opgeloste zuurstof circuit & sonde
- temperatuur circuit & sonde
Benodigdheden
USB-toetsenbord, USB-muis, Monitor met HDMI-mogelijkheden, USB micro SD-kaartlezer
Stap 1: DOWNLOAD EN INSTALLEER RASPBIAN OP SD-KAART
a) Download het Raspbian-zipbestand naar uw computer via de volgende LINK. "Raspbian Buster met desktop en aanbevolen software" wordt in dit project gebruikt.
b) Om Raspbian op de SD-kaart te installeren, is een hulpmiddel voor het schrijven van afbeeldingen nodig, zoals Etcher. Download en installeer Etcher op uw computer.
c) Plaats de micro SD-kaart in de USB-kaartlezer en sluit de lezer aan op uw computer. Als uw SD-kaart moet worden geformatteerd, kunt u het programma SD Formatter gebruiken.
d) Open het etsprogramma.
- Selecteer de Raspbian-bestandsdownload uit stap a.
- Selecteer je SD-kaart.
- Klik op de "Flash!" tabblad om te beginnen met schrijven naar de SD-kaart
Stap 2: BOOT RASPBERRY PI EN CONFIGUREER INSTELLINGEN
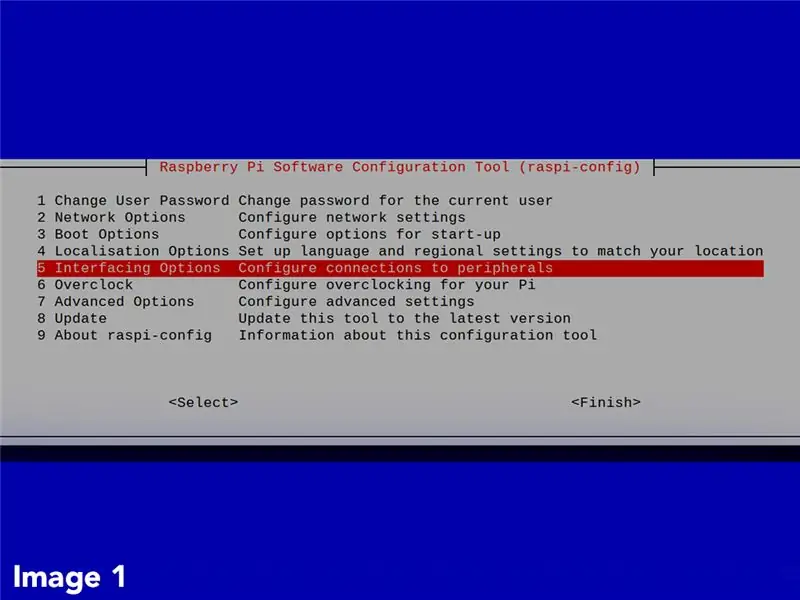
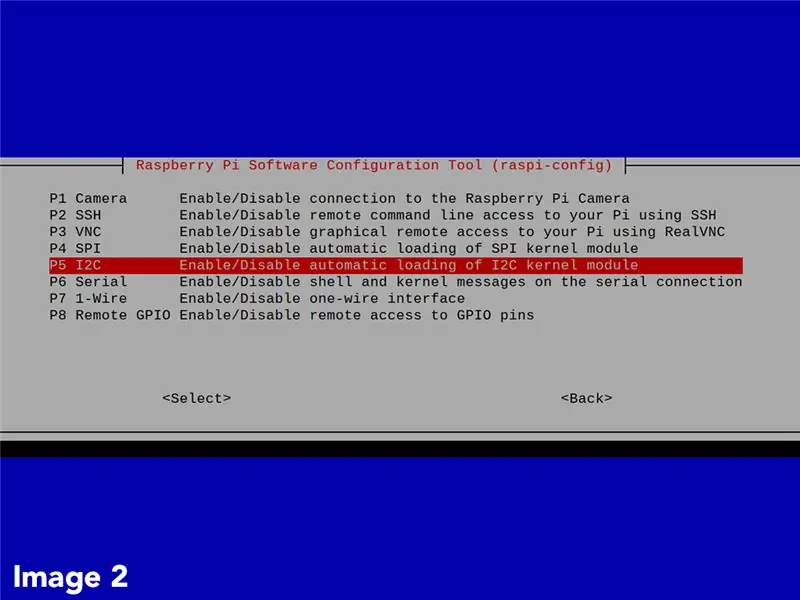
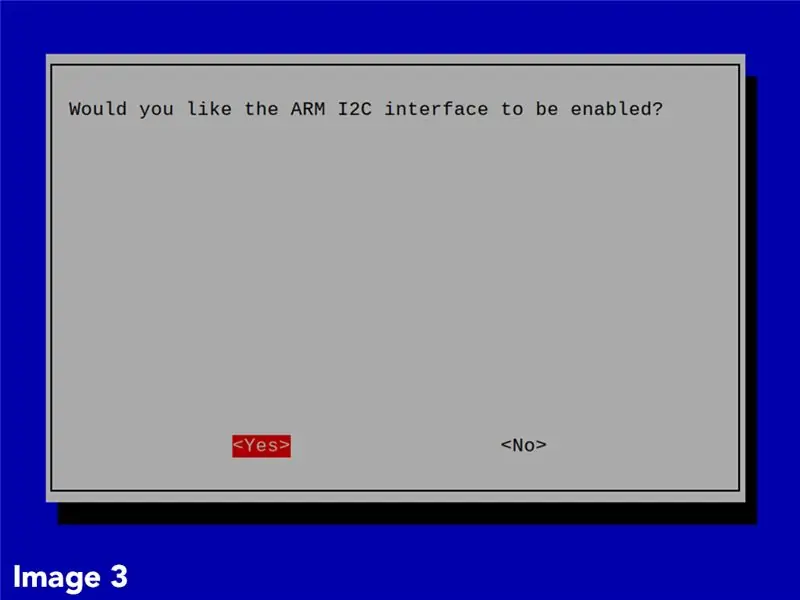
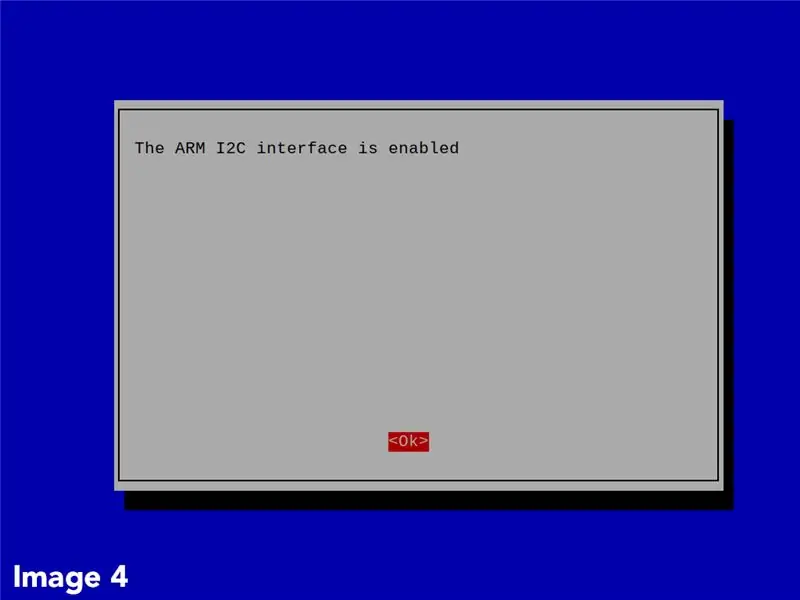
a) Sluit de monitor, het toetsenbord en de muis aan op uw Raspberry Pi.
b) Nadat de Raspbian-afbeeldingsinstallatie op de SD-kaart is voltooid, verwijdert u deze van de computer en plaatst u deze in de Raspberry Pi. Schakel de stroom naar de Pi in.
Standaard Raspberry-referenties: gebruikersnaam is pi en wachtwoord is Raspberry
c) Aangezien dit de eerste keer is dat u Raspbian opstart, wordt u gevraagd enkele instellingen aan te passen, zoals taal, tijdzone en het toevoegen van internetverbinding. Zorg ervoor dat u verbinding maakt met internet, want dit is nodig in latere stappen.
UPDATE EN UPGRADE PAKKETTEN
d) Open de opdrachtterminal vanaf het Raspbian-bureaublad. Werk de pakketlijst van het systeem bij door de volgende opdracht sudo apt-get update in te voeren
e) Upgrade de geïnstalleerde pakketten naar hun nieuwste versies met het commando sudo apt-get upgrade
DOWNLOAD VOORBEELDCODE
f) Voer in de terminal de volgende opdrachten uit:
cd ~
git kloon
Hiermee wordt de repository met voorbeeldcode van Atlas Scientific toegevoegd aan de Raspberry Pi. Voor dit project is alleen de i2c-code nodig.
I2C-INSTELLINGEN
g) Installeer en activeer de I2C-bus op de Raspberry Pi. Voer de volgende opdrachten uit:
sudo apt-get install python-smbus
sudo apt-get install i2c-tools
h) Open vervolgens het configuratievenster door sudo raspi-config. in te voeren
Kies "Interfacing-opties" (afbeelding 1 hierboven).
i) Kies "I2C" (afbeelding 2 hierboven).
j) U krijgt de vraag "Wilt u dat de ARM I2C-interface wordt ingeschakeld?" Kies "Ja" (afbeelding 3 hierboven).
k) Druk op "Ok" (afbeelding 4 hierboven). Start vervolgens de Pi opnieuw op met het commando sudo reboot
Stap 3: STEL SENSOREN IN OP I2C-MODUS
Het Tentacle T3-schild is alleen I2C-compatibel. Als zodanig moet de EZO-sensor in I2C staan en niet in UART-modus. Als u meerdere van dezelfde sensoren heeft (bijvoorbeeld 2 pH), zorg er dan voor dat u aan elk een uniek I2C-adres toewijst. Als u dit niet doet, ontstaan er communicatieconflicten.
Raadpleeg de volgende LINK voor instructies over het wisselen tussen protocollen en het toewijzen van I2C-adressen.
Stap 4: MONTEER SCHILD EN SENSOREN OP RASPBERRY PI



a) Zorg ervoor dat de stroom naar de Raspberry Pi is uitgeschakeld.
b) Monteer het tentakelscherm op de pinnen van de Pi.
c) Plaats de EZO-circuits op het schild. Zorg ervoor dat de pinnen correct overeenkomen.
d) Sluit de sondes aan op de vrouwelijke BNC-connectoren van de afscherming.
Stap 5: TESTINSTELLING
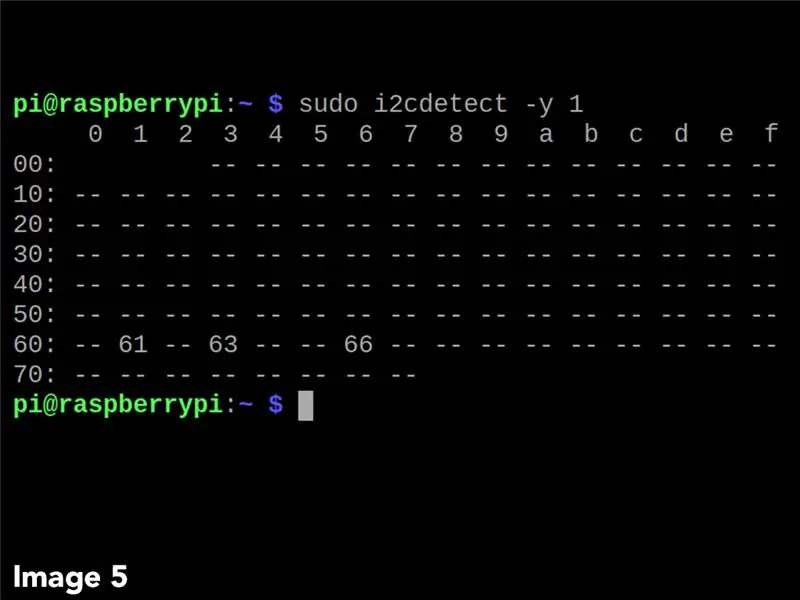
a) Schakel de stroom naar de Pi in.
b) Open de terminal en voer sudo i2cdetect -y 1. in
Het programma rapporteert informatie over elk aangesloten I2C-apparaat. Afbeelding 5 hierboven geeft een demonstratie. De hexadecimale weergave van de I2C-adressen wordt getoond. (opgeloste zuurstof = 0x61, pH = 0x63, temperatuur = 0x66)
Stap 6: BEWAKING VAN METINGEN EN INTERACTIE MET SENSOREN
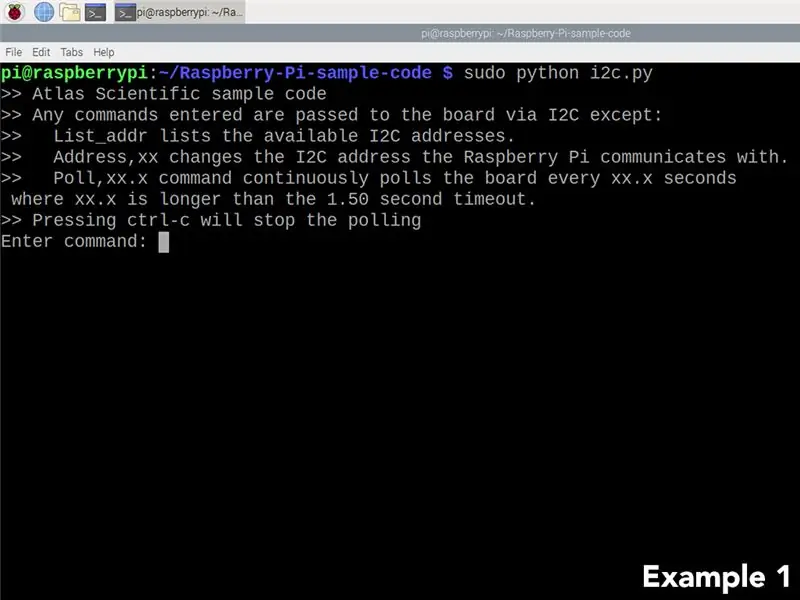
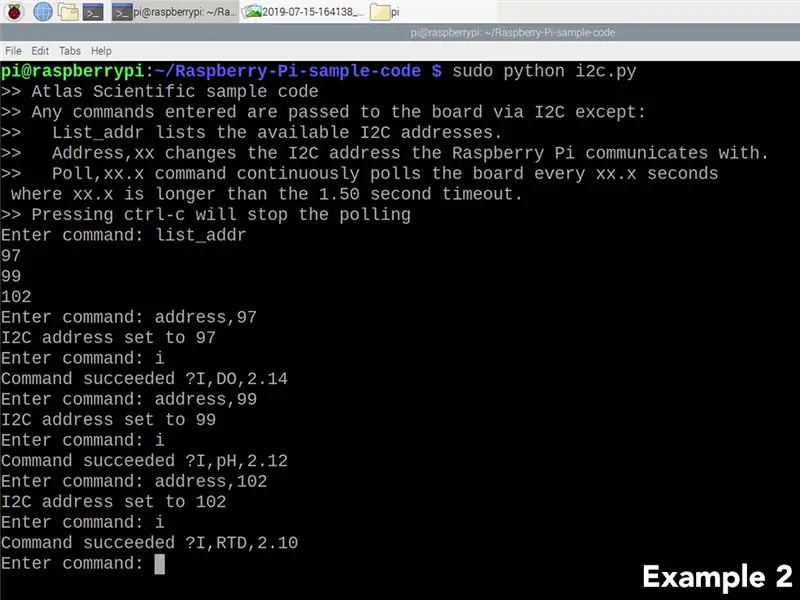
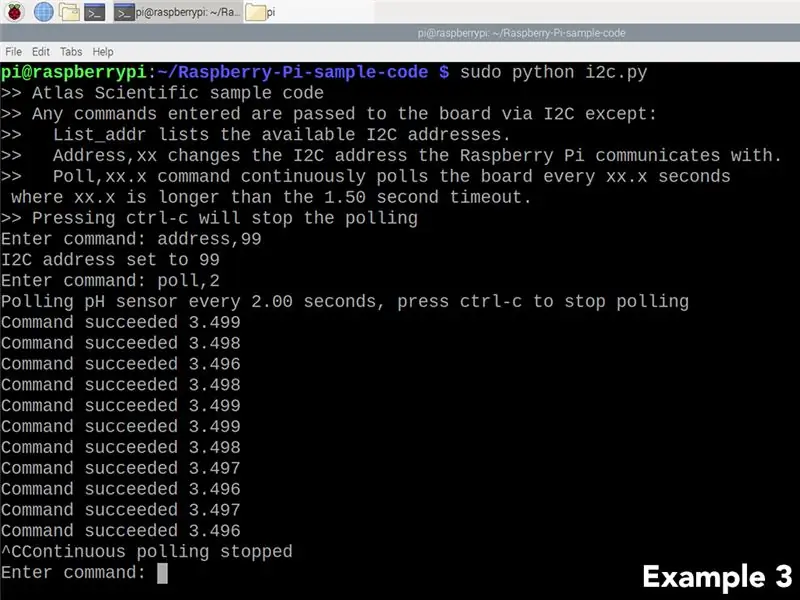
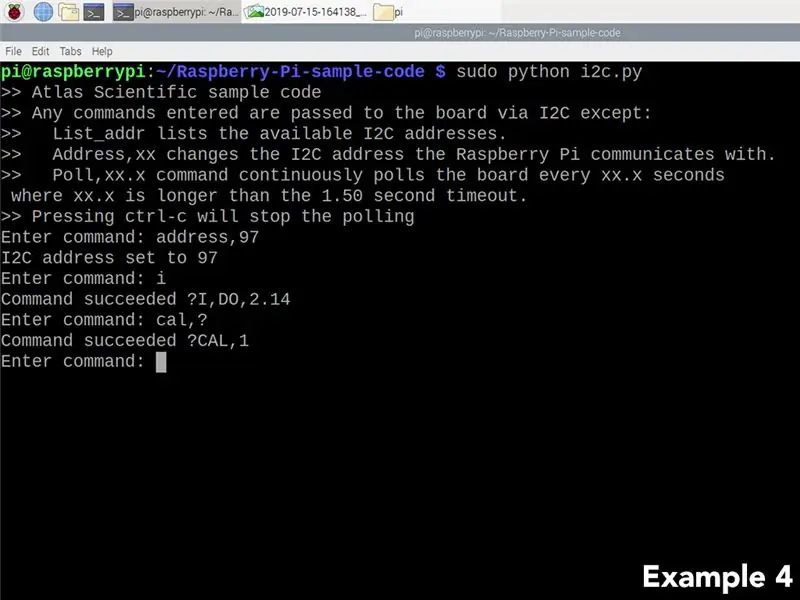
a) Open de map met de voorbeeldcodes cd ~/Raspberry-Pi-sample-code
b) Voer het I2C-script uit sudo python i2c.py
Elke keer dat het script wordt uitgevoerd, krijgt de gebruiker het menu te zien dat in voorbeeld 1 hierboven wordt getoond.
Voorbeeld 2: Maak een lijst van de adressen van de aangesloten sensoren en vraag elk naar de apparaatinformatie.
Voorbeeld 3: pH-sensor continu pollen
Voorbeeld 4: Controleer of de sensor voor opgeloste zuurstof is gekalibreerd.
Raadpleeg de datasheets voor alle toepasselijke opdrachten. (pH-gegevensblad, gegevensblad opgeloste zuurstof, temperatuurgegevensblad)
Aanbevolen:
Arduino Meerdere I2C-apparaten aansluiten: 6 stappen

Arduino Verbind meerdere I2C-apparaten: in deze tutorial leren we hoe je verschillende modules met een I2C-verbinding op arduino kunt aansluiten. Bekijk de video! In ons geval gebruiken we 4 OLED-schermen als voorbeeld, maar je kunt elke andere I2C-module gebruiken sensoren indien gewenst.Opmerking: 4 OLED-displays co
Meerdere monitoren aansluiten op een laptop: 3 stappen

Sluit meerdere monitoren aan op een laptop: Benodigde componenten: Monitoren (Belangrijk: VGA-connectiviteit met USB-voeding) - 2 nr. muurbevestiging voor tv/monitoren - 2 nr. USB 3.0 naar VGA-converter - 1 nr. 1 naar 2 of 1 naar 4 USB splitter/adapter (om monitoren op te laden) - 1 No.PVC schuim 5mm dikte
MEERDERE SENSOREN AANSLUITEN OP ÉÉN ARDUINO UNO SERILE POORT: 4 stappen

MEERDERE SENSOREN AANSLUITEN OP ÉÉN ARDUINO UNO SERILE POORT: In deze tutorial breiden we een enkele Arduino UNO UART (Rx/Tx) seriële poort uit, zodat meerdere Atlas-sensoren kunnen worden aangesloten. De uitbreiding wordt gedaan met behulp van een 8:1 Serial Port Expander-kaart. De poort van de Arduino wordt na wi
UbiDots: een ESP32 aansluiten en meerdere sensorgegevens publiceren: 6 stappen

UbiDots: een ESP32 aansluiten en meerdere sensorgegevens publiceren: ESP32 en ESP 8266 zijn zeer bekende SoC op het gebied van IoT. Dit is een soort zegen voor de IoT-projecten. ESP 32 is een apparaat met geïntegreerde WiFi en BLE. Geef gewoon uw SSID, wachtwoord en IP-configuraties en integreer de dingen in
Meerdere knoppen aansluiten op een enkele pin op Arduino: 4 stappen

Meerdere knoppen aansluiten op een enkele pin op Arduino: Hallo allemaal, Als je Arduino-projecten knipperende LED's zijn ontgroeid, heb je misschien wat extra pinnen nodig. Ik zal je een truc laten zien die je kunt gebruiken waar je meerdere knoppen kunt hebben, allemaal aangesloten op dezelfde analoge pin
