
Inhoudsopgave:
- Auteur John Day [email protected].
- Public 2024-01-30 11:16.
- Laatst gewijzigd 2025-01-23 15:01.

Ik heb dit project gemaakt nadat ik was geïnspireerd door smartphone-gestuurde neopixels in het huis van een vriend, maar die van hem waren in de winkel gekocht. Ik dacht "hoe moeilijk kan het zijn om het zelf te maken, het zou ook veel goedkoper zijn!"
Dit is hoe.
Opmerking:
Ik neem aan dat je bekend bent met de Arduino ide-omgeving, zo niet, dan zijn er veel tutorials.
UPDATE:
2019-04-04 - ZeRGBa-gebruik toegevoegd in app.
Stap 1: Verzamel onderdelen



1. NodeMCU (of een ander type esp8266, maar MCU werkt het beste)
2. Overbruggingsdraden (3x mannelijk->vrouwelijk, 2x vrouwelijk->vrouwelijk)
3. Neopixels
4. Smartphone
Stap 2: Bedrading

Sluit GND van Neopixels aan op MCU GND.
Neopixel DATA MCU-pin D3.
Neopixel +5V externe 5V-voeding (je moet neopixels aansluiten op een externe voeding of ze zullen te veel stroom van de controller trekken en deze bakken, en de MCU heeft niet eens een 5v-pin!).
MCU GND voeding GND.
Voeding + MCU Vin-pin.
Stap 3: Bibliotheken downloaden


Eerst hebben we de adafruit neopixel-bibliotheek nodig om de LED's aan te sturen. Het is te vinden in de bibliothekenmanager, zoek gewoon naar 'adafruit neopixel' en selecteer degene die wordt weergegeven en installeer het.
Om vervolgens de boarddefinities te downloaden, opent u prefrences en plakt u https://arduino.esp8266.com/stable/package_esp8266com_index.json in het vak 'additional board URLs'. Open vervolgens boards manager en zoek naar 'esp8266'. Dit zou de eerste moeten zijn, klik erop en installeer het.
Stap 4: Coderen
Maak een nieuwe schets en noem deze 'neopixels op esp8266 met blynk' (of iets dat je gaat onthouden). Plak de code in.
Wijzig 'yourAuthCode' in de auth-code voor uw project. (te vinden in het 'moer'-pictogram in de blynk-app)
Wijzig uw wifi-naam en wachtwoord in die van uw netwerk.
Stel het aantal neopixels in op de lengte van je strip.
Sluit je MCU aan op je computer, selecteer MCU in het bordmenu in de ide, selecteer de COM-poort en baudrate (115200), maar negeer de rest, het moet vooraf geconfigureerd zijn. Upload dan!
Stap 5: Blynk-app


Installeer de blynk-app vanuit de app store of play store.
Zodra het is geïnstalleerd, opent u het en maakt u een account aan.
Maak een nieuw project en sleep vervolgens 2 gestileerde knoppen, 1 menu, 1 horizontale schuifregelaar en 3 verticale schuifregelaars uit de widgetbox.
Tik op het menupictogram, verander vervolgens de titel in "Kleur", tik op het vak met de tekst 'PIN' verander dit in virtuele pin V0.
Creëer 9 menu-items:
rood, groen, blauw, geel, paars, turkoois, wit, off en custom. (In die volgorde!!).
Ga terug en tik op een van de knoppen, stel de pincode in op virtuele pin V2 en het label 'uit' en 'aan' beide op 'regenboog'.
Ga terug en klik op de andere knop, stel de pincode in op virtuele pin V3 en de labels 'aan' en 'uit' beide op 'bijwerken'.
Ga terug en klik op de horizontale schuifregelaar, noem het "helderheid" en stel de pincode in op virtuele pin V1, schakel 'waarde weergeven' in als je wilt en schakel 'verzenden bij loslaten' uit, het 'schrijfinterval' moet 100 ms zijn.
Ga terug en klik op een van de verticale schuifregelaars, noem deze "Rood" en stel de pincode in op virtuele pin V4, 'waarde tonen' en 'verzenden bij vrijgeven' beide op AAN.
Doe hetzelfde voor de volgende 2 verticale schuifregelaars, maar label ze "Blauw" en "Groen", met respectievelijk pinnen V5 en V6.
Als u geen schuifregelaars wilt gebruiken, kunt u in plaats daarvan de tegel zeRGBa gebruiken. Tik op het pictogram en kies vervolgens pinnen; V4, V5, V6 voor respectievelijk rood, groen, blauw. Zorg ervoor dat de waarden tussen 0 en 255 liggen.
Houd een widget vast en sleep deze om ze te verplaatsen.
Klik op het afspeelsymbool in de rechterbovenhoek om je app te gebruiken.
UW APP GEBRUIKEN:
Zorg ervoor dat je verbinding hebt gemaakt met hetzelfde wifi-netwerk als de MCU.
Als u een kleur selecteert in het vervolgkeuzemenu, wordt de kleur van de strip ingesteld, gebruikt u de schuifregelaar 'helderheid' om de helderheid te wijzigen en drukt u vervolgens op bijwerken. Door op de 'regenboog'-knop te drukken, wordt een regenboogpatroon gemaakt. Als u 'aangepast' selecteert, sleep dan de schuifregelaars 'Rood', 'Groen' en 'Blauw' om de bedragen te wijzigen, druk op bijwerken om de kleur te wijzigen.
Stap 6: Klaar


Uw project moet klaar zijn voor gebruik!
Veel plezier!
Aanbevolen:
ESP8266 RGB LED STRIP WIFI-bediening - NODEMCU Als een IR-afstandsbediening voor ledstrip, bestuurd via wifi - RGB LED STRIP Smartphone-bediening: 4 stappen

ESP8266 RGB LED STRIP WIFI-bediening | NODEMCU Als een IR-afstandsbediening voor ledstrip, bestuurd via wifi | RGB LED STRIP Smartphone-bediening: Hallo allemaal, in deze tutorial zullen we leren hoe we nodemcu of esp8266 kunnen gebruiken als een IR-afstandsbediening om een RGB LED-strip te bedienen en Nodemcu zal worden bestuurd door smartphone via wifi. Dus in principe kun je de RGB LED STRIP bedienen met je smartphone
Apparaten bedienen via internet via browser. (IoT): 6 stappen

Apparaten bedienen via internet via browser. (IoT): In deze Instructable zal ik je laten zien hoe je apparaten zoals LED's, relais, motoren etc. via internet via een webbrowser kunt bedienen. En u hebt via elk apparaat veilig toegang tot de bedieningselementen. Het webplatform dat ik hier heb gebruikt, is RemoteMe.org bezoek
Speel met vuur via wifi! ESP8266 en Neopixels: 8 stappen

Speel met vuur via wifi! ESP8266 & Neopixels: Creëer een cool vuursimulatie-effect met Wi-Fi draadloze bediening. Een mobiele app (voor Android-smartphones) met een mooie interface is klaar om te installeren om met je creatie te spelen! We zullen ook Arduino en ESP8266 gebruiken om de vlam te regelen. Bij de
NODEMCU 1.0 (ESP8266) GECONTROLEERD RELAIS MET BLYNK (VIA HET WEB): 5 stappen (met afbeeldingen)
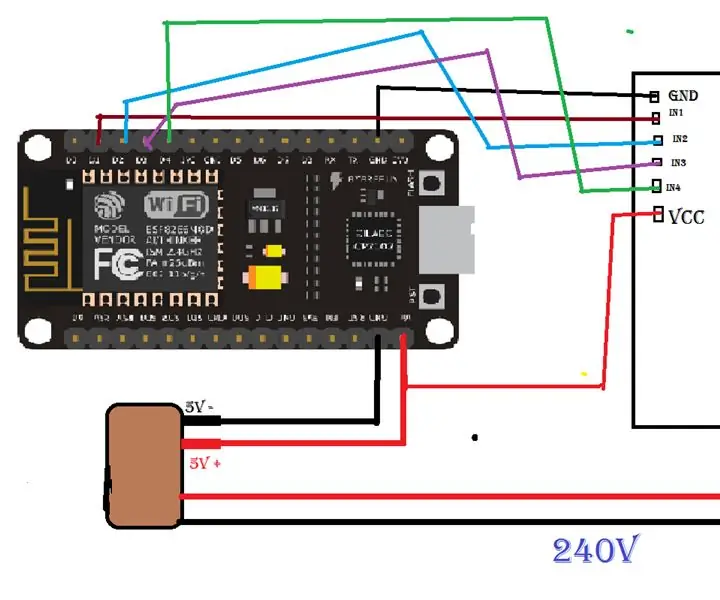
NODEMCU 1.0 (ESP8266) GECONTROLEERD RELAIS MET BEHULP VAN BLYNK (OVER HET WEB): HI GUYS, MIJN NAAM IS P STEVEN LYLE JYOTHI EN DIT IS MIJN EERSTE INSTRUCTIES OVER HET BEDIENEN VAN RELAIS DOOR NODEMCU ESP8266-12E VIA BLYNK VIA DE INTERNETSO LETS MIJN SLECHTE ENGELS
Bestanden overdragen via uw LAN via BitTorrent: 6 stappen

Bestanden overdragen via uw LAN via BitTorrent: Soms moet u mogelijk bestanden over een netwerk naar meerdere computers overbrengen. Hoewel je het op een flashstation of cd/dvd zou kunnen zetten, zou je naar elke computer moeten gaan om de bestanden te kopiëren en het kan even duren om alle bestanden te kopiëren (vooral met f
