
Inhoudsopgave:
- Auteur John Day [email protected].
- Public 2024-01-30 11:16.
- Laatst gewijzigd 2025-01-23 15:01.

De bibliotheek biedt extra functies voor de schets die we hebben gemaakt. Deze functies kunnen ons helpen om schetsen gemakkelijker te maken.
Er zijn veel bibliotheken die we kunnen gebruiken. Arduino IDE's standaardbibliotheek of externe bibliotheek gemaakt door iemand of een gemeenschap.
In dit artikel laat ik je zien hoe je een externe bibliotheek toevoegt.
Stap 1: Bibliotheken toevoegen met Arduino IDE
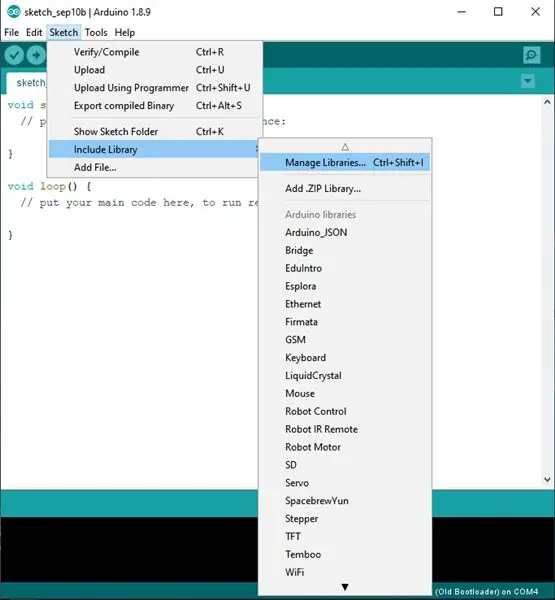
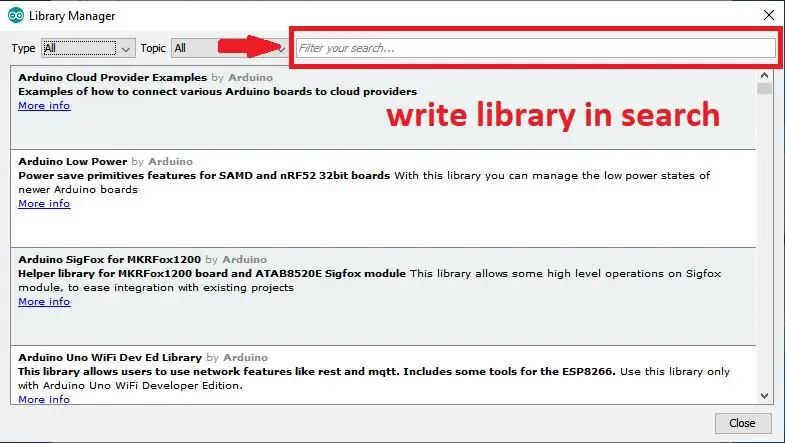
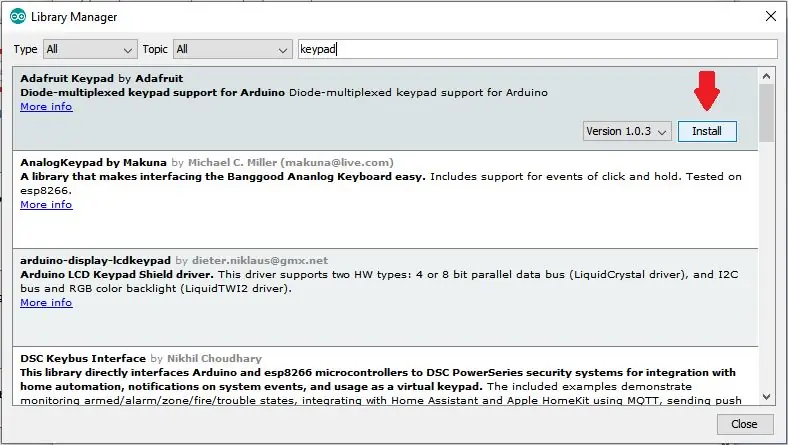
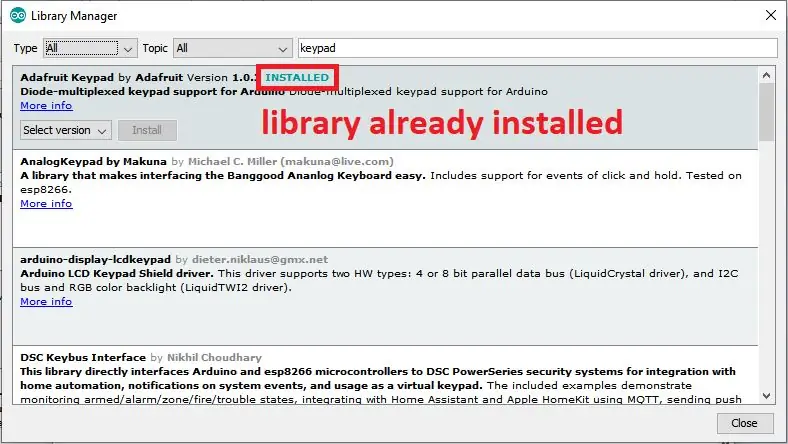
U kunt bibliotheken rechtstreeks toevoegen met behulp van de Arduino IDE.
1. Klik op Schets > Bibliotheek opnemen > Bibliotheken beheren (u kunt de sneltoets Ctrl + Shift + l gebruiken)
2. Schrijf bibliotheek op het tabblad Zoeken.
3. Klik op installeren en wacht tot het proces is voltooid
4. Als het klaar is, staat er "GENSTALLEERD" in de titel
Stap 2: Bibliotheek toevoegen met zipbestand
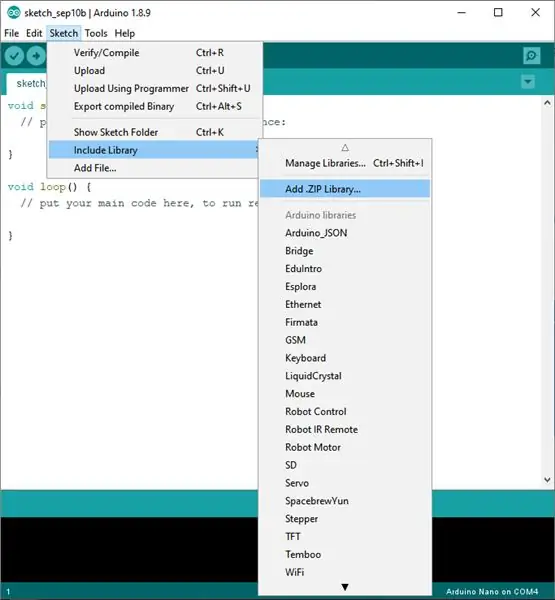
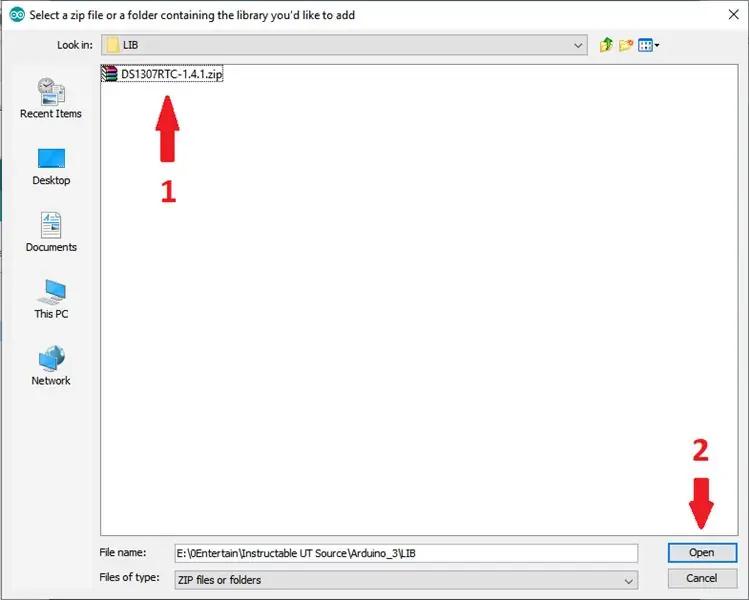
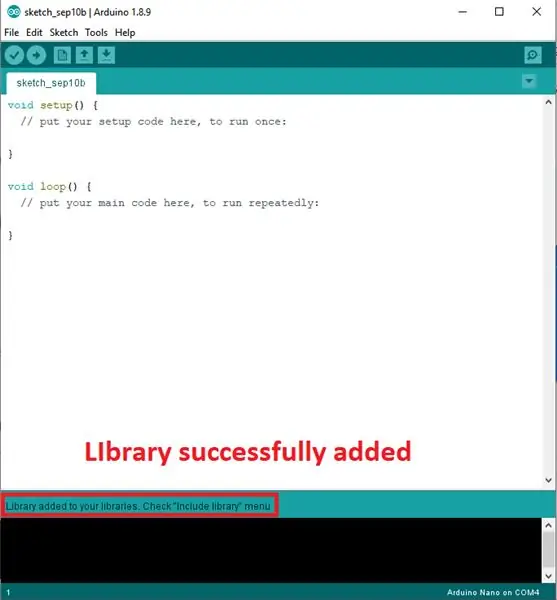
U kunt op internet zoeken naar externe bibliotheken. Veel websites bieden externe bibliotheken in de vorm van Zip. Ik raad aan om Libray op Github te zoeken, omdat er veel mensen of gemeenschappen zijn die bibliotheken delen die ze maken.
Een zip-bestand toevoegen:
1. Klik op Schets > Bibliotheek opnemen >. Zip-bibliotheek toevoegen.
2. Selecteer het zipbestand dat is gedownload en klik vervolgens op Openen.
3. Sluit na het succesvol toevoegen de Arduino IDE en open deze opnieuw
Stap 3: Controleer bibliotheken die zijn toegevoegd
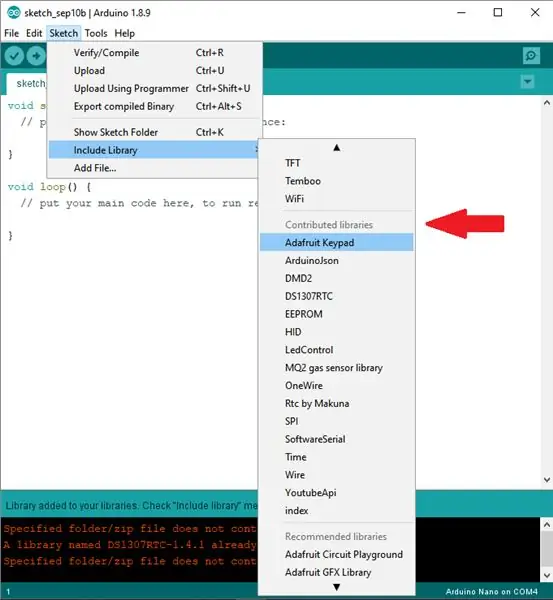
1. Klik op Schets > Bibliotheek opnemen > naar beneden scrollen
2. Kijk in de bijgedragen bibliotheek.
3. Succesvol toegevoegde bibliotheken zijn hier te zien.
bedankt voor het lezen, tot ziens in het volgende artikel
Aanbevolen:
Een Arduino programmeren Een andere Arduino gebruiken om een scrollende tekst weer te geven zonder een bibliotheek - Ajarnpa

Een Arduino programmeren Een andere Arduino gebruiken om een scrollende tekst weer te geven zonder een bibliotheek: Sony Spresense of Arduino Uno zijn niet zo duur en vereisen niet veel stroom. Als uw project echter beperkingen heeft op het gebied van stroom, ruimte of zelfs budget, kunt u overwegen om Arduino Pro Mini te gebruiken. In tegenstelling tot Arduino Pro Micro, is Arduino Pro Mi
Hoe EL-draad aan een jas of ander kledingstuk toe te voegen: 10 stappen (met afbeeldingen) Antwoorden op al uw "Hoe?"

Hoe EL-draad aan een jas of ander kledingstuk toe te voegen: Als verlichte kostuumontwerper krijg ik veel vragen van mensen die willen weten hoe ze hun eigen EL-draadkostuums kunnen maken. Ik heb geen tijd om iedereen individueel te helpen, dus ik dacht dat ik mijn advies zou consolideren in één instructable. Hopelijk d
Een externe HDD maken van een oude externe CD/RW: 5 stappen

Maak een externe harde schijf van een oude externe cd/rw: vrij ongecompliceerde conversie van een oude externe cd/rw naar een nuttigere externe harde schijf. Benodigdheden1-externe cd/rw (bij voorkeur het meer boxy type)1-harde schijf (moet overeenkomen met de interne connector van de schijfbehuizing, moet worden geformatteerd/sysed)1-sm
Een Flash-filter maken om drama aan uw foto's toe te voegen: 8 stappen
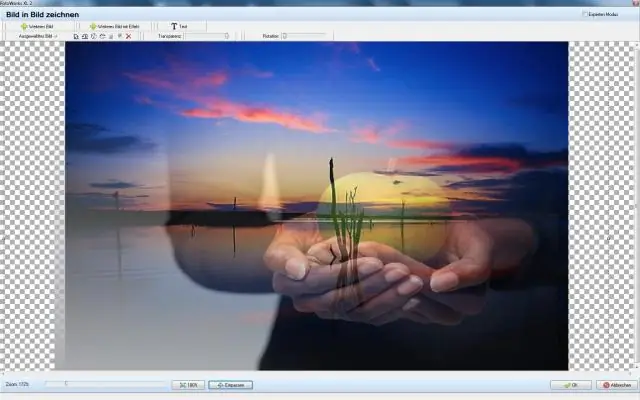
Maak een flitsfilter om drama aan je foto's toe te voegen: met goedkope materialen kun je een gelfilterhouder maken om kleur toe te voegen aan je flitsfoto's
Voeg een pc-synchronisatie-aansluiting toe aan een Nikon Sc-28 Ttl-kabel (gebruik de automatische instellingen voor een aan-cameraflits en trigger-uit-cameraflitsen!!): 4 stappen

Voeg een Pc Sync-aansluiting toe aan een Nikon Sc-28 TTL-kabel (gebruik Auto-instellingen voor een on Camera Flash en Trigger Off Camera Flashes !!): in deze instructable laat ik je zien hoe je een van die vervelende gepatenteerde 3-pins TTL-connectoren op de zijkant van een Nikon SC-28 off-camera TTL-kabel en vervang deze door een standaard pc-synchronisatieconnector. hierdoor kunt u een speciale flitser gebruiken, s
