
Inhoudsopgave:
- Benodigdheden
- Stap 1: Voeg uw apparaat toe aan LoggingPlatform
- Stap 2: Voorbeeld van hardwareverbindingsdiagram
- Stap 3: Upload de benodigde software naar de Micro SD-kaart (Windows-handleiding)
- Stap 4: RaspbianOS, Python-programma laden naar Raspberry en configuratie nodig
- Stap 5: Gegevens controleren op Loggingforest.com Platform
- Stap 6: Python-script automatisch uitvoeren bij het opstarten van Raspberry
- Auteur John Day [email protected].
- Public 2024-01-30 11:16.
- Laatst gewijzigd 2025-06-01 06:10.



Met het Raspberry PI-apparaat kunt u temperatuur- en vochtigheidsgegevens buiten, in kamer, kas, laboratorium, koelruimte of andere plaatsen volledig gratis loggen. Dit voorbeeld zullen we gebruiken om temperatuur en vochtigheid te loggen.
Apparaat wordt via wifi of ethernet met internet verbonden
U kunt de laatste metingen controleren op uw mobiele telefoon, desktop of elk ander apparaat met browser
Benodigdheden
Monitor met HDMI, HDMI-kabel, USB-muis en toetsenbord zijn ook vereist voor deze tutorial, maar meestal heb je deze al
U kunt de benodigde apparaten hier kopen (minimaal vereist):
Raspberry PI 3 of Raspberry PI 2 met wifi-stick
micro SD-kaart (aanbevolen 32 GB)
micro-USB-kabel
DHT22-module met kabel
Ook leuk om te hebben:
USB-oplader om uw apparaat van stroom te voorzien
Waterdichte behuizing
Standaard Raspberry-behuizing (zoals in mijn voorbeeld)
Als u geen USB MicroSD-lezer hebt
Ik heb dit gekocht op Banggood.com
Deze ook getest/werkt met industriële AM2305 sensor
Stap 1: Voeg uw apparaat toe aan LoggingPlatform

Hier kunt u uw apparaat toevoegen om later benodigde api-sleutels te krijgen:
Stap 2: Voorbeeld van hardwareverbindingsdiagram


Verbind DHT22 Out met RaspberryPi in/out PIN GPIO 4
Sluit DHT22+ aan op RaspberryPi 3V PIN 1
Verbind DHT22 - met RaspberryPi Ground PIN 6
Stap 3: Upload de benodigde software naar de Micro SD-kaart (Windows-handleiding)



Sluit MicroSD aan op MicroSD-ingang op uw Windows-pc, als u deze niet hebt, koop dan een USB-versie zoals:
USB Micro SD-lezer
Download Win32DiskImager hier
Download hier het nieuwste Raspbian-besturingssysteem voor Raspberry PI (officiële Raspberry PI-link)
Pak het gedownloade Raspbian OS-archief uit met uw archiver of 7zip zoals op het scherm 1
Nu moet je Raspbian OS met Win32DiskImager naar je MicroSD-kaart schrijven:
Dus steek MicroSD in uw lezer en voer Win32DiskImager uit
Selecteer uw gedownloade en uitgepakte Raspbian OS-afbeeldingsbestand, uw MicroSD en klik op Schrijven als op scherm 2
KENNISGEVING OVER HET PROBLEEM: Als u problemen ondervindt of MicroSD vreemd geformatteerd hebt, of dit opnieuw uitvoert, moet u eerst alle volumes van de schijf verwijderen en er slechts één maken. Dit kan worden gedaan met het hulpprogramma Schijfbeheer in Windows zoals op scherm 3
Plaats MicroSD in uw Raspberry, sluit deze aan op monitor, muis en toetsenbord en voer het uit
Stap 4: RaspbianOS, Python-programma laden naar Raspberry en configuratie nodig




Wanneer Raspberry opstart, hoeft u het alleen maar te configureren met een mooie wizard, voorbeeldscherm 1
Installeer daarna enkele bibliotheken voor DHT22, dus in terminal run:
sudo apt-get update
sudo apt-get install build-essential python-dev python-openssl git git clone https://github.com/adafruit/Adafruit_Python_DHT.git && cd Adafruit_Python_DHTsudo python setup.py install
Maak nu een bestand aan met het commando zoals op het scherm 2
Plak de basis LoggingForest-code van deze pagina in het bestandhttps://github.com/sandiwinter/loggingforest/blob…
en verander parameters ontvangen op loggingforest.com website zoals op scherm 3
CTRL+X Y
binnenkomen
Om nu te testen, kunt u dit script uitvoeren zoals op scherm 4
Met CTRL+Z kun je dit programma stoppen
Stap 5: Gegevens controleren op Loggingforest.com Platform



Daarna begint uw apparaat met het verzenden van gegevens naar loggingforest en u kunt het daar zien. In loggingforest-apparaatbewerking definieert u gewoon de naam en waarden van de parameters zoals op scherm 1
Klik op voorbeeld zoals op scherm 2
En je zult mooie gegevens zien zoals op scherm 3
Stap 6: Python-script automatisch uitvoeren bij het opstarten van Raspberry

Natuurlijk wilt u dit python-script waarschijnlijk automatisch uitvoeren wanneer Raspberry wordt gestart of aangesloten op de stroombron.
open terminal en voer uit:
sudo nano /etc/rc.local
en voeg vóór exit 0 code toe om uw script uit te voeren:
sudo bash -c 'python /home/pi/dht22-api.py > /home/pi/dht22-api.log 2>&1' &
zoals op scherm 1
Bewaar bestand met CTRL+X, Y, Enter Probeer uw Raspberry PI opnieuw op te starten, en nu is hij klaar!
Voel je vrij om commentaar te geven en je logger te delen
Je kunt ook andere codeversies vinden in github rep:
github.com/sandiwinter/loggingforest/tree/…
Aanbevolen:
Temperatuur- en vochtigheidsbewaking met behulp van de ESP-01 & DHT en de AskSensors Cloud: 8 stappen

Temperatuur- en vochtigheidsbewaking met behulp van de ESP-01 & DHT en de AskSensors Cloud: in deze instructie gaan we leren hoe we de temperatuur- en vochtigheidsmetingen kunnen bewaken met behulp van het IOT-MCU/ESP-01-DHT11-bord en het AskSensors IoT-platform .Ik kies de IOT-MCU ESP-01-DHT11-module voor deze toepassing omdat het
Temperatuur meten met ADT75 en Raspberry Pi: 4 stappen
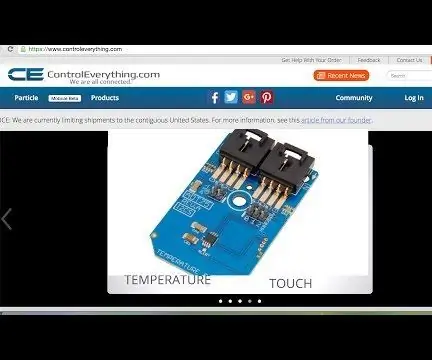
Temperatuurmeting met ADT75 en Raspberry Pi: ADT75 is een zeer nauwkeurige, digitale temperatuursensor. Het bestaat uit een bandgap-temperatuursensor en een 12-bits analoog-naar-digitaalomzetter voor het bewaken en digitaliseren van de temperatuur. Zijn zeer gevoelige sensor maakt hem competent genoeg voor mij
Een mobiele/mobiele telefoon van stroom voorzien met externe batterij of netstroom: 3 stappen

Voorzie een mobiele/mobiele telefoon van stroom met externe batterij of netvoeding: Inleiding. Dit idee werkt alleen met telefoons of tablets als de batterij verwijderbaar is. Het observeren van polariteit is natuurlijk belangrijk. Pas op dat u uw apparaat niet door onvoorzichtigheid beschadigt. Als u niet zeker weet of u dit kunt, kunt u de
Hoe de Raspberry Pi met het mobiele scherm te verbinden: 11 stappen

Hoe Raspberry Pi op mobiel scherm aan te sluiten: Heb je een Raspberry Pi, maar heb je geen monitor. Wat ga je dan doen, koop je een monitor, misschien wacht je maar even……. ….! wordt deze monitor gevoed door AC (wisselstroom)? maar wat Als u toegang wilt (starten, programmeren
WiFi IoT-temperatuur- en vochtigheidssensor. Deel: 8 IoT, domotica: 9 stappen

WiFi IoT-temperatuur- en vochtigheidssensor. Deel: 8 IoT, Home Automation: Preamble Dit artikel documenteert de praktische robuustheid en verdere ontwikkeling van een eerdere Instructable: 'pimpen' van uw eerste IoT WiFi-apparaat. Deel 4: IoT, Domotica inclusief alle benodigde softwarefunctionaliteit om de succe
