
Inhoudsopgave:
- Auteur John Day [email protected].
- Public 2024-01-30 11:16.
- Laatst gewijzigd 2025-01-23 15:01.

Ik zou willen beginnen met het uitdelen van twee shoutouts en een beschrijving voor een TASBot. De eerste shoutout gaat naar Arduino, als ze hun bedrijf niet hadden opgericht, zou deze tutorial hier niet zijn. De tweede shoutout gaat naar SM64Vidz, voor zijn geweldige video waarmee deze tutorial begon (https://youtube.com/watch?v=w_LuePTbvlw). Ik heb echter hopelijk dingen vereenvoudigd voor nieuwe Arduino-gebruikers. De laatste shoutout gaat naar rcoms voor het uploaden van zijn broncode naar GitHub, die de bot aandrijft. Een TASBot is een robot die wordt gebruikt om TASes af te spelen (zie de uitleg van sonicpacker: https://youtube.com/watch?v=R3-ohYvi_fc&) op een echte Nintendo- of gameconsole om te controleren of de glitches die in de TAS worden gebruikt slechts een emulator glitch, of dat het goed zou zijn als een mens die exacte invoer naar een echte controller zou sturen. Of het kan gewoon een manier zijn om je vrienden te laten denken dat je een wereldrecord hebt. Maar goed, laten we gewoon naar de tutorial gaan.
Stap 1: Vereisten
Als je een TASBot wilt bouwen, wil je waarschijnlijk de onderdelen. Dus hier zijn ze: 1x Arduino Nano, op breadboard, met draad naar uw computer. Arduino-programma geïnstalleerd op computer (gratis)Internetbrowser1x MicroSD-kaartmodule1x MicroSD-kaart1x MicroSD-kaartlezer 10x Vrouwelijk - Mannelijk jumperdraden (ze komen in grote verpakkingen voor ongeveer 2 dollar, dus ze zijn niet zo duur)1x Nintendo 641x Nintendo 64 GameDat is alles, dus laten we beginnen met bouwen!
Stap 2: Computer
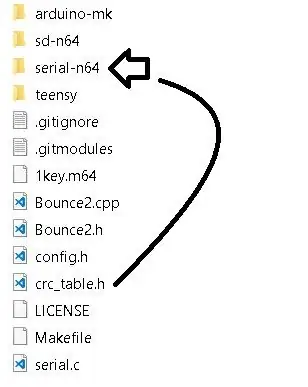
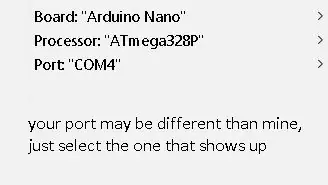

Ga op de computer naar https://github.com/rcombs/n64-tasbot en download het door op "Clone or download" te klikken en vervolgens op "Download ZIP" te klikken. Nadat het downloaden is voltooid, pak je het uit en open je de bestanden totdat je bij de map met de map "sd-n64" komt. Zie je het bestand met de naam "crc_table.h"? Sleep dat naar de map met de naam "sd-n64" (fig. 1).
Open vervolgens het Arduino-programma. Ga terug naar de map en open de map sd-n64. Binnenin zou je crc_table.h en sd-n64.ino moeten vinden. Sleep sd-n64.ino naar het Arduino-programma. Ga vervolgens naar https://raw.githubusercontent.com/rcombs/n64-tasb… en kopieer alles naar binnen door op Ctrl+A en Ctrl+C (command+A en command+C voor Mac-gebruikers) te drukken. Hiermee wordt alles binnen die webpagina gekopieerd. Als je dat nog niet hebt gedaan, steek dan het uiteinde van het snoer dat bij de Arduino Nano is geleverd in de kant die past, en de andere kant in de Arduino, en klik ook in het Arduino-programma op "Tools" bovenaan, en selecteer mijn instellingen (getoond in fig. 2)
Ga terug naar het Arduino-programma en verwijder alle code. Druk vervolgens op Ctrl+V (commando+V op Mac). De code die je eerder hebt gekopieerd, verschijnt daar. We moeten twee dingen veranderen. Ze staan allebei bovenaan. Verander #define SD_SS_PIN 4 in #define SD_SS_PIN 10, en verander #include "../crc_table.h" in #include "crc_table.h" (getoond in fig. 3).
Vervolgens heb je een TAS nodig. Sluit uw MicroSD-kaart aan en zoek een TAS. Het enige dat u hoeft te doen om dit te doen, is door eenvoudig uw N64-gamenaam te zoeken, gevolgd door TAS. Zoek een video hierover, en ze zullen het hoogstwaarschijnlijk hebben op tasvideos.org. Klik op de link tasvideos.org/(er zullen enkele cijfers en letters zijn) en zoek de link met de tekst "Mupen64 movie(.m64)" (getoond in fig. 4). Als het een BizHawk Movie(.bk2) is, zal het niet werken, dus zoek een andere TAS.
Open het en zoek het bestand met de letters ".m64" aan het einde. Zorg ervoor dat uw MicroSD-kaart correct is geformatteerd (als u het niet zeker weet, volgt u de stappen hier, maar niet de laatste stap:
dit is voor Windows, dus Mac-gebruikers, er is hopelijk ergens een tutorial online). Geef het.m64-bestand de naam "1key" (getoond in fig. 5). het zou er nu uit moeten zien als "1key.m64". Plaats nu de MicroSD in de module. Sluit niets af en laten we doorgaan naar de volgende stap. We zijn hier voorlopig klaar.
Stap 3: Bedrading


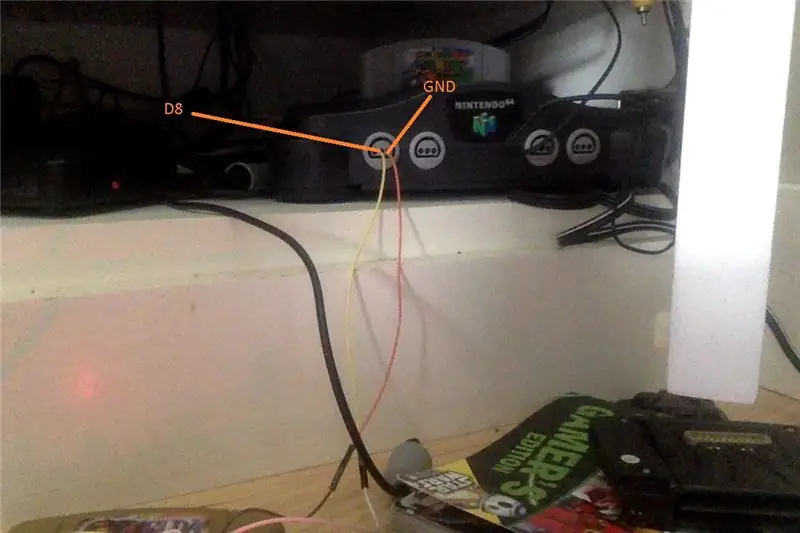

Dus nu de bedrading. Als dit werkt met de lezer met de pin met het label "3.3", laat het me dan weten. Dus, hier is een tabel die laat zien welke draad waar gaat. Als uw module niet is gelabeld, raadpleegt u afb. 1.
CS - D10SCK - D13MOSI - D11MISO - D12VCC - 5VGND - GND (die naast 5V)
Uw opstelling zou er nu uit moeten zien als fig. 2.
Steek nu een draad in de GND-pin en de D8-pin.
Neem nu twee draden en volg wat wordt weergegeven in de onderstaande link.
drive.google.com/file/d/1HyUmqy91pWxEzgskY…
Herhaal dit voor beide draden. Plaats nu de puntige (mannelijke) uiteinden van de recent gewijzigde draden in de draden die aan de D8- en GND-pin zijn bevestigd. Zie afb. 3 om erachter te komen waar u de gewijzigde uiteinden in de N64 kunt steken. Onthoud dat het misschien wat kracht kost om ze naar binnen te duwen, maar daarna heeft het een VEEL stabielere verbinding met de N64!
Uw model zou er nu uit moeten zien als fig. 4.
We zijn klaar met bekabelen! Laten we teruggaan naar het Arduino-programma!
Stap 4: Finaliseren
Dit is de laatste stap. Druk in het Arduino-programma op uploaden (de pijlknop bovenaan). Druk tijdens het uploaden op "Extra" bovenaan en selecteer "Seriële monitor". Als je een foutmelding krijgt tijdens het uploaden, is er waarschijnlijk een oplossing op internet. Wanneer u klaar bent met uploaden, geeft de seriële monitor het volgende weer:
OpstartenSD-initialisatie voltooid. Bestand openen '1key.m64'… M64 Versie: 3 Bestand succesvol geopend Initialisatie voltooid.
Als dit het geval is, zet je je Nintendo 64 aan, die op je tv moet worden aangesloten. Als je je N64 ergens tijdens het opstarten aanzet, wordt er een extra regel aan de seriële monitor toegevoegd:
Controller geïdentificeerd
Wanneer dit gebeurt, weet je zeker dat je de TASBot goed hebt gebouwd! Bedankt voor het gebruik van deze instructable vandaag, en als iets niet werkt, stuur me dan een screenshot van de seriële monitor en je Nintendo-scherm! Fijne dag!
Aanbevolen:
Hoe een Battlebot te bouwen met karton en Arduino 7 stappen (met afbeeldingen) Antwoorden op al uw "Hoe?"

Hoe een gevechtsbot te bouwen met karton en Arduino: Ik heb gevechtsbots gemaakt met behulp van de Arduino UNO en karton werd gebruikt om de lichamen te bouwen. Ik probeerde betaalbare benodigdheden te gebruiken en gaf de kinderen creatieve vrijheid bij het ontwerpen van hun gevechtsrobots. Battlebot ontvangt opdrachten van de draadloze controller
Clockception - Hoe maak je een klok gemaakt van klokken bouwen! 14 stappen (met afbeeldingen) Antwoorden op al uw "Hoe?"

Clockception - Hoe maak je een klok gemaakt van klokken!: Hallo allemaal! Dit is mijn inzending voor de First Time Author Contest 2020! Als je dit project leuk vindt, zou ik je stem zeer op prijs stellen :) Bedankt! Deze instructable leidt je door het proces voor het bouwen van een klok gemaakt van klokken! Ik heb slim genoemd
Hoe een waanzinnig heldere LED-zaklamp te bouwen! 8 stappen (met afbeeldingen) Antwoorden op al uw "Hoe?"

Hoe maak je een waanzinnig heldere LED-zaklamp !: In deze Instructable (mijn eerste) ga ik je laten zien hoe ik deze belachelijk heldere draagbare LED-zaklamp heb gebouwd, zodat ook jij de nacht in dag kunt veranderen … en indruk kunt maken op je vrienden.De meeste van ons gebruiken vaak zaklampen voor activiteiten zoals kamperen
Hoe een bench-top voeding te bouwen 9 stappen (met afbeeldingen) Antwoorden op al uw "Hoe?"

Hoe een bench-top voeding te bouwen: Een belangrijk onderdeel van elk elektronicaproject is de elektriciteit. U kunt eindeloze hoeveelheden batterijen gebruiken of een eenvoudige, compacte voeding gebruiken om al uw elektronische projecten van stroom te voorzien. Dit is een geweldig elektronicaproject voor beginners voor degenen die gewoon
Hoe een LED-planetarium te bouwen 7 stappen (met afbeeldingen) Antwoorden op al uw "Hoe?"
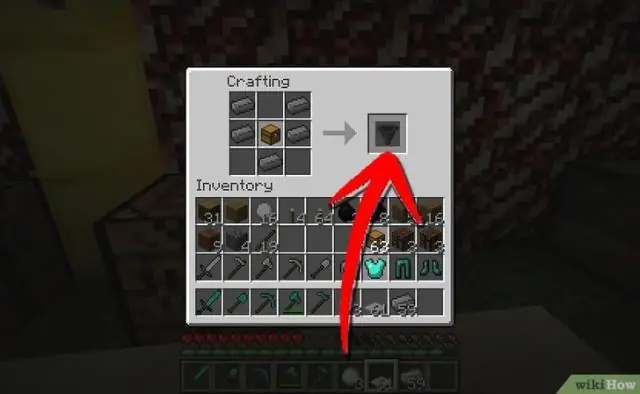
Hoe een LED-planetarium te bouwen: iedereen kijkt graag naar de sterren. Helaas zorgen stadslichten, wolken en vervuiling er vaak voor dat dit geen frequent tijdverdrijf is. Deze instructable helpt bij het vastleggen van een deel van de schoonheid en het grootste deel van de romantiek die met de hemel wordt geassocieerd en zet
