
Inhoudsopgave:
- Auteur John Day [email protected].
- Public 2024-01-30 11:16.
- Laatst gewijzigd 2025-01-23 15:01.
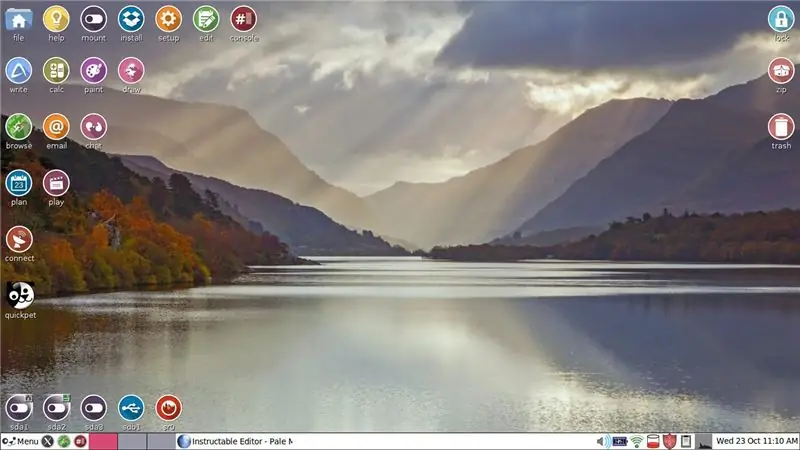
Ik heb een Windows 7-laptop. Het heeft niet de kracht om Windows 10 te gebruiken. Over een paar maanden zal Microsoft Windows 7 niet meer ondersteunen. Mijn laptop werkt nog steeds erg goed. Ik heb geen zin om een nieuwe computer te kopen en dan op zoek te gaan naar een manier om mijn huidige computer te recyclen.
Tien jaar geleden heb ik kort geëxperimenteerd met Puppy Linux. Het start op vanaf een Live-schijf of USB-stick. Verwijder de schijf of het station en de laptop start Windows 7 opnieuw op, net als altijd. Tahrpup is een afgeleide van Puppy Linux. Het is beschikbaar als gratis download in twee versies. De ene is voor 32-bits computers en de andere is voor 64-bits computers. Ik was er vrij zeker van dat de mijne 64 bits is. Ik heb op internet gezocht naar het merk- en modelnummer om te bevestigen dat het inderdaad een 64-bits architectuurmachine is.
Tahrup is gratis. Het ziet er en werkt net iets anders dan een Windows-computer. Ik weet heel weinig over Linux, maar wil graag een paar dingen delen om iedereen te helpen die liever een Linux-systeem probeert dan een nieuwe Windows-computer te kopen.
De afbeelding is het openingsscherm voor Tahrpup 64 v. 6.0.6. De Menu-knop lijkt veel op de Windows Start-knop, maar geeft ook koppelingen naar verschillende hulpprogramma's.
Ik zou gewoon een van de vele versies van Linux rechtstreeks op mijn harde schijf kunnen installeren, maar er zijn een aantal Windows-programma's die ik in de toekomst wil gebruiken. Die hebben geen internetverbinding nodig, dus ik kan ze veilig gebruiken zonder Microsoft-ondersteuning voor Windows 7. Voor mijn internetsurfen en voor e-mail kan ik Tahrpup Linux gebruiken. Het Linux-systeem laadt erg snel en stelt me in staat om zo ongeveer alle dingen te doen die ik in Windows zou willen doen.
Stap 1: Navigeren door het bestandssysteem
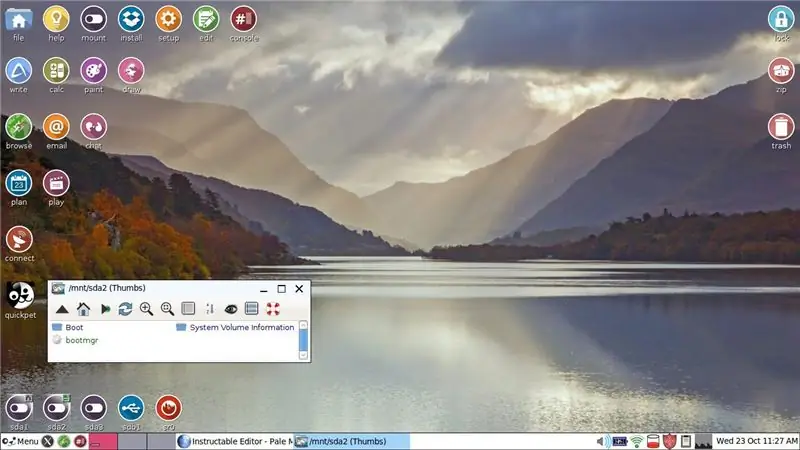
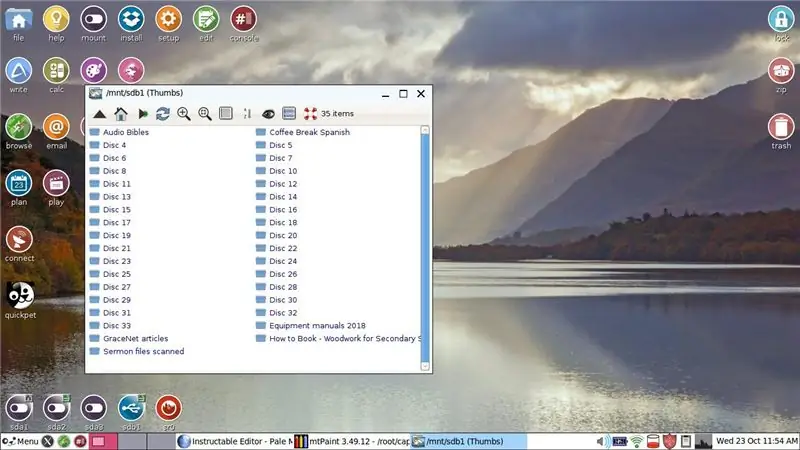
Navigeren door het bestandssysteem in Tahrpup Linux is verbijsterend, tenzij je een paar basisdingen weet die ik hier laat zien. In de linkerbenedenhoek van de schermafbeelding staan vijf ronde pictogrammen. Dit zijn de verschillende schijven en partities in Tahrpup. Het kleine open venster ontstond toen ik eenmaal met de linkermuisknop op de tweede schijf klikte: sda 2. Het is gemakkelijk om je te verplaatsen en bestanden te vinden die je hebt opgeslagen als je eenmaal met de linkermuisknop op het huispictogram in het bovenste deel van het venster klikt. Dan zie je dingen als root, documenten, desktop en downloads. Uw opgeslagen bestand bevindt zich meestal in een van deze.
Hier is één ding om op te merken. Het vierde icoon van links (sdb1) ziet er anders uit. Zie de tweede grafiek. Het is een SD-kaart die eigenlijk deel uitmaakt van mijn Windows-systeem. Ik gebruik het om back-upbestanden op te slaan die ongeveer twintig jaar teruggaan. Ik kan daadwerkelijk toegang krijgen tot die bestanden via Tahrpup, ze openen en wijzigingen opslaan via de Abiword-tekstverwerker in Tahrpup.
Het is wel eens voorgekomen dat deze schijf ontoegankelijk werd. Ik heb het Tahrpup Save File verwijderd en Tahrpup opnieuw geïnstalleerd. De toegang tot de SD-kaart is sindsdien vlekkeloos verlopen.
Stap 2: De Pale Moon Browser en Facebook
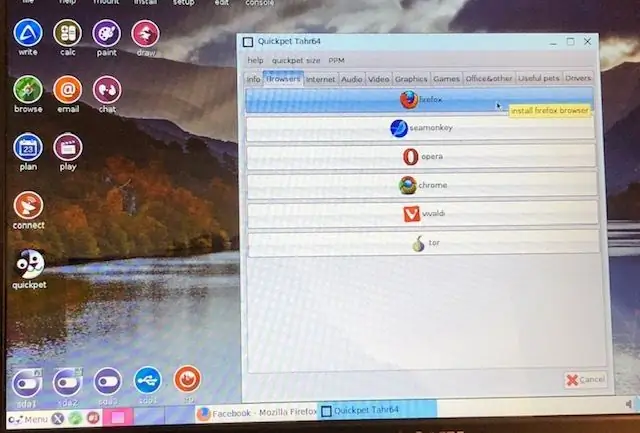
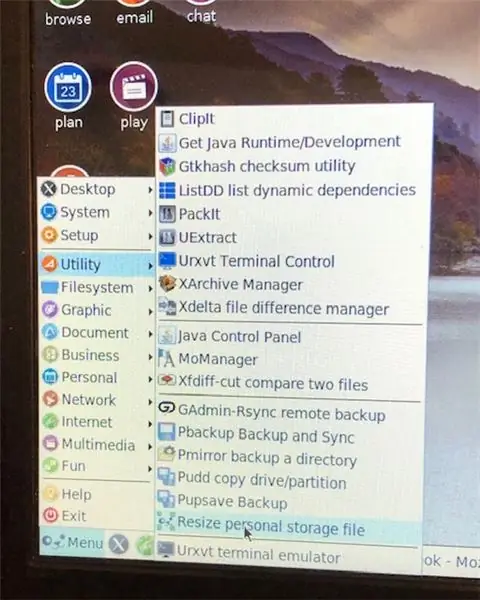
In oktober 2019 krijg ik berichten dat Facebook binnenkort de embedded browser die onderdeel is van Tahrpup niet meer ondersteunt. Het heet Pale Moon en vindt zijn oorsprong in Firefox.
Zie de eerste afbeelding.* Het ronde zwart-witte pictogram is Quickpet. Het biedt software-add-ons, waaronder een versie van Firefox en verschillende andere browsers. Facebook suggereert dat ik Firefox of Chrome aan Tahrpup moet toevoegen als ik Facebook wil blijven bezoeken. Voordat ik dat kon doen, moest ik de geheugenopslag voor Tahrpup vergroten. Volg dit pad: Menu > Hulpprogramma > Formaat van persoonlijk opslagbestand wijzigen. (tweede afbeelding) Wijzigingen worden pas van kracht na een herstart.
(Opmerking: ik weet niet zeker of het een verschil heeft gemaakt, maar ik opende Install [rond pictogram in de bovenste rij op het openingsscherm]. Ik klikte op Toepassingen installeren. Ik klikte om de Puppy Package Manager te installeren.) Zie de eerste afbeelding. Ik klikte om Firefox te downloaden. Als het niet lukt, probeer dan meer geheugen toe te voegen. Dat heb ik meerdere keren moeten doen. Daarna moest ik een up-to-date versie van Firefox downloaden. Maar nu heb ik Firefox. Er verschijnt geen pictogram op het bureaublad, maar volg deze keten: Menu > Internet > Firefox. U hebt de mogelijkheid om Firefox de standaardbrowser te maken. (Update: Firefox is begonnen te crashen voordat het werd geopend. Ik heb foutrapporten ingediend. De tijd zal leren of dit wordt opgelost. Als het niet wordt opgelost, moet ik Firefox mogelijk dumpen en Chrome proberen.)
*Deze afbeeldingen zijn foto's gemaakt met mijn cameratelefoon. Ik deed dat omdat ik het nog niet onder de knie heb om een deel van een afbeelding uit te knippen en op te slaan. De beeldkwaliteit is niet zo goed als gehoopt.
Stap 3: Installatie en configuratie
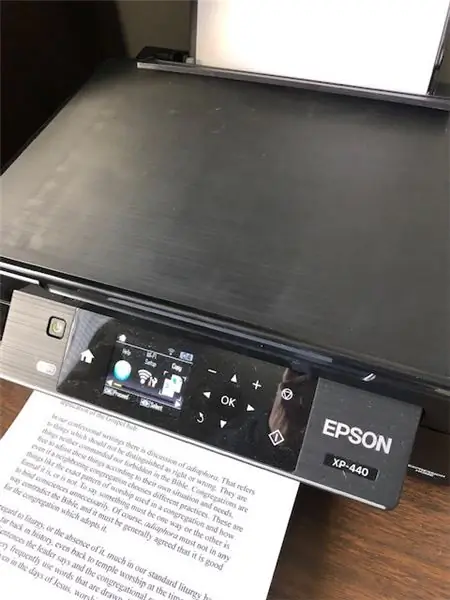
Je kunt Tahrpup 64 hier krijgen. Ik kreeg eerst een 32-bits versie en het werkte. De 64-bits versie is mooier en geeft me toegang tot sdb1, mijn Windows-systeem-SD-kaart. Volg de aanwijzingen om een Live-schijf te branden.
Installatie leidt u door verbinding te maken met uw WiFi-router. Als u twijfelt over opties, selecteer er dan een. Als het niet werkt, wordt u teruggeleid naar het vorige scherm en kunt u een andere optie proberen.
Tien jaar geleden herkende Puppy Linux mijn printer niet, maar Tahrpup had geen moeite om mijn basismodel draadloze Epson-printer te herkennen en hij werkt feilloos. CUPS is een vereiste basisconfiguratie waarmee een document wordt weergegeven als een PDF die op uw computer is opgeslagen. Je krijgt dan twee printers, een CUPS-aanduiding en je eigenlijke printer. U moet bij het afdrukken uw huidige printer selecteren in plaats van CUPS-PDF. Ik kon de exacte printer die ik heb niet vinden in de vermelde, maar merkte dat de driver voor een groot aantal Epson-printers dezelfde driver was. Die driver werkte prima voor mijn printer.
Ik heb Comcast e-mail. Het duurde even voordat ik mijn e-mail kreeg om te verzenden. Stel inkomend in op POP3.comcast.net. Gebruik SSL-authenticatie. De inkomende poort is 995. Uitgaande e-mail maakt gebruik van smtp.comcast.net. De poort is 465. Controleer SMTP-authenticatie.
Tahrpup laadt veel sneller dan Windows. Het is veel sneller bij het surfen op internet dan Windows. Het kan veilig worden gebruikt zonder antivirusbescherming te kopen. Het heeft een paar beperkingen die ik misschien nog kan leren om te overwinnen. Maar het is een nieuw leven ingeblazen voor mijn Windows 7-laptop.
Aanbevolen:
Scherm vervangen op Nikon Coolpix S220: 8 stappen

Scherm vervangen op Nikon Coolpix S220: Heb je een Nikon Coolpix S220, of mogelijk een van zijn voorgangers? Werkt het scherm niet meer? Je had kunnen rennen om het perfecte moment vast te leggen en het per ongeluk laten vallen, maak je geen zorgen dat deze dingen de beste van ons overkomen. Als je h
De batterij vervangen in de hoes van de TaoTraonic TT-BH052 Bluetooth-oordopjes: 7 stappen

De batterij in de TaoTraonic TT-BH052 Bluetooth-oordopjesbehuizing vervangen: Mijn tienerzoon is zijn geliefde TaoTronic TT-BH052 Bluetooth-oordopjes kwijtgeraakt in hun oplaadcassette ergens in huis. Uiteindelijk vonden we ze uit de wasmachine komen met een wasbroek. De oordopjes zelf zijn waterbestendig en w
IPhone 6 Plus batterij vervangen: gids voor het vervangen van de interne batterij - Ajarnpa

IPhone 6 Plus-batterijvervanging: gids voor het vervangen van de interne batterij: Hallo allemaal, ik heb enige tijd geleden een handleiding voor het vervangen van de iPhone 6-batterij gemaakt en het leek veel mensen te hebben geholpen, dus hier is een gids voor de iPhone 6+. De iPhone 6 en 6+ hebben in wezen dezelfde build, behalve het duidelijke verschil in grootte. Er is
Hoe u Windows Vista of XP eruit laat zien als Mac Os X zonder uw computer in gevaar te brengen: 4 stappen

Hoe u Windows Vista of XP eruit laat zien als Mac Os X zonder uw computer in gevaar te brengen: Er is een gemakkelijke manier om saaie oude Vista of XP er bijna precies zo uit te laten zien als Mac Os X, het is heel gemakkelijk om te leren hoe! Ga om te downloaden naar http://rocketdock.com
Laat Windows eruitzien als OS X 10.5 Pt. 2: 9 stappen

Laat Windows eruitzien als OS X 10.5 Pt. 2: Laat Windows eruitzien als OS X 10.5 deel 2
