
Inhoudsopgave:
- Auteur John Day [email protected].
- Public 2024-01-30 11:16.
- Laatst gewijzigd 2025-01-23 15:01.




- Tutorial deel 1 (e-mailregistratie en activering)
- Zelfstudie deel 2 (CID- en autorisatiecode vastleggen)
- Zelfstudie deel 3 (Arduino-registratie)
Het registreren van een nieuwe Controller in je Kraken Jr. App is eenvoudig. Het vereist echter een aantal stappen om dit te bereiken.
Voordat u begint, moet u het volgende downloaden en gereed maken.
Download Arduino IDE en installeer het.
Download het nieuwste KJR Hex-bestand en sla het op in uw map.
Download het Xloader-zipbestand en pak het uit in dezelfde map waarin u het KJR Hex-bestand hebt uitgepakt
Benodigdheden
- ARDUINO IDE
- XLOADER
- KRAKEN Jr. HEX-BESTAND
- ROUTER/MODEM (MET INTERNETVERBINDING)
- LAN-KABEL
- LAPTOP/PC
- USB-KABEL
Stap 1: Bereid de borden voor



Fix Arduino Uno + Ethernet Shield in één zoals afgebeeld
Stap 2: Upload het Hex-bestand
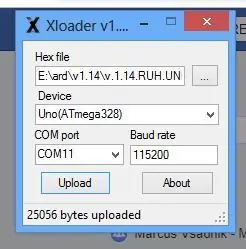

- Sluit de USB-kabel aan op het Arduino-bord en het andere uiteinde op de LAPTOP/PC
- Start de Xloader
- Klik op de drie stippen om het Hex-bestand te selecteren dat u hebt gedownload
- Selecteer Uno(ATmega328)
- Selecteer de juiste gedetecteerde COM-poort
- Laat de standaard baudrate
- Nadat u heeft gecontroleerd of alle instellingen correct zijn, kunt u de upload starten door op de knop Uploaden te klikken
Stap 3: Netwerkverbinding inschakelen
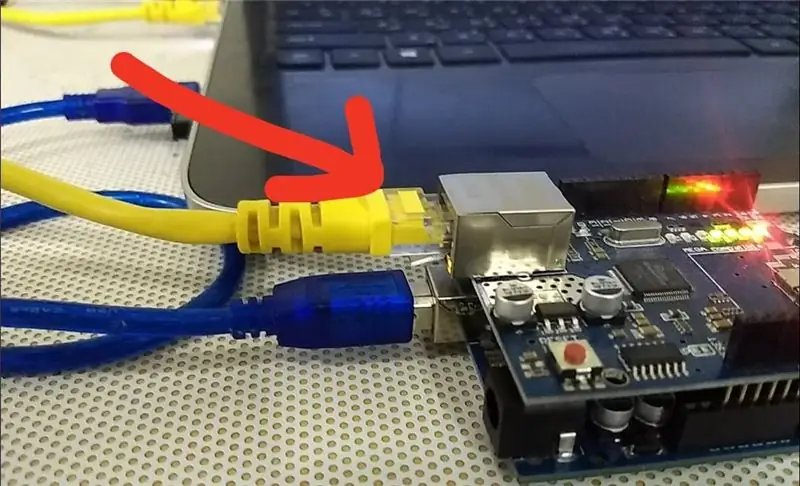
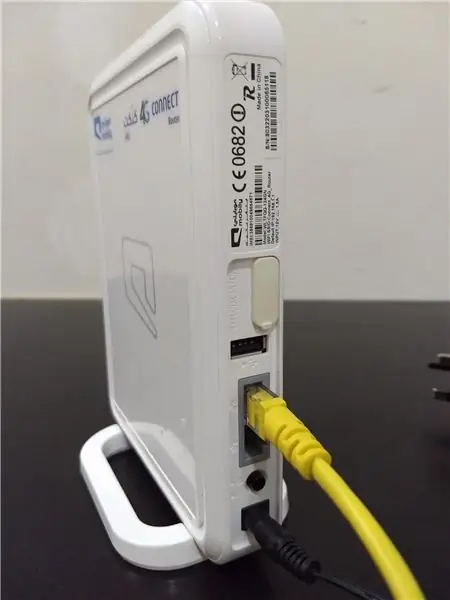
Na het uploaden van het Hex-bestand
Verbind het Ethernet Shield met uw internetmodem of switch met behulp van de LAN-kabel
Houd er rekening mee dat! Dit hele proces vereist een internetverbinding.
Stap 4: De CiD- en authenticatiecode vastleggen
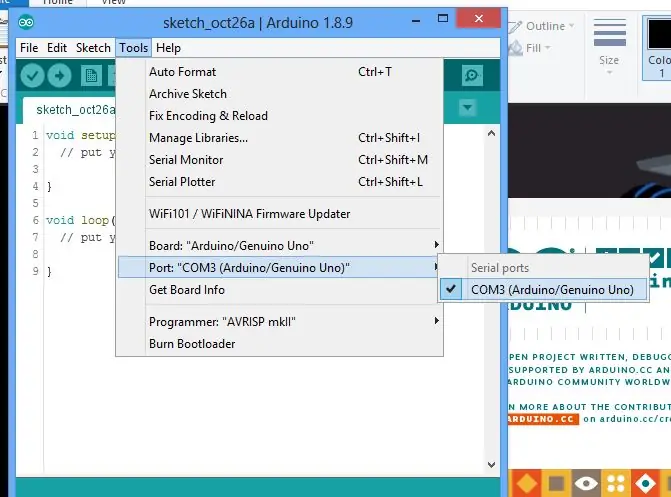
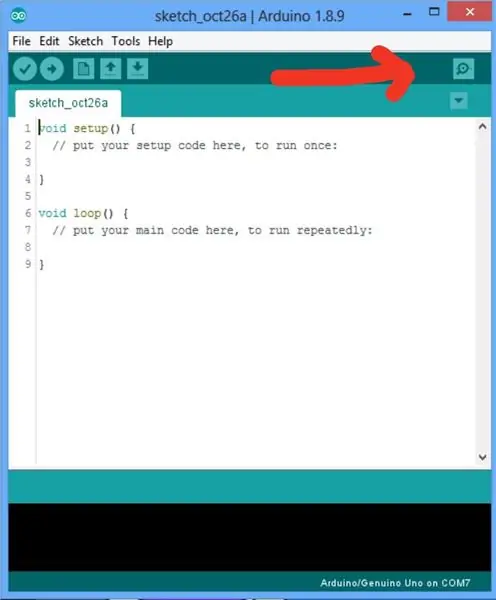
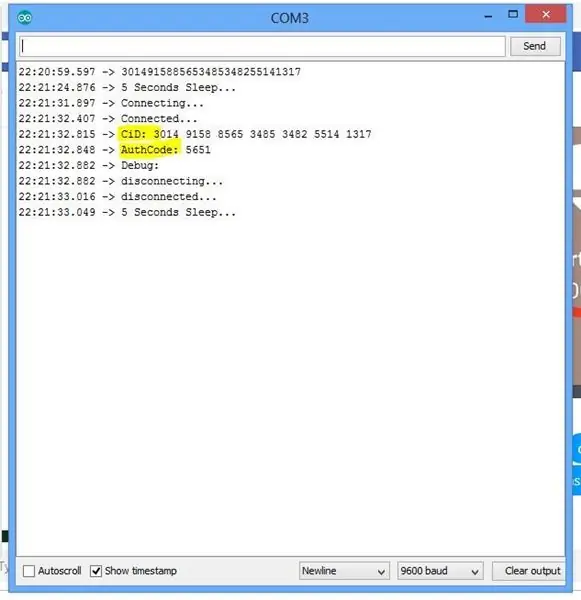
Nadat u uw borden met internet hebt verbonden
- Open nu uw Arduino IDE (voer niets uit, voer gewoon de volgende stap uit)
- Selecteer de juiste COM-poort
- Klik op de seriële monitor
- En wacht op de seriële berichten
- Zodra de CiD- en Auth Code-waarden worden weergegeven, betekent dit dat u succesvol verbinding hebt gemaakt met onze server
- De volgende stap is om kennis te nemen van de CiD- en Auth Code-waarden, we zullen deze gebruiken om deze te registreren in onze Kraken Jr.-app
Ga verder naar zelfstudie deel 3 (Arduino-registratie)
- Tutorial deel 1 (e-mailregistratie en activering)
- Zelfstudie deel 2 (CID- en autorisatiecode vastleggen)
- Zelfstudie deel 3 (Arduino-registratie)
Aanbevolen:
Door beweging getriggerd beeld vastleggen en e-mailen: 6 stappen

Bewegingsgestuurde beeldopname en e-mail: we bouwen voort op de eerdere ESP32-CAM-projecten en bouwen een door beweging geactiveerd beeldregistratiesysteem dat ook een e-mail met de afbeelding als bijlage verzendt. Deze build maakt gebruik van het ESP32-CAM-bord samen met een PIR-sensormodule die is gebaseerd op de AM312
Zelfstudie over ledstrips uitvoeren (geschikt voor 600 W): 6 stappen

Running LED Strips Tutorial (600W geschikt): Hallo allemaal, hier is hoe ik een driver heb gemaakt die een heel cool lichteffect kan produceren met een LED-strip. Het wordt bestuurd door Arduino UNO. Het is erg goed voor iedereen die wil weten hoe sterkere consumenten kunnen worden aangesloten op anders zwakke Arduino-uitgangen. Par
Idee voor doe-het-zelf-activiteit voor weerstations voor 12+ jaar: 4 stappen

Idee voor doe-het-zelf-weerstationactiviteit voor 12-plussers: in deze activiteit zullen deelnemers hun weerstation opzetten, de lucht in sturen en de opnames (licht, temperatuur, vochtigheid) in realtime volgen via de Blynk-app. Bovendien leert u hoe u de geregistreerde waarden publiceert
DIY IoT-lamp voor domotica -- ESP8266-zelfstudie: 13 stappen (met afbeeldingen)

DIY IoT-lamp voor domotica || ESP8266 Tutorial: In deze tutorial gaan we een met internet verbonden slimme lamp maken. Dit gaat diep in het internet der dingen en opent een wereld van domotica! De lamp is verbonden met wifi en gebouwd om een open berichtenprotocol te hebben. Dit betekent dat je kunt kiezen
Zelfstudie over klokken voor een vriend: 7 stappen
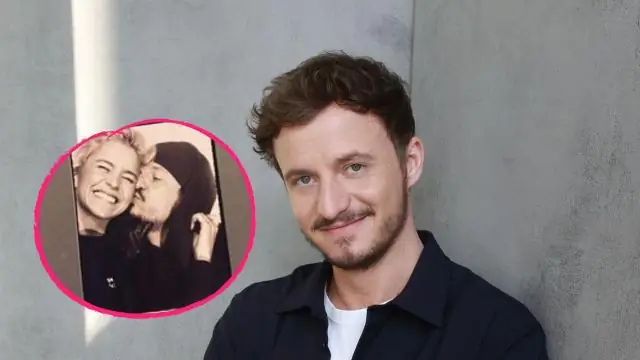
Over Clocking Tutorial voor een vriend: Een tutorial over het overklokken van een ASUS Striker II mobo
