
Inhoudsopgave:
- Auteur John Day [email protected].
- Public 2024-01-30 11:16.
- Laatst gewijzigd 2025-01-23 15:01.

Hallo allemaal, in deze instructables zullen we leren hoe we led-matrixdisplay met max7219-displaystuurprogramma met Arduino kunnen gebruiken om animatie en tekst op dit led-matrixdisplay weer te geven.
Stap 1: Dingen die je nodig hebt


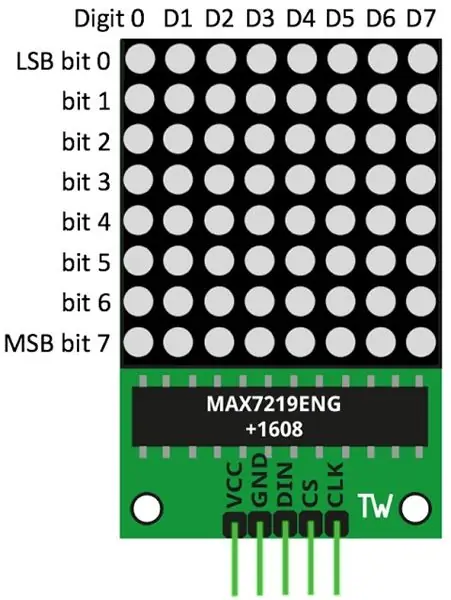
Voor deze instructables hebben we de volgende dingen nodig: Arduino unoLed Matrix-display met max7219 Jumper-draden Breadboard
Stap 2: Aansluitingen
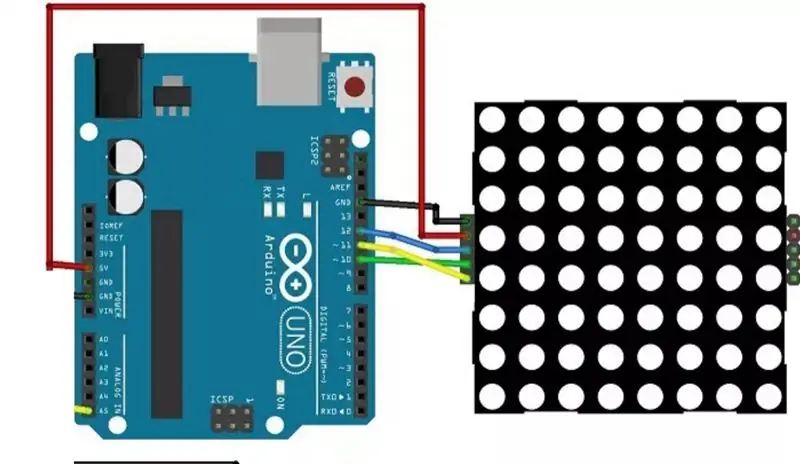
Voordat we op dit alles ingaan, moeten we alles met elkaar verbinden volgens de getoonde schema's in de afbeelding.
Stap 3: Codeergedeelte
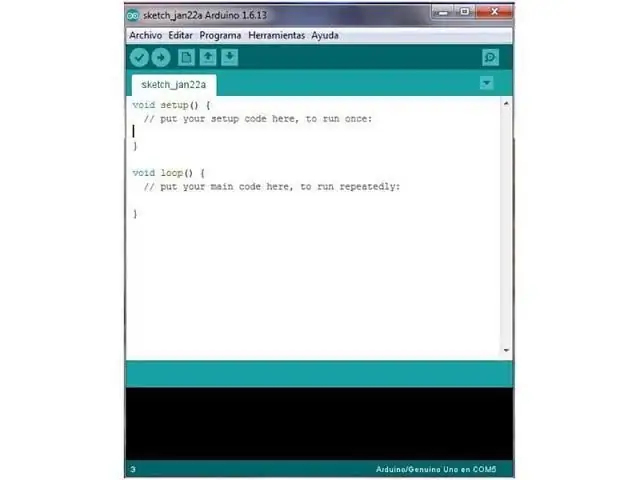
je moet de LedControl-bibliotheek downloaden en installeren in je Arduino IDE. Volg deze stappen om de bibliotheek te installeren:Klik hier om de LedControl-bibliotheek te downloaden:
U zou een.zip-map in uw Downloads moeten hebben. Unzip de.zip-map en u zou de LedControl-master-map moeten krijgen. Hernoem uw map van LedControl-master naar LedControl Verplaats de LedControl-map naar uw Arduino IDE-installatiebibliothekenmap. Open tenslotte uw Arduino IDEU opnieuw met behulp van de LedControl-bibliotheek functiesDe eenvoudigste manier om iets op de puntenmatrix weer te geven, is door de functies setLed(), setRow() of setColumn() te gebruiken. Met deze functies kunt u één enkele led, één rij of één kolom tegelijk bedienen. Dit zijn de parameters voor elke functie: setLed(addr, row, col, state)addr is het adres van uw matrix, bijvoorbeeld als u slechts 1 matrix, de int-adr is nul. rij is de rij waar de led zich bevindtcol is de kolom waar de led zich bevindtstatusHet is waar of 1 als je de led wilt inschakelenHet is onwaar of 0 als je het wilt omschakelen offsetRow(addr, row, value)setCol(addr, column, value)Kopieer de volgende code en upload deze naar uw Arduino-bord: #include "LedControl.h"#include "binary.h"/* DIN verbindt met pin 12 CLK verbindt met pin 11 CS maakt verbinding met pin 10 */LedControl lc=LedControl (12, 11, 10, 1);// vertragingstijd tussen facesunsigned lange vertragingstijd=1000;// happy facebyte hf[8]= {B00111100, B01000010, B10100101, B10000001, B10100101, B10011001, B01000010, B00111100};// neutrale facebyte nf[8]={B00111100, B01000010, B10100101, B10000001, B10111101, B10000001, B01000010, B00111100};// trieste facebyte sf [8]= {B00111100, B01000010, B10100101, B10000001, B10011001, B10100101, B01000010, B00111100}; ongeldige setup() { lc.shutdown(0, false); // Stel de helderheid in op een gemiddelde waarde lc.setIntensity (0, 8); // Wis het scherm lc.clearDisplay (0); }void drawFaces(){ // Toon droevig gezicht lc.setRow(0, 0, sf[0]); lc.setRow(0, 1, sf[1]); lc.setRow(0, 2, sf[2]); lc.setRow(0, 3, sf[3]); lc.setRow(0, 4, sf[4]); lc.setRow(0, 5, sf[5]); lc.setRow(0, 6, sf[6]); lc.setRow(0, 7, sf[7]); vertraging (vertragingstijd); // Toon neutraal gezicht lc.setRow (0, 0, nf [0]); lc.setRow(0, 1, nf[1]); lc.setRow(0, 2, nf[2]); lc.setRow(0, 3, nf[3]); lc.setRow(0, 4, nf[4]); lc.setRow(0, 5, nf[5]); lc.setRow(0, 6, nf[6]); lc.setRow(0, 7, nf[7]); vertraging (vertragingstijd); // Toon blij gezicht lc.setRow (0, 0, hf [0]); lc.setRow(0, 1, hf[1]); lc.setRow(0, 2, hf[2]); lc.setRow(0, 3, hf[3]); lc.setRow(0, 4, hf[4]); lc.setRow(0, 5, hf[5]); lc.setRow(0, 6, hf[6]); lc.setRow(0, 7, hf[7]); vertraging(vertragingstijd);}void loop(){ drawFaces();}
Stap 4: Uitgang


Nadat je alles met elkaar hebt verbonden en de code naar Arduino hebt geüpload, kun je de smiley-animatie zien zoals mijn scherm in afbeelding wordt weergegeven.
Aanbevolen:
MATRIX Voice en MATRIX Creator met Alexa (C++-versie): 7 stappen

MATRIX Voice en MATRIX Creator met Alexa (C++-versie): Vereiste hardware Laten we, voordat we beginnen, bekijken wat je nodig hebt. Raspberry Pi 3 (aanbevolen) of Pi 2 Model B (ondersteund). MATRIX Voice of MATRIX Creator - Raspberry Pi heeft geen ingebouwde microfoon, de MATRIX Voice/Creator wel
SMS-monitor -- Dotmatrixweergave -- MAX7219 -- SIM800L: 8 stappen (met afbeeldingen)

SMS-monitor || Dotmatrixweergave || MAX7219 || SIM800L: In deze video leert u hoe u een GSM-module, dot matrix-display gebruikt en hoe u er scrollende tekst op kunt weergeven. Daarna zullen we ze samen combineren om berichten die via een GSM-simkaart zijn ontvangen, weer te geven op een dot-matrixweergave. Het is vrij eenvoudig en je
Matrix Led X4 MAX7219 + ESP8266 12E + Sensor DS18b20 (Temperatuur): 6 Stappen

Matrix Led X4 MAX7219 + ESP8266 12E + Sensor DS18b20 (Temperatuur): In deze gelegenheid zullen we een snelle test uitvoeren naar een matrix led met de geïntegreerde MAX7219 met module ESP8266 en zodat het niet erg eenvoudig is zullen we de temperatuur van een sensor uitlezen DS18B20.In toekomstige tutorials zullen we het integreren met andere plat
8x8 LED MATRIX DISPLAY - ARDUINO - BLUETOOTH-CONTROLE: 7 stappen (met afbeeldingen)
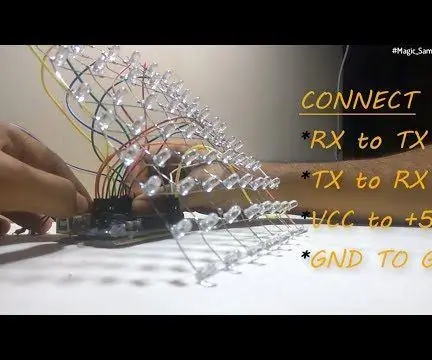
8x8 LED MATRIX DISPLAY | ARDUINO | BLUETOOTH-BEDIENING: In deze tutorial laat ik zien hoe je een 8 x 8 LED-matrix bouwt met behulp van een Arduino. REAGEER WAT JE DENKT OVER DIT INSTRUCTABLE, ZODAT IK IN MIJN VERDERE INSTRUCTABLES KAN VERBETEREN Bekijk de video-tutorial voor een beter begrip van de hele
TOD: Diode Matrix ROM Intro (7-segments display): 7 stappen

TOD: Diode Matrix ROM Intro (7-segment display): Tons Of Diodes Een nieuwe reeks instructables die tonnen en tonnen diodes zal gebruiken. Geen IC's zijn hardop, de enige halfgeleiders zijn diodes en transistors. De enige passieve componenten zijn condensatoren, weerstanden, schakelaars, inductoren en
