
Inhoudsopgave:
- Benodigdheden
- Stap 1: Algemeen ontwerp
- Stap 2: Test uw componenten
- Stap 3: Programmeer de microcontroller
- Stap 4: Soldeer de microcontroller
- Stap 5: Soldeer de condensator
- Stap 6: Flux-reiniging 1
- Stap 7: Soldeer het 7-segments display
- Stap 8: Soldeer de weerstanden aan de onderkant
- Stap 9: Soldeer de weerstanden aan de bovenzijde
- Stap 10: Soldeer de schakelaar
- Stap 11: Soldeer de draden en jumpers
- Stap 12: Flux-reiniging 2
- Stap 13: Soldeer de batterijhouder + eventuele extra jumpers
- Stap 14: Flux-reiniging 3
- Stap 15: testen + laatste bijwerking
- Stap 16: Eindproduct
2025 Auteur: John Day | [email protected]. Laatst gewijzigd: 2025-01-23 15:01

Vorige maand mochten we onze nieuwe eerstejaars verwelkomen op de afdeling. Mijn vriend kwam met het idee dat we een soort cadeau voor ze moesten hebben, en dit is mijn mening daarvoor. Het kostte me een dag om te experimenteren met het bouwen van de eerste, daarna enkele uren om de rest te bouwen 4.
De trinket is ATTINY414-gecontroleerd. Het bericht wordt opgeslagen op de MCU en vervolgens letter voor letter weergegeven op het display met 7 segmenten van de gemeenschappelijke anode. Je zou een heel lang bericht kunnen hebben, omdat mijn woord van 10 letters slechts 400 bytes aan programmaruimte op het 4k-apparaat in beslag nam. De 7-segments display-kathodepinnen zijn verbonden met de MCU via 1k-weerstanden.
Ik heb geprobeerd zoveel mogelijk onderdelen te gebruiken die ik al bij de hand heb en het blijkt dat we alleen batterijhouders en batterijen hoeven te kopen. De trinket is ook vrij goedkoop om te bouwen, met een prijs van iets meer dan $ 2 per stuk exclusief de batterij.
Dit stuk is ideaal ter decoratie of om aan je tas te hangen.
Opmerking: dit is mijn eerste Instructable en ik heb veel minder foto's gemaakt dan zou moeten. Ik zal die goedmaken door enkele schetsen te maken voor die stappen. Ik heb geen foto's. Ook sorry voor het mogelijk verwarrende schrijven.
Opmerking 2: u kunt elke microcontroller voor dit project gebruiken, maar de plaatsing in deze Instructable is voor ATTINY414 en andere pin-compatibele apparaten.
Benodigdheden
(De lijst is voor 1 stuk)
Onderdelen
- 1x Breakout-bord voor SOP28/TSSOP28-chip
- 1x ATTINY414 (u kunt andere microcontrollers gebruiken en zelf aanpassen)
- 7x 1k weerstanden (THT, 1/4 of 1/8 W)
- 1x 100nF condensator (THT of SMD)
- 1x 0,56 inch gemeenschappelijke anode 7-segments display
- 1x Schuifschakelaar
- 1x Knoopcelbatterijhouder (ik heb hier CR2032 gebruikt.)
- Sommige AWG30-draden en weerstandspoten (voor springen in krappe ruimtes)
- Sticker of dubbelzijdige tape (om het gebied af te dekken om kortsluiting te voorkomen)
- 1 mm krimpkous
- 1x sleutelhanger
Gereedschap
- Soldeerbout en rookafzuiger
- Helpende handen of PCB-houder
- Soldeer met kleine diameter (ik gebruikte 0,025in.)
- RMA Flux
- Alcoholdoekjes of Isopropylalcohol + Platte borstel
- Tissuepapier
- Afplakband
- Microcontroller-programmeur (gebaseerd op uw MCU)
Stap 1: Algemeen ontwerp
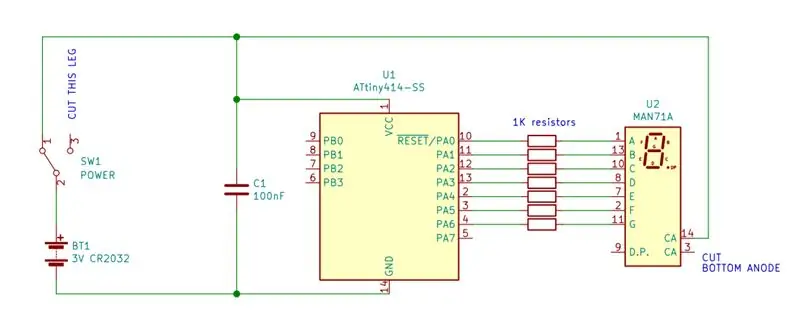

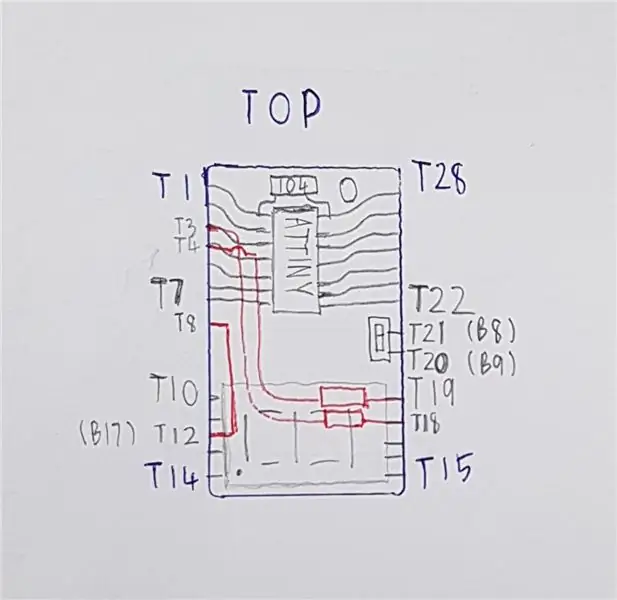
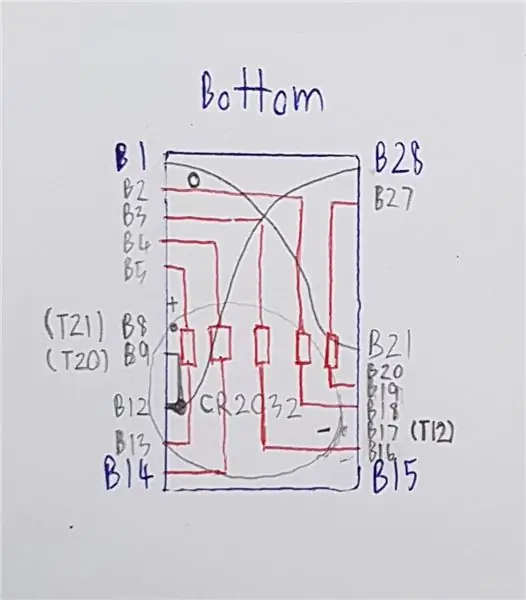
Deze schetsen zijn de ruwe lay-out van hoe dingen op het breakout-bord in mijn ontwerp worden geplaatst.
Opmerking: het breakout-bord dat ik gebruik, heeft een pincode op elk gat op basis van de gemeenschappelijke nummering van de IC-poot aan elke kant. Wanneer ik deze gaten adresseer, gebruik ik Txx voor de bovenkant (waar de MCU is geplaatst) en Bxx voor de onderkant. Raadpleeg deze afbeeldingen als u niet weet waar u dingen moet solderen.
Stap 2: Test uw componenten
Voordat u begint, moet u ervoor zorgen dat uw onderdelen in werkende staat zijn, vooral de microcontroller en het display. Omdat de onderdelen in de kleine ruimtes worden gepropt, is het laatste wat je wilt, het afmaken en je realiseren dat je display niet werkt, dus test ze eerst!
Stap 3: Programmeer de microcontroller
Het programma
Het programma voor de microcontroller is vrij eenvoudig en bestaat uit de volgende stappen:
- Zet de pinnen laag voor de eerste letter.
- Een beetje uitstellen
- Zet de pinnen allemaal hoog om het scherm leeg te maken (optioneel)
- Een beetje uitstellen
- Zet de pinnen laag voor de tweede letter.
- Spoel en herhaal
Ik heb de code die ik heb gebruikt bijgevoegd. Je kunt het compileren met een XC8-compiler op MPLAB X. Aangezien ik echter PA0 voor segment A heb gebruikt, moet je UPDI via een fuse-bit uitschakelen om het te laten werken (uitleg hieronder).
De juiste poorten selecteren
Nu moet je selecteren welke poorten van de microcontroller je wilt gebruiken. Normaal gesproken is er voor de microcontroller met 14 pinnen een 8-bits poort en een 4-bits poort. Omdat het 7-segments display 8 kathodepinnen heeft (inclusief de komma), is het gebruik van de 8-bits poort het handigst omdat je directe poorttoegang kunt gebruiken om de poortwaarde in een enkele opdracht in te stellen.
Overweging 1: Kruislijnen
De keuze kan echter variëren vanwege de pin-out van uw microcontroller en de bedrading tussen uw MCU en het scherm. Om het werk gemakkelijk te maken, wil je zo min mogelijk kruissporen.
Op ATTINY414 is de 8-bits poort bijvoorbeeld PORTA. Als u PA0 hebt toegewezen aan segment A, PA1 aan segment B enzovoort, is de hoeveelheid cross-trace 1 (segment F en G), wat voor mij acceptabel is.
Protip: één kant van het bord kan veilig vijf 1/4 W-weerstanden bevatten.
Overweging 2: Alternatieve functies van pinnen
In sommige gevallen, als de pinnen op de poort die u wilt gebruiken alternatieve functies hebben, zoals programmeerpinnen, zullen deze pinnen niet werken als GPIO-pinnen, daarom moet u ze misschien vermijden of de programmering helemaal uitschakelen, de keuze is aan u.
Op ATTINY414 bevindt de UPDI-programmeerpin zich bijvoorbeeld op de A0-pin op PORTA. Als u deze poort als uitvoer gebruikt, werkt deze niet omdat de poort wordt gebruikt als UPDI in plaats van als GPIO. Je hebt hier 3 opties met hun voor- en nadelen:
- UPDI uitschakelen via zekeringbits: U kunt het apparaat niet opnieuw programmeren tenzij u 12v gebruikt om de UPDI-functie opnieuw in te schakelen (helaas heb ik dit gedaan, maar dat hoeft niet).
- Gebruik alleen PA7-PA1: U kunt hier geen decimale punt gebruiken, tenzij u ook PORTB gebruikt om te helpen, maar u hebt nog steeds programmering beschikbaar (beste optie).
- Gebruik PORTB om te helpen: Langere code, maar werkt ook als de pinout anders te rommelig is.
Protip: probeer de microcontroller te selecteren met minder programmeerpinnen, ATTINY414 gebruikt UPDI die slechts 1 pin gebruikt om te communiceren, dus je hebt meer GPIO-pinnen beschikbaar.
Het apparaat programmeren
Als u een programmeeraansluiting voor het SMD-apparaat heeft, wilt u deze misschien programmeren voordat u de MCU op het breakout-bord soldeert. Maar als je dat niet doet, kan eerst solderen je misschien helpen bij het programmeren. De kilometerstand kan variëren. In mijn geval sluit ik de PICKIT4 aan op één breakout-bord en gebruik dan mijn vinger om de MCU tegen het bord te duwen. Het werkt maar niet erg goed (de programmeeraansluiting staat nu op mijn verlanglijstje).
Stap 4: Soldeer de microcontroller
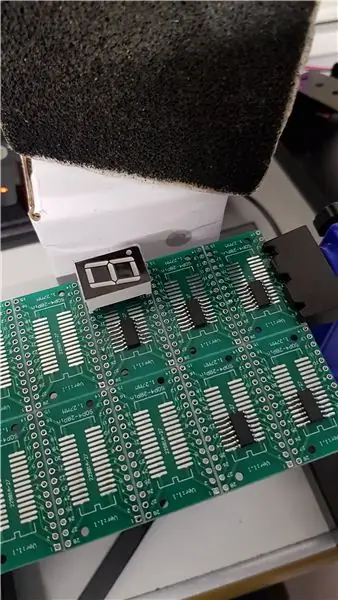
Er is niets bijzonders aan deze stap. Je moet de microcontroller op het breakout-bord solderen. Er zijn tal van tutorials op Youtube over het solderen van de SMD-onderdelen. Samengevat zijn de essenties:
- Schoon soldeerboutpunt
- De juiste hoeveelheid soldeer
- De juiste temperatuur
- Veel flux
- Veel geduld en oefening
Belangrijk: soldeer pin 1 van de MCU aan pin 1 van het breakout-bord!
Nu de MCU op het bord is gesoldeerd, kunnen we doorgaan naar de volgende stap.
Stap 5: Soldeer de condensator
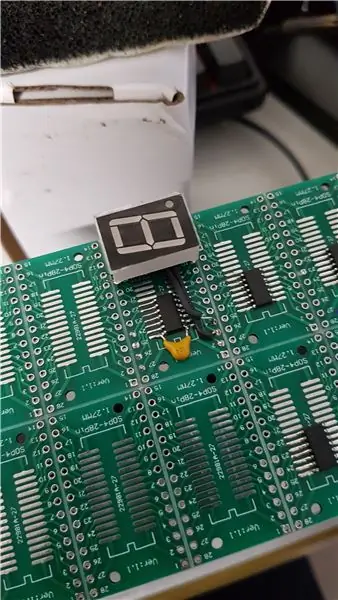
Er is een vuistregel in de elektronica dat als je een IC in je circuit hebt, je een 100nF-condensator in de buurt van de voedingspinnen toevoegt, en dat is hier geen uitzondering. Deze condensator wordt een ontkoppelingscondensator genoemd en zal uw circuit stabieler maken. 100nF is een algemene waarde die met de meeste circuits werkt.
Je moet de condensator zo dicht mogelijk over de Vcc- en GND-pinnen van de MCU solderen. Er is hier niet veel ruimte, dus ik heb gewoon de poten op maat gesneden en rechtstreeks aan de poten van de MCU gesoldeerd.
Stap 6: Flux-reiniging 1
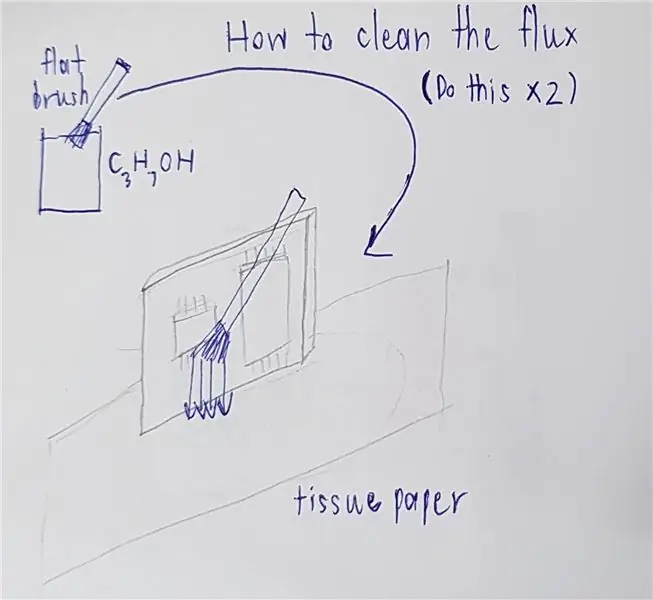
Terwijl flux essentieel is voor solderen. Het na het solderen op het bord laten zitten is niet goed voor je, omdat het het bord kan aantasten. Residuflux kan worden opgelost met isopropylalcohol. Je moet echter ook de flux van het bord vegen voordat de alcohol verdampt, anders zal de plakkerige flux nu het hele bord bedekken.
Dit is de techniek die ik gebruik die redelijk goed werkt: plaats het bord zijdelings op een tissuepapier, drenk vervolgens een platte verfkwast in alcohol en "verf" de alcohol op het bord snel naar beneden naar het tissuepapier. U ziet gele flux op het tissuepapier verschijnen. Om er zeker van te zijn dat het meeste vloeimiddel wordt verwijderd, moet u controleren of uw bord niet plakkerig is en of vloeimiddelplassen rond soldeerverbindingen grotendeels zijn verdwenen. Zie een afbeelding hierboven voor meer details.
Reden voor deze reiniging: Om de microcontroller te reinigen. Het onderdeel zal later veel moeilijker te bereiken zijn.
Stap 7: Soldeer het 7-segments display
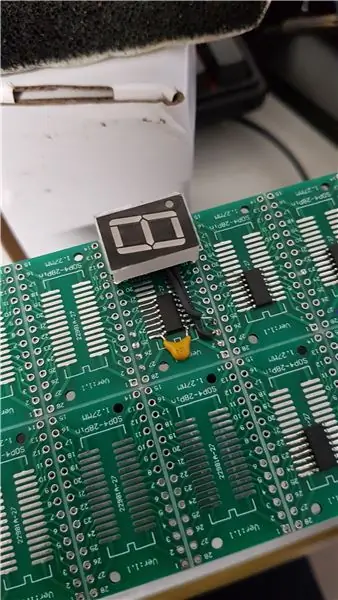
Nu breken we eerst de regels over het solderen van apparaten met het laagste profiel en beginnen we vanaf het 7-segments display. Op deze manier konden we de weerstanden gewoon aan de pootjes van het 7-segment display solderen.
Omdat we nu nog maar zeer beperkte vrije gaten op het bord hebben, zullen we de onderste gemeenschappelijke anodepin van het display wegsnijden om plaats te maken voor de negatieve pin van de batterijhouder. Soldeer dan normaal. Buig gewoon de poten van het scherm een beetje naar buiten, houd het op zijn plaats (afplaktape kan hier handig zijn) en soldeer het aan de bovenzijde van het bord.
Stap 8: Soldeer de weerstanden aan de onderkant


De volgende stap zou zijn om de weerstanden aan de onderkant van het bord te solderen. Plak voordat we beginnen dubbelzijdig plakband of sticker over de TSSOP-pads die we niet hebben gebruikt om kortsluiting te voorkomen.
Nu de kussens bedekt zijn, haal je je weerstanden eruit en begin je hun benen te buigen. Ze zullen verbinding maken tussen de MCU-poten (LINKER kant van het bord) en de poten van het display (RECHTS kant van het bord). Zorg ervoor dat ze elkaar niet raken en zorg voor voldoende tussenruimte.
Protip: Uw breakout-bord kan worden geleverd met enkele gaten in het bord. Dit zijn handige plekken om de sleutelhanger te bevestigen. Zorg ervoor dat een van deze gaten niet wordt afgedekt door de poten van de weerstanden.
Stap 9: Soldeer de weerstanden aan de bovenzijde
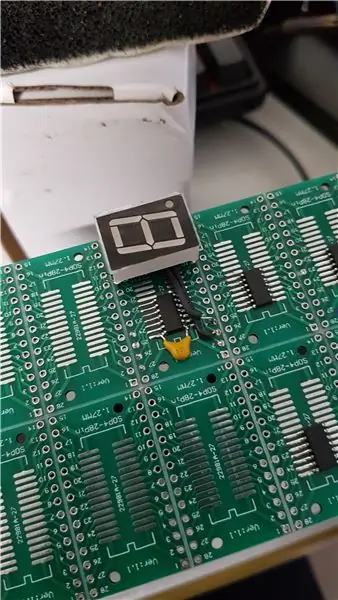
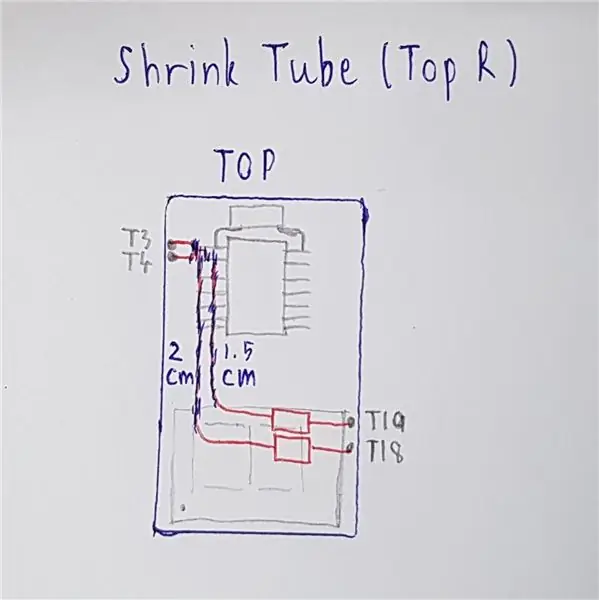
Als je niet elke weerstand aan de onderkant van het bord kunt plaatsen, moet je misschien wat aan de bovenkant plaatsen. Aangezien de microcontroller zich ook aan deze kant bevindt, moet u uw weerstandspoten krimpkousen om te voorkomen dat ze de microcontroller raken. De rest van de procedures blijven hetzelfde als de laatste stap.
Stap 10: Soldeer de schakelaar
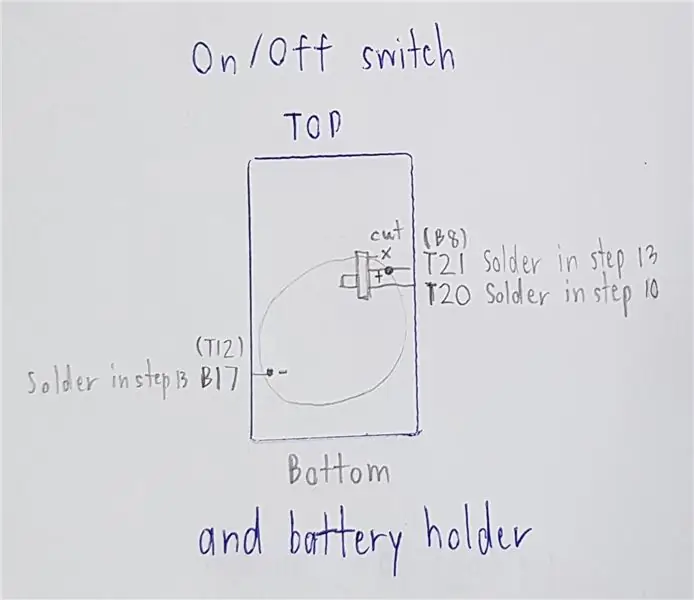
Het volgende onderdeel dat moet worden gesoldeerd, is de schuifschakelaar om de stroom in en uit te schakelen. Ik gebruik hier een 1P2T schuifschakelaar.
Nogmaals vanwege de beperkte gaten die nog over zijn, knip een zijpen van de schakelaar af
Soldeer vervolgens de resterende zijpin van de schakelaar. Laat de middelste pin ongesoldeerd.
Stap 11: Soldeer de draden en jumpers

Op basis van uw ontwerp heeft u mogelijk meer of minder draden om te solderen. In mijn ontwerp zijn er 2 draden (voedingsdraden voor de MCU) en 2 jumpers (voeding voor het display en extra overbrugging voor de MCU).
Soldeer ze gewoon correct en je bent klaar om te gaan.
Stap 12: Flux-reiniging 2
Reden voor deze reiniging: We hebben geen toegang meer tot de onderkant nadat we de batterijhouder hebben gesoldeerd, daarom moeten we nu schoonmaken.
Stap 13: Soldeer de batterijhouder + eventuele extra jumpers
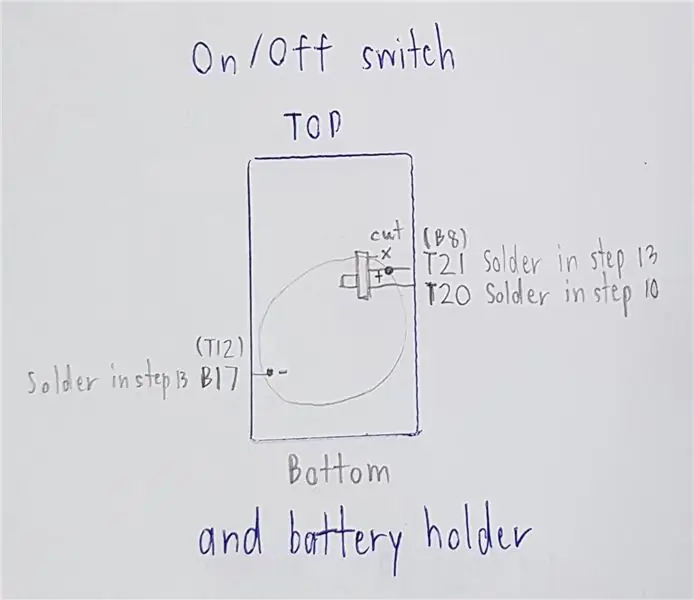

Dit is het laatste en lastigste onderdeel om te solderen. We hebben niet genoeg speciale gaten over voor de batterijhouder, dus we zullen het als volgt solderen: de positieve pool deelde het gat met de poot van de schakelaar die we ongesoldeerd hebben gelaten (stap 10) en de negatieve pool gaat in het gat dat we hebben achtergelaten door de displaypoot afsnijden (stap 7).
Als je dan nog extra jumpers hebt om te solderen, soldeer ze dan nu. Voor mijn ontwerp heb ik nog één jumper over omdat deze moet worden aangesloten op de negatieve pin van de batterijhouder.
Zie de afbeelding voor meer details.
Stap 14: Flux-reiniging 3
Reden voor deze schoonmaak: De eindschoonmaak.
Stap 15: testen + laatste bijwerking
Voordat we de batterij plaatsen, zorg ervoor dat er geen pootjes elkaar raken, knip overtollige draden af, controleer uw soldeerwerk. Nadat die klaar zijn, kunt u een batterij plaatsen, inschakelen en het zou goed moeten werken.
Zo niet, controleer dan nog eens al je soldeerwerk en controleer misschien of je microcontroller-programma correct is.
Stap 16: Eindproduct


Proficiat! Je hebt je eigen gepersonaliseerde snuisterijen gemaakt! Deel het hier zeker met mij en geniet ervan!
Aanbevolen:
Maak van jezelf een gepersonaliseerde, minimalistische startpagina! - Ajarnpa

Maak van jezelf een aangepaste, minimalistische startpagina!: Heb je moeten overschakelen naar voornamelijk werken op afstand sinds COVID-19 een ding werd? Hetzelfde! Thuiswerken met onze computers en via internet betekent vaak dat we veel websites moeten bijhouden voor werk, voor school of zelfs…voor de lol!Bladwijzers
3D-geprinte gepersonaliseerde USB-hoesjes - in details: 4 stappen

3D-geprinte gepersonaliseerde USB-hoesjes - in details: Hallo, mijn naam is Emese. Ik heb de https://customflashdrive.co.uk/3d-print-your-own site gemaakt. Dit is een plek waar je een 3D-geprint USB-hoesje kunt personaliseren. Het personaliseren van een 3D-geprint USB-hoesje is eenvoudig: je voegt je eigen tekst toe tot maximaal 10 tekens en je
Verlichte posterframe met touchscreen met subliminale boodschap! - Ajarnpa

Verlichte posterlijst met touchscreen met subliminale boodschap!: Sinds Think Geek voor het eerst een set van vijf op Serenity/Firefly-geïnspireerde "reizen" posters, wist ik dat ik mijn eigen set moest hebben. Een paar weken geleden kreeg ik ze eindelijk, maar ik stond voor een dilemma: hoe monteer ik ze aan mijn muur? Hoe doe je
Gepersonaliseerde Super Mario? Blokkeren met GIMP: 3 stappen

Gepersonaliseerde Super Mario? Blokkeren met GIMP: Super Mario-spellen zijn geweldig. Als je het er niet mee eens bent, ben je stom. Als je niet weet wat Super Mario is, klim dan uit de grot waarin je leeft en koop een N64- of een Wii, of een DS, of een GBA- Mario heeft Nintendo gedomineerd. Hoe dan ook, zou het niet geweldig zijn om heb een ? B
Een inleiding tot gepersonaliseerde PowerPoint-sjablonen: 7 stappen

Een introductie tot gepersonaliseerde PowerPoint-sjablonen: een van de moeilijkste dingen om te doen tijdens een zakelijke bijeenkomst of lezing is het kijken naar een saaie presentatie. Of misschien ben jij degene die vastzit met het ontwerpen van een PowerPoint voor je bedrijfs- of groepsproject. Dit instructable zal het proces demonstreren o
