
Inhoudsopgave:
- Auteur John Day [email protected].
- Public 2024-01-30 11:16.
- Laatst gewijzigd 2025-01-23 15:01.

Ubiquity's Unifi Controller maakt webbeheer van hun Unifi-producten mogelijk, inclusief draadloze toegangspunten, routers en switches. Ze hebben een uitstekende handleiding voor het instellen van de controller op Amazon AWS met behulp van de gratis laag die 12 maanden een gratis VM geeft. Zodra het jaar voorbij is, moet u betalen om de VM te blijven gebruiken.
Installeer een UniFi Cloud Controller op Amazon Web Services
Google Cloud Platform (GCP) biedt ook een gratis laag met een gratis micro-VM voor altijd met vergelijkbare specificaties als het Amazon-aanbod. Het doel van deze handleiding is om de stappen te documenteren om een Unifi Controller in GCP in te stellen.
Opmerking: een andere gebruiker, Petri, heeft een uitstekende handleiding geschreven plus een script dat extra functies instelt, zoals Let Encrypt-certificaten, Fail2Ban-limieten en algemeen onderhoud. Bekijk het om dit instructable aan te vullen:https://metis.fi/en/2018/02/unifi-on-gcp/
Stap 1: Registreer/maak een Google Cloud Platform-account


- Navigeer naar: https://cloud.google.com/free/ en klik op de knop "Probeer gratis" om te beginnen met het registreren voor een account
- Log in met uw account op:
-
Selecteer het project dat u wilt gebruiken voor de Unifi Controller. Als u een gratis account aanmaakt, heeft u "Mijn eerste project" geselecteerd.
Dit kan worden hernoemd door naar Menu>IAM & admin>Instellingen te gaan en de Projectnaam te wijzigen
Stap 2: Scripted Instance Creëren

In plaats van stap voor stap door de GUI te klikken om de instantie te maken, biedt Google Google Cloud Shell om vanaf een opdrachtregel te bouwen. Dit elimineert verkeerde configuratiefouten als gevolg van gemiste stappen of typefouten.
Opmerking: Free Tier is alleen beschikbaar in de volgende regio's: us-east1, us-west1 en us-central1
Als u deze methode gebruikt met het script van Petri, zijn er geen verdere stappen nodig omdat al het andere op Debian geautomatiseerd is. Voor degenen die het handmatig willen bouwen of de moeren en bouten achter de schermen willen begrijpen, lopen de stappen hierna door de configuratie.
Opmerking: vanwege de Instructable-opmaak werkt kopiëren/plakken soms niet zoals verwacht. Bijgevoegd is een tekstbestand met alle commando's die op de juiste manier moeten worden gekopieerd en geplakt en die wellicht gemakkelijker zijn om wijzigingen aan te brengen voor uw specifieke bucketnamen, DNS-namen en regio's.
Laatste opmerking: vanaf 5-9-2018 vereist de Unifi-software nog steeds een eerdere versie van MongoDB dan wat is gebundeld met Ubuntu 18.04, waarvoor een ander besturingssysteem of enkele handmatige oplossingen nodig zijn, zoals hier beschreven. Als resultaat zullen de onderstaande commando's Debian 9. gebruiken
Nadat u zich hebt aangemeld bij de consolesite, klikt u op de knop in de rechterbovenhoek om Cloud Shell te activeren. Er verschijnt een zwart vak in het onderste gedeelte van de pagina met de Cloud Shell-interface. Kopieer en plak de opdrachten, vervang tekst indien nodig
Een opslagemmer maken
Een opslagbucket houdt de back-ups op een aparte locatie, zodat we de controller snel kunnen vernietigen en herstellen vanaf een redelijk recente back-up. Zorg ervoor dat u een unieke naam vervangt door een naam naar keuze. Andere regio's zijn beschikbaar in de gratis laag zolang ze zich in de VS bevinden, met uitzondering van us-east4 (kijk hier voor details:
gsutil mb -c regionaal -l us-central1 gs://some-unique-name
Een statisch extern IP-adres maken
Om te voorkomen dat het externe IP-adres in de loop van de tijd verandert, kan het IP worden gereserveerd en blijft het vrij zolang het is gekoppeld aan een draaiende VM-instantie. Als u de instantie vernietigt zonder een vervanging te maken, of als u deze langer dan 1 uur uitschakelt, worden er mogelijk kosten in rekening gebracht voor het statische IP-adres totdat u deze verwijdert.
gcloud-rekenadressen maken unifi-extern
--regio us-centraal1
De firewallregels maken
Deze reeks regels creëert verschillende firewallregels die nodig zijn voor de Unifi-controller en voegt deze toe aan een tag met de naam unifi-server die ook wordt toegewezen aan de serverinstantie
gcloud compute firewall-regels maken "unifi-http"
--allow tcp:80, tcp:8443, tcp:8880, tcp:8843 / --description="Poorten gebruikt voor HTTP en HTTPS op niet-standaard poorten" / --target-tags=unifi-server
gcloud compute firewall-regels maken "unifi-inform"
--allow tcp:8080 / --description="Poort voor apparaat- en controllercommunicatie" / --target-tags=unifi-server
gcloud compute firewall-regels creëren "unifi-stun"
--allow udp:3478 / --description="Poort gebruikt voor STUN" / --target-tags=unifi-server
gcloud compute firewall-regels creëren "unifi-throughput"
--allow tcp:6789 / --description="Poort gebruikt voor UniFi mobiele snelheidstest" / --target-tags=unifi-server
De VM-instantie maken
Met deze reeks regels wordt de instantie binnen de gratis laagtoelagen gemaakt. Bewerk de eerste regel na het maken om de naam van de instantie te wijzigen. Als u het automatische configuratiescript van Petri niet wilt gebruiken of extra opties wilt toevoegen, wijzig of verwijder dan de laatste regel die begint met --metadata. (Opmerking: als u de regel volledig verwijdert, moet u mogelijk opnieuw op Enter drukken na het plakken om de actie te voltooien)
gcloud-rekeninstanties maken unifi-controller
--machine-type f1-micro / --image-familie debian-9 / --image-project debian-cloud / --boot-disk-type pd-standard / --boot-disk-size 25GB / --zone us-central1-c / --description "Unifi Controller" / --scopes=default, storage-rw / --tags unifi-server / --address unifi-external / --metadata=startup-script-url=gs: //petri-unifi/startup.sh, timezone=US/Central, dns-name=your.domain.com, bucket=some-unique-name
Als u andere OS-images wilt gebruiken, kunt u de volledige lijst uit de Cloud Shell halen met de volgende opdracht:
gcloud compute-afbeeldingenlijst
Let op de Familie en het Project, in dit geval "debian-9" en "debian-cloud"
Stap 3: De VM-instantie maken



- Selecteer via de menuknop in de linkerbovenhoek "Compute Engine" en vervolgens "VM-instanties"
- Wacht tot de Compute Engine klaar is met initialiseren als daarom wordt gevraagd.
-
Klik onder "VM-instanties" in het linkerdeelvenster op "Maken" in het rechterdeelvenster.
- Voer een naam in voor uw virtuele machine. In dit geval "unifi-controller"
- Selecteer een Zone of laat op standaard
- Wijzig het machinetype in "micro" bij gebruik van het gratis aanbod
-
Klik op "Wijzigen" op de opstartschijf. Selecteer een Ubuntu-afbeelding, zoals "Ubuntu 16.04 LTS"
Nieuwere afbeeldingen van Ubuntu bevatten een incompatibele versie van MongoDB. Debian is een andere optie
-
Verhoog het schijftype naar Standard Persistent Disk en grootte 25 GB
Opmerking: 30 GB kan nodig zijn voor een goede werking van de controllersoftware. De Cloud Shell verbruikt 5 GB en kan de vrije limieten overschrijden, tenzij deze instantie de grootte heeft van 25 GB
- Laat Firewall-opties uitgeschakeld. Deze worden later geconfigureerd.
- Als u back-ups configureert zoals verderop in deze handleiding wordt beschreven, selecteert u onder Toegangsbereiken "Toegang instellen voor elke API" en wijzigt u Opslag in "Lezen schrijven"
-
Klik op de link "Beheer, schijven, netwerken, SSH-sleutel" en klik vervolgens op het tabblad Netwerken. Voer onder "Netwerktags" in: unifi-server
Dit wordt gebruikt bij het maken van firewallregels
- Klik op "Maken" om het proces te starten
- Geef een paar minuten om het maken van de virtuele machine te voltooien. Als u klaar bent, verschijnt er een groen selectievakje links van de naam.
-
Klik op het Google Cloud Platform-menu>Netwerken>VPC-netwerk>Firewallregels
-
Klik op "Firewallregel maken" bovenaan de pagina. Er zullen verschillende regels nodig zijn. Ze kunnen worden onderverdeeld in afzonderlijke regels, of één regel om alle benodigde poorten op te nemen. Lijst met poorten
- Naam: unifi-poorten
- Doeltags: unifi-server
- Bron IP-bereiken: 0.0.0.0/0
- Opgegeven protocollen en poorten: tcp:80; tcp:8880; tcp:8443; tcp:8843; tcp:8080; tcp:6789; udp:3478
- Creëren
-
-
Klik op het Google Cloud Platform-menu>Netwerken>VPC-netwerk>Externe IP-adressen
- Wijzig de bestaande toewijzing van kortstondig in statisch om te voorkomen dat het IP-adres na verloop van tijd verandert.
- Opmerking: als de instantie wordt gestopt, wordt er $ 0,01/uur per IP in rekening gebracht voor statische IP's
Stap 4: Swap configureren op de VM
Als u de f1-micro-instantie gebruikt, is het heel goed mogelijk dat de VM geen 600 MB RAM meer heeft en niet meer functioneert. Om hierbij te helpen, configureert u een wisselbestand. Als u een grotere VM gebruikt, is dit mogelijk niet nodig. Dit artikel leidt u door de stappen voor Ubuntu:
Wisselen configureren
De volgende opdrachten kunnen in de SSH-sessie naar uw VM worden gekopieerd en geplakt om het wisselbestand te maken en permanent te maken
sudo fallocate -l 1G /swapfilesudo chmod 600 /swapfilesudo mkswap /swapfilesudo swapon /swapfilesudo cp /etc/fstab /etc/fstab.bakecho '/swapfile geen swap sw 0 0' | sudo tee -a /etc/fstab
Gebruik de volgende opdracht om te controleren hoeveel geheugen wordt gebruikt, zowel RAM als swap:
gratis -h
Stap 5: Controllersoftware installeren
- Klik op Menu>Compute Engine>VM-instanties. Klik op de lijn met de controller-VM op de SSH-knop. Er verschijnt een nieuw venster met en SSH-sessie naar de VM.
-
Voer de volgende opdrachten uit om de Ubiquity-repository toe te voegen en voeg de GPG-sleutel toe. Deze kunnen worden gekopieerd en geplakt in het SSH-venster:echo "deb https://www.ubnt.com/downloads/unifi/debian stable ubiquiti" | sudo tee -a /etc/apt/sources.listsudo apt-key adv --keyserver keyserver.ubuntu.com --recv 06E85760C0A52C50
- Opmerking: na een upgrade naar een nieuwe release kan de bron worden uitgeschakeld. Bewerk het bestand sources.list om de # aan het begin van de ubnt-regel te verwijderen
- sudo nano /etc/apt/sources.list
- Voer de volgende opdrachten uit om de serverrepository bij te werken en de Unifi-installatie te starten: sudo apt-get updatesudo apt-get install unifi
- Druk desgevraagd op Y om door te gaan met het downloaden en installeren van de vereiste pakketten
- Om de initiële opstarttijd op de VM te versnellen, installeert u haveged voor snellere entropiegeneratie. Met haveged duurt de eerste opstart van Unifi wanneer de VM opstart 6-10 minuten. Zonder kan het 20-25 minuten duren. Meer informatie: https://www.digitalocean.com/community/tutorials/how-to-setup-additional-entropy-for-cloud-servers-using-havegedsudo apt-get install haveged
- Als u klaar bent, typt u exit om de SSH-sessie te sluiten
- Noteer in het venster VM-instanties het externe IP-adres van de VM
-
Open een webbrowser naar
vervang External-IP door het External IP van uw VM
-
Als er een webpagina verschijnt, is de configuratie van de controller voltooid.
Opmerking: in stap 2 worden geen apparaten gedetecteerd omdat de controller zich niet op hetzelfde subnet bevindt als de apparaten. Zie het Ubiquity-artikel over Layer 3-adoptie
Stap 6: Back-ups configureren

Als onderdeel van de Google Free Tier is 5 GB regionale opslag inbegrepen. Door een opslagbucket te maken en Unifi te configureren om back-ups naar deze bucket te kopiëren, worden de bestanden niet langer alleen opgeslagen in de rekenengine, waardoor herstel mogelijk is als de volledige instantie niet meer beschikbaar is.
Een Google Cloud Storage-bucket maken
- Klik in de GCP-console op de menuknop in de linkerbovenhoek, selecteer 'Opslag' onder de kop 'Opslag' en klik vervolgens op Bucket maken
-
Voer een naam in die wereldwijd uniek is. Maak wanneer u klaar bent Selecteer een regio.
- In de VS is de gratis opslagruimte beschikbaar in de regio's die eindigen op 1 zoals hier vermeld:
- Selecteer Regionaal voor de gratis laag
- Klik op Doorgaan als u klaar bent
- Klik in de GCP-console op de menuknop in de linkerbovenhoek, selecteer 'Compute Engine' en klik vervolgens op VM-instanties
- Stop de Unifi-instantie
- Klik op de instantienaam en selecteer Bewerken onder "Toegangsbereiken", selecteer "Toegang instellen voor elke API"
- Wijzig "Opslag" in Lezen Schrijven
- Start de instantie
Maak een script om dagelijks back-ups naar de bucket te kopiëren
- Gebruik de volgende opdrachten om het back-upscript te maken en zorg ervoor dat u [name_of_storage_bucket] vervangt door de naam die u hierboven hebt gemaakt. echo '#!/bin/sh' | sudo tee /etc/cron.daily/unifi-backup-to-bucket echo sudo gsutil rsync -r -d /var/lib/unifi/backup gs://[name_of_storage_bucket] | sudo tee -a /etc/cron.daily/unifi-backup-to-bucket
- Stel het bestand in als uitvoerbaar sudo chmod +x /etc/cron.daily/unifi-backup-to-bucket
- Back-upbestanden moeten nu dagelijks naar de opslagbucket worden gekopieerd. U kunt de bestanden bekijken door naar Opslag>Browser te gaan en op de bucket te klikken.
Opmerking: ik had wat problemen met het kopiëren van tekst uit Instructables en het plakken in de console werkte niet volledig. De tekst zou worden gekopieerd, maar de opdrachten zouden niet correct worden uitgevoerd. Door ze handmatig in te typen is het probleem verholpen.
Aanbevolen:
DHT-temperatuur- en vochtigheidsbewaking met behulp van de ESP8266 en het AskSensors IoT-platform: 8 stappen

DHT-temperatuur- en vochtigheidsbewaking met behulp van de ESP8266 en het AskSensors IoT-platform: in een vorige instructable presenteerde ik een stapsgewijze handleiding om aan de slag te gaan met de ESP8266-nodeMCU en het AskSensors IoT-platform. In deze tutorial sluit ik een DHT11-sensor aan naar het knooppunt MCU. De DHT11 is een veelgebruikte Temperatuur- en luchtbevochtiger
Gegevens verzenden naar het AskSensors IoT-platform vanuit de webbrowser: 6 stappen

Gegevens naar het AskSensors IoT-platform verzenden vanuit de webbrowser: ik heb onlangs een instructie gepost met een stapsgewijze handleiding voor het verbinden van een ESP8266-node-MCU met het AskSensors IoT-platform. Ik heb wat feedback gekregen van mensen die meer geïnteresseerd zijn in het AskSensors-platform, maar ze hebben geen node-MCU bij de hand. Dit ik
Introductie en account aanmaken in Platform the Things Network IoT LoRaWAN: 6 stappen

Introductie en account aanmaken in Platform the Things Network IoT LoRaWAN: Bij deze gelegenheid zullen we een account aanmaken in het platform The Things Network en zullen we een korte introductie geven, TTN een goed initiatief om een netwerk te bouwen voor het internet of things of " IoT".The Things Network heeft de LoR
Zynthian: Open Synth Platform (Zynthian Bundle All V3-kit): 21 stappen

Zynthian: Open Synth Platform (Zynthian Bundle All V3-kit): Zynthian is een synthese, uitgerust met meerdere engines, filters en effecten. Volledig configureerbaar en uitbreidbaar. Een open platform voor geluidssynthese. Gebaseerd op Raspberry Pi en Linux, de hardwarespecificatie is openbaar en de software is Open So
Bewegingsdetector met behulp van Thingsai.io Iot Cloud Platform - Ajarnpa
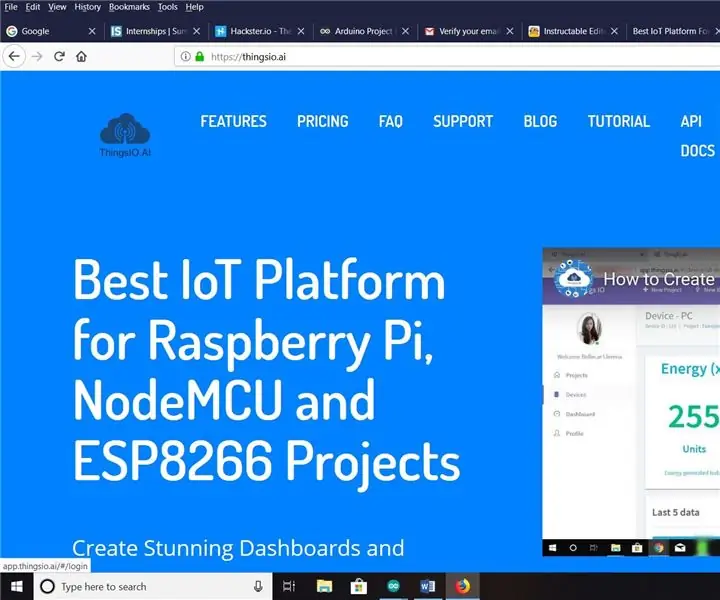
Bewegingsdetector met behulp van Thingsai.io Iot Cloud Platform: in deze tutorial ga ik uitleggen over bewegingsdetectie met behulp van een PIR-sensor en Esp32 samen met een IOT-cloudplatform Thingai.io
