
Inhoudsopgave:
- Benodigdheden
- Stap 1: Onderdelen aanschaffen
- Stap 2: Moederbord
- Stap 3: CPU naar moederbord
- Stap 4: CPU-koeler naar moederbord
- Stap 5: RAM naar moederbord
- Stap 6: De zaak voorbereiden
- Stap 7: Moederbord naar de behuizing
- Stap 8: PSU naar de behuizing
- Stap 9: Opbergen in koffer
- Stap 10: De kabels aansluiten
- Stap 11: GPU naar moederbord
- Stap 12: Zet de pc aan
- Auteur John Day [email protected].
- Public 2024-01-30 11:16.
- Laatst gewijzigd 2025-01-23 15:01.



Hoe een pc te bouwen
-
Deze handleiding zal zich richten op het samenstellen van de pc. Deze staan niet in de gids:
- De onderdelen vinden
- Controleren op compatibiliteit
- In detail bekijken wat elke functie van elk onderdeel is
- Waar en hoe de onderdelen te kopen?
- Stap voor stap proces van het installeren van het besturingssysteem
- Deze handleiding gaat ervan uit dat alle onderdelen al zijn aangeschaft
Benodigdheden
-
Hulpmiddelen die van pas komen
- Schroevendraaier
- Schaar
- Een pot of kom om veilig schroeven in te zetten
- Een grote tafel om alle onderdelen op te plaatsen
- Kabelbinders voor kabelbeheer
-
Raak iets Metallic aan om statische elektriciteit te verwijderen voordat u een onderdeel aanraakt
U kunt een antistatische kit kopen
Stap 1: Onderdelen aanschaffen


Hoofd onderdelen
- CPU (centrale verwerkingseenheid)
- Moederbord GPU (grafische kaart)
- PSU (voeding)
- RAM (willekeurig toegankelijk geheugen)
-
Opslag
- SSD (Solid State-schijf)
- HDD (Harde Schijf)
- M.2
- CPU-koeler (afhankelijk van de CPU die u krijgt. Daarover later meer)
- Geval
Optioneel
- Optisch station
- Fans
- WIFI-adapter
- Geluidskaart
Stap 2: Moederbord
Haal het moederbord uit de doos
- Gooi het plastic waar het in kwam niet weg omdat het antistatisch is en kan worden gebruikt om het moederbord veilig te plaatsen tijdens het werken ermee.
- je kunt ook de doos gebruiken waarin het kwam
Kijk naar de afbeelding van het moederbord voor referenties over waar elk onderdeel zal worden aangesloten
- Rood: CPU en CPU-koeler
- Blauw: GPU
- RAM
- Roze: interne wifi-adapter, geluidskaart, enz.
- Groen: Voorpaneel van pc (deel van de behuizing)
- Bruin: SATA-poorten voor SSD, HDD en optische schijf, M.2 NVME-slot
- Oranje: PSU
- Wit: Case Fans
- Geel: achterpaneel van pc (onderdeel van het moederbord)
Stap 3: CPU naar moederbord


- Haal de CPU uit de doos.
-
CPU gaat in het moederbord (met het label Rood in moederbord Afbeelding in stap 3)
-
Wees extra voorzichtig bij het omgaan met de CPU als delicaat.
- zorg ervoor dat u geen van de pinnen buigt, een verbogen pin kan deze breken.
- zorg ervoor dat je iets metaalachtigs aanraakt zoals ik eerder noemde voordat je de CPU aanraakt. het is erg belangrijk voor dit onderdeel.
-
-
De CPU heeft een driehoek in de rand.
dit zal u de richting vertellen van hoe u de CPU op het moederbord moet installeren. (aangeduid in de CPU-afbeelding in deze stap)
-
Open de klep op het moederbord door de metalen hendel aan de zijkant op te tillen
- Intel CPU heeft een afdekking voor de CPU die omhoog gaat wanneer de hendel wordt losgelaten.
- AMD heeft geen afdekking voor de CPU, maar de hendel is nog steeds nodig om de CPU veilig te plaatsen.
- Zoek de driehoek op het moederbord en lijn ze uit.
-
Laat de CPU voorzichtig in het moederbord vallen.
- als je het goed hebt uitgelijnd, zou het er gewoon gemakkelijk in moeten vallen.
- Duw niet hard naar beneden, zodat je geen speld buigt.
-
Sluit de hendel.
-
Intel:
- sluit eerst het deksel.
- wanneer u de hendel sluit, moet de plastic afdekking er meteen af springen. je kunt dat plastic weggooien
-
AMD:
sluit gewoon de hendel
-
- De CPU-installatie is voltooid. De volgende stap is de CPU-koeler
Stap 4: CPU-koeler naar moederbord


- CPU-koelers kunnen qua installatie verschillen, afhankelijk van welke je hebt.
-
Voordat u de CPU-koeler plaatst, moet u koelpasta op de CPU aanbrengen
- Op de CPU-koeler die bij de AMD-CPU is geleverd, moet al koelpasta zijn aangebracht, dus u kunt het gedeelte "Thermal Paste-installatie" overslaan.
-
Installatie van koelpasta:
- In het midden plaatsen
- Het is niet nodig om het te verspreiden, het wordt door de koeler verdeeld wanneer het is geïnstalleerd
- Doe niet te veel, omdat het zich kan verspreiden in het moederbord, waardoor het kan breken.
- De afbeelding van de koelpasta moet de juiste hoeveelheid koelpasta aangeven die moet worden aangebracht
-
Er moeten tabbladen op het moederbord zijn bij de CPU. Dat is waar de CPU-koeler zal worden bevestigd
Als het niet op het moederbord zit, moet het bij de koeler worden geleverd en in de 4 gaten rond de CPU worden geschroefd (aangeduid met lichtgrijze pijlen op de afbeelding van het moederbord in stap 2.)
- Laat nu de CPU-koeler op de CPU zakken en vergrendel deze op de lipjes. vergrendel het dan
-
de laatste stap is het aansluiten van de CPU-koeler op het moederbord (wit gemarkeerd op de afbeelding van het moederbord. De koeler die zich het dichtst bij de CPU bevindt). dit zal de koeler van stroom voorzien
de meeste moederborden hebben het label CPU_fan
Stap 5: RAM naar moederbord

- De meeste moederborden hebben 4 RAM-slots, maar deze kunnen variëren. we gaan ervan uit dat je 4 RAM-slots hebt (paars gelabeld in de afbeelding van het moederbord in stap 2.)
- Afhankelijk van hoeveel RAM je hebt, moet je de handleiding van het moederbord raadplegen over welk slot om RAM correct te installeren.
- duw beide vergrendelingen aan de zijkanten van de sleuven
- lijn de inkepingen op het RAM-geheugen en de sleuven uit en druk vervolgens naar beneden totdat u een klik hoort en de vergrendelingen weer in hun oorspronkelijke staat zijn
- Herhaal totdat alle RAM is geïnstalleerd
Stap 6: De zaak voorbereiden
-
Pak je koffer
- controleer waar de PSU en het opslagapparaat naartoe gaan
-
controleer waar het IO-schild zal komen
- Het IO-schild is een rechthoekig metaal met een aantal gaten (meegeleverd met het moederbord)
- op sommige moederborden is het IO-schild geïntegreerd
-
Installeer het IO-schild aan de achterkant van de behuizing
- belangrijk om dit te doen voordat u het moederbord in de behuizing installeert
- zou op zijn plaats moeten klikken
- zorg ervoor dat het in de juiste richting staat als het moederbord.
Stap 7: Moederbord naar de behuizing

-
Pak je moederbord en plaats het bovenop de impasse.
- De impasse is waar u het moederbord in de behuizing monteert.
- Zorg ervoor dat het achterpaneel is uitgelijnd met het IO-schild.
-
Pak een schroevendraaier en schroef het moederbord vast.
Zorg ervoor dat het strak en vast zit, maar niet te strak
Stap 8: PSU naar de behuizing

-
Pak de PSU en plaats deze op het juiste gebied.
- Meestal zit het onderaan, maar soms ook bovenaan
- Het is het grote rechthoekige gat aan de achterkant van de behuizing.
- De kant waar de knop en de stekker voor de voeding uit de achterkant van de behuizing moeten komen.
- Schroef de PSU op zijn plaats.
Stap 9: Opbergen in koffer
- M.2 NVME harde schijven hebben een speciale sleuf in het moederbord, het andere soort opslagapparaat wordt aangesloten via SATA-poorten in het moederbord. (Bruin gelabeld, NVME-slot is gelabeld als NVME in de afbeelding van het moederbord in stap 2.)
-
Opslagapparaten hebben hun eigen plek in de behuizing, de meeste zullen op hun plaats worden geschroefd.
aangezien dit van geval tot geval kan verschillen, raad ik u aan de handleiding van de zaak te raadplegen
Stap 10: De kabels aansluiten





-
De PSU op het moederbord aansluiten
-
Er worden 2 connectoren rechtstreeks op het moederbord aangesloten (aangeduid als Oranje in de afbeelding van het moederbord in stap 2.)
- 24-pins connector om het moederbord van stroom te voorzien.
- 8-pins connector om de CPU van stroom te voorzien.
-
Pak de 24-pins connector en sluit deze aan (24-pins connectorafbeelding in deze stap)
Het is naast het RAM-slot geplaatst
-
Pak de 8-pins connector en sluit deze aan (afbeelding 8-pins connector in deze stap)
Het is linksboven op het moederbord geplaatst, dicht bij de CPU
-
-
Het voorpaneel aansluiten op het moederbord
-
Dit is voor de USB-poorten, de audio- en microfoonaansluiting en de aan/uit-/resetknop aan de voorkant van de behuizing. (Groen aangeduid in de afbeelding van het moederbord in stap 2.)
-
USB 2.0 en USB 3.0 hebben verschillende slots op het moederbord.
-
USB 2.0 is op het moederbord gelabeld als F_USB1 en F_USB2.
Het maakt niet uit welke je gebruikt
-
USB 3.0 is op het moederbord gelabeld als USB3.0_1 en USB3.0_2
- Het maakt niet uit welke je gebruikt.
- De meeste nieuwere behuizingen hebben alleen een USB 3.0-stekker, dus maak je geen zorgen dat de USB 2.0-slots niet worden gebruikt.
- De manier waarop u de USB 3.0 kunt zien, is door naar de USB-poort in de behuizing te kijken en deze is blauw.
-
-
-
Audio- en microfoonaansluiting gaan in dezelfde sleuf
Het is gelabeld F_audio op het moederbord
-
De aan / uit-/resetknop is iets gecompliceerder. Pak de handleiding van je moederbord, want het zal nuttig zijn in deze stap.
-
Dit zijn de connectoren met het label
- POWER SW: aan/uit-schakelaar
- POWER-LED: LED-lampje wanneer pc aan staat
- RESET SW: reset-schakelaar
- HDD-LED: LED-lampje voor activiteit op de harde schijf
- De handleiding zal u vertellen waar elke connector zal worden aangesloten
-
-
-
Ventilatoren naar moederbord/PSU
-
Fans kunnen worden aangesloten op PSU of moederbord.
-
Moederbord (wit gemarkeerd op de afbeelding van het moederbord.)
- Ze zijn verspreid over het moederbord omdat de Case Fans ook verspreid zijn over de behuizing
- Ze komen in 4- of 3-pins connectoren. Het is prima om een 3-pins connector aan te sluiten op een 4-pins plug voor de ventilator. (3/4-pins connectoren worden in deze stap weergegeven)
-
PSU
- Mijn suggestie is om dit alleen te gebruiken als je meer fans hebt dan pluggen in het moederbord.
- sluit een ventilator slechts aan op één bron.
- De afbeelding van de PSU-connector wordt in deze stap gegeven.
-
-
-
Opslagapparaat naar moederbord en PSU
- NVME heeft geen extra aansluitingen nodig als het eenmaal op het moederbord is geïnstalleerd.
-
HDD en SSD moeten worden aangesloten op zowel het moederbord als de PSU. Beide gebruiken dezelfde stekkers
- Pak een SATA-kabel en sluit deze aan op de HDD/SSD en sluit vervolgens het andere uiteinde aan op het moederbord (Bruin gemarkeerd in de afbeelding van het moederbord in stap 2.)
- Pak de SATA-voedingskabel en sluit deze aan op de HDD/SSD.
Stap 11: GPU naar moederbord

- De GPU is het laatste onderdeel dat moet worden aangesloten, het proces is vergelijkbaar met de installatie van RAM.
-
Zoek de PCIe-sleuf op het moederbord (blauw gelabeld op de afbeelding van het moederbord)
Er zijn meestal 2 slots, ik raad aan om de bovenste te gebruiken
- Voordat u de GPU installeert, schroeft u 2 behuizingsbeugels aan de achterkant van de behuizing los die zijn uitgelijnd met de PCIe-sleuf die u gaat gebruiken.
- Controleer of de vergrendeling omlaag is.
- Lijn de GPU uit met de PCIe-sleuf en duw naar beneden totdat u een klik hoort en de vergrendeling sluit.
- Schroef de GPU op de plaats waar u de beugels in de behuizing hebt verwijderd voor ondersteuning.
-
Pak de connector met het label PCIe van de PSU en sluit deze indien nodig aan op de GPU.
- sommige GPU's hoeven niet op de PSU te worden aangesloten, u kunt zien dat de GPU geen stekkers heeft.
- Welke connectoren de GPU nodig heeft, kan per GPU verschillen.
Stap 12: Zet de pc aan
- Nu alles is aangesloten, sluit je de case.
-
Het enige dat u nu hoeft te doen, is de pc aanzetten en een besturingssysteem installeren.
- Windows (meest populair)
- Linux (gratis)
- Mac OS (ik weet niet eens of je hier een kopie van kunt krijgen)
- Gefeliciteerd, je hebt je pc gebouwd. Veel plezier:)
Aanbevolen:
Hoe een Battlebot te bouwen met karton en Arduino 7 stappen (met afbeeldingen) Antwoorden op al uw "Hoe?"

Hoe een gevechtsbot te bouwen met karton en Arduino: Ik heb gevechtsbots gemaakt met behulp van de Arduino UNO en karton werd gebruikt om de lichamen te bouwen. Ik probeerde betaalbare benodigdheden te gebruiken en gaf de kinderen creatieve vrijheid bij het ontwerpen van hun gevechtsrobots. Battlebot ontvangt opdrachten van de draadloze controller
Clockception - Hoe maak je een klok gemaakt van klokken bouwen! 14 stappen (met afbeeldingen) Antwoorden op al uw "Hoe?"

Clockception - Hoe maak je een klok gemaakt van klokken!: Hallo allemaal! Dit is mijn inzending voor de First Time Author Contest 2020! Als je dit project leuk vindt, zou ik je stem zeer op prijs stellen :) Bedankt! Deze instructable leidt je door het proces voor het bouwen van een klok gemaakt van klokken! Ik heb slim genoemd
Hoe een waanzinnig heldere LED-zaklamp te bouwen! 8 stappen (met afbeeldingen) Antwoorden op al uw "Hoe?"

Hoe maak je een waanzinnig heldere LED-zaklamp !: In deze Instructable (mijn eerste) ga ik je laten zien hoe ik deze belachelijk heldere draagbare LED-zaklamp heb gebouwd, zodat ook jij de nacht in dag kunt veranderen … en indruk kunt maken op je vrienden.De meeste van ons gebruiken vaak zaklampen voor activiteiten zoals kamperen
Hoe een bench-top voeding te bouwen 9 stappen (met afbeeldingen) Antwoorden op al uw "Hoe?"

Hoe een bench-top voeding te bouwen: Een belangrijk onderdeel van elk elektronicaproject is de elektriciteit. U kunt eindeloze hoeveelheden batterijen gebruiken of een eenvoudige, compacte voeding gebruiken om al uw elektronische projecten van stroom te voorzien. Dit is een geweldig elektronicaproject voor beginners voor degenen die gewoon
Hoe een LED-planetarium te bouwen 7 stappen (met afbeeldingen) Antwoorden op al uw "Hoe?"
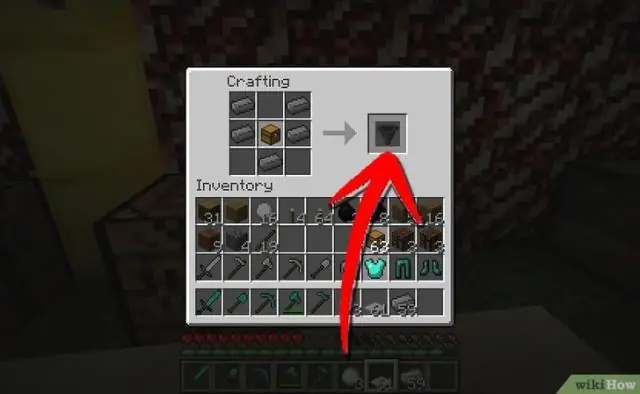
Hoe een LED-planetarium te bouwen: iedereen kijkt graag naar de sterren. Helaas zorgen stadslichten, wolken en vervuiling er vaak voor dat dit geen frequent tijdverdrijf is. Deze instructable helpt bij het vastleggen van een deel van de schoonheid en het grootste deel van de romantiek die met de hemel wordt geassocieerd en zet
