
Inhoudsopgave:
- Benodigdheden
- Stap 1: Schakel de VoCore2. in
- Stap 2: Maak verbinding met de Luci Config-app
- Stap 3: Laad de nieuwste firmware
- Stap 4: Systeemtijd instellen
- Stap 5: Internettoegang toevoegen
- Stap 6: verbinding maken met de VoCore-console
- Stap 7: Stationsmodus (STA) toevoegen
- Stap 8: De ingebouwde rode LED bedienen
- Stap 9: Bronnen
- Auteur John Day [email protected].
- Public 2024-01-30 11:16.
- Laatst gewijzigd 2025-01-23 15:01.


De VoCore2 Ultimate is een indrukwekkend stukje miniaturisatie en is het overwegen waard voor embedded besturingstoepassingen.
Deze zelfstudie helpt u te leren hoe u:
- de instellingen van het apparaat configureren,
- veilige internettoegang toevoegen, en
- controle van de led aan boord.
Ik kocht de Ultimate-versie (met behuizing en standaardaansluitingen) omdat het een snelle manier leek om aan de slag te gaan. Voor embedded besturing is de print ook beschikbaar en is ongeveer zo groot als een postzegel.
Benodigdheden
- VoCore2 Ultimate (https://vocore.io)
- USB-kabel (USB naar USB-mini)
Gereedschap
Om een VoCore2 te configureren met behulp van deze tutorial, moet je de vi-teksteditor en een seriële emulator gebruiken. Als u hier niet bekend mee bent, zijn er links in de tutorial die u hierbij kunnen helpen.
Stap 1: Schakel de VoCore2. in

Sluit een USB-adapterkabel aan tussen uw computer en de VoCore2. Hiervoor moet de mini-USB-aansluiting op de VoCore worden gebruikt.
Stap 2: Maak verbinding met de Luci Config-app

De configuratietoepassing draait op de VoCore2 en u kunt er via uw browser bij.
- Maak vanaf uw hostcomputer/laptop verbinding met het wifi-netwerk van het apparaat (SSID: VoCore2-…)
- Ga in uw browser naar:
- U zou een webpagina moeten zien die om inloggegevens vraagt.
- Voer ID in: root
- Voer wachtwoord in: vocore
- Je zou nu in de OpenWrt-systeemconfiguratie-app moeten zijn.
U kunt ook configuratieopdrachten invoeren met de VoCore2-console, wat we later zullen doen.
Stap 3: Laad de nieuwste firmware


Gebruik de Luci Navigation om naar:
Systeem > Back-up / Flash-firmware
- Download de laatste download van https://vocore.io/v2u.html Sectie getiteld: "Upgrade VoCore2 Firmware". Vanaf 2019-nov-03 wordt de nieuwste versie weergegeven in de bovenstaande schermafbeelding.
- Sla het bestand op uw computer op.
- Gebruik de Luci-interface om het te selecteren.
- Druk op de knop "Flash Image" om het in uw VoCore2 te laden.
Stap 4: Systeemtijd instellen

- Wacht na het laden van de nieuwe firmware een paar minuten voordat u opnieuw verbinding maakt met het WiFi-netwerk van de VoCore (SSID: VoCore2-…)
- Ga in de browser naar:
- Ga naar Menu: Systeem > Systeem
- Ga naar Tijdzone en selecteer uw tijdzone
- Ga terug naar boven en druk op de knop "Synchroniseren met browser"
- Laat de rest van de opties als standaard
- Druk op de knop "Opslaan en toepassen"
Stap 5: Internettoegang toevoegen
De standaardmodus van het apparaat is om te werken als een netwerktoegangspunt (AP). U kunt verbinding maken met het apparaat via mini-usb, WiFi of Ethernet, maar het apparaat heeft geen internettoegang. Volg de onderstaande instructies om internettoegang toe te voegen, zodat de STA-modus (netwerkstation) kan werken. (Na het toevoegen van de STA-modus, werkt het apparaat nog steeds als een AP en is de Luci-configuratie-app nog steeds beschikbaar.)
De volgende stappen voegen internettoegang toe.
Stap 6: verbinding maken met de VoCore-console
Vanaf pc
- Open Configuratiescherm > Apparaatbeheer > Poorten, zoek naar "USB-serieel apparaat", onthoud COM-poortnummer
- Gebruik een seriële terminal-emulator (voorbeeld: stopverf)
- Verbindingsparameters instellen: Com_Port_Number, 115200 bps, 8 databits, 1 stopbit, geen pariteit, geen flow control
- Eenmaal verbonden, drukt u op Enter om de Linux-shell-prompt te krijgen
Van Mac
Open Mac's Terminal-app en voer de volgende opdracht uit om informatie over de seriële poort te vinden.
ls /dev/cu*
Het antwoord ziet er als volgt uit:
/dev/cu.usbmodem6A68DE4F34311
Voer uw daadwerkelijke reactie in bij de volgende opdracht om de terminalemulator te starten.
scherm /dev/cu.usbmodem6A68DE4F34311 115200, cs8, -parenb, -cstopb
Dat opent de schermterminal-emulator. U kunt nu op Enter drukken om de Linux-shell-prompt te krijgen.
Stap 7: Stationsmodus (STA) toevoegen
Achtergrond
In deze sectie worden uci-opdrachten gebruikt die helpen bij het configureren van het OpenWrt-besturingssysteem. (Als alternatief kunt u de bijbehorende OS-bestanden ook rechtstreeks bewerken.)
Deze sectie is afgeleid van: https://vocore.io/v2u.html. Voor de duidelijkheid heb ik de instructies ingekort. Om fouten met "uci commit" te voorkomen:
- Ik heb alle uci-parameterwaarden tussen aanhalingstekens gezet.
- Ik heb commando's weggelaten voor parameters die al zijn ingesteld in hun respectievelijke /etc/config-bestanden.
Ik heb ook een paar extra opdrachten toegevoegd om het wifi-netwerk van het nieuwe toegangspunt te configureren, waaronder:
- geschikte frequenties om te voldoen aan de voorschriften van uw land, en
- beveiligde inloggegevens.
instructies:
1. Maak verbinding met de console van het apparaat via de microUSB (zie eerdere secties)
2. Voer de volgende opdrachten uit in de console.
uci set wireless.sta.ssid="Uw_Bestaande_WiFi_SSID"
uci set wireless.sta.key="Your_Existing_WiFi_Password" uci set wireless.sta.network="wwan" uci commit
3. Configureer het opstartscript zodat als uw bestaande WiFi-netwerk niet beschikbaar is, u nog steeds verbinding kunt maken met VoCore2.
Gebruik de vi-editor (meegeleverd met OpenWrt) om de volgende code in te voegen in /etc/rc.local
uci set wireless.sta.disabled="0"
uci commit/etc/init.d/network herstart slaap 10 uci set wireless.sta.disabled="1" uci commit
4. Stel een firewall in om internettoegang via uw hotspot mogelijk te maken.
uci firewall instellen.@zone[1].forward="ACCEPTEREN"
uci commit
5. Voeg extra parameters toe om de juiste WiFI-radiofrequenties te configureren op basis van uw land, zoals respectievelijk Canada of de VS:
uci set wireless.ra0.country="CA"
uci set wireless.ra0.country="US"
Meer landcodes op:
uci commit
6. Inloggegevens en versleuteling voor toegangspunten instellen
Het apparaat wordt geleverd zonder wachtwoord op zijn WiFi-toegangspunt (SSID: VoCore2…), dus voeg er hier een toe.
uci set wireless.ap.key="Nieuw_WiFi_Wachtwoord"
uci set wireless.ap.encryption="psk2" uci commit
Merk op dat psk2 WPA2 bevat
7. Update Wirelesss door het volgende uit te voeren:
wifi herladen
of door te rennen
/etc/init.d/netwerk opnieuw opstarten
of als het zich nog steeds niet gedraagt, door het apparaat opnieuw op te starten:
opnieuw opstarten
wat natuurlijk langer duurt dan herladen of herstarten.
8. Wacht 30-60 seconden totdat het apparaat naar de AP+STA-modus gaat.
9. Verbind je hostcomputer met wifi, kies het netwerk genaamd VoCore2…
10. Bevestig de internetverbinding door het volgende uit te voeren:
ping -w 5 www.vocore.io
Het antwoord moet iets laten zien als:
64 bytes van 192.81.249.134: seq=0 ttl=56 tijd=76.269 ms
64 bytes van 192.81.249.134: seq=1 ttl=56 tijd=65.666 ms 64 bytes van 192.81.249.134: seq=2 ttl=56 tijd=68.216 ms 64 bytes van 192.81.249.134: seq=3 ttl=56 tijd=63.554 ms 64 bytes van 192.81.249.134: seq=4 ttl=56 tijd=66.769 ms
Als je problemen hebt om netwerkverbindingen werkend te krijgen, gebruik dan de eerder genoemde reboot-opdracht. Als dat niet werkt, koppelt u de USB-kabel los, wacht u 30 seconden en sluit u de kabel opnieuw aan. U kunt ook de map /sys/config/ controleren om er zeker van te zijn dat de opdrachten (hierboven) de bijbehorende bestanden correct hebben geconfigureerd.
Stap 8: De ingebouwde rode LED bedienen



Om de ingebouwde LED te bedienen die rood knippert tijdens wifi-activiteit, ontdekte ik dat de volgende aanpak werkt:
Ontkoppel LED in Luci App
Vanuit de Luci-app:
- Gebruik het menu om naar Systeem > LED-configuratie te gaan.
- Zet de trigger op "geen".
- Druk op Opslaan en toepassen
Vermoedelijk zou de standaardinstelling dit de status maken na het opstarten, maar dat heb ik niet getest.
Controle-LED met consoleopdrachten
Om de LED aan te zetten:
echo 1 > /sys/class/leds/vocore2\:fuchsia\:status/brightness
Om de LED uit te schakelen:
echo 0 > /sys/class/leds/vocore2\:fuchsia\:status/brightness
Voorzichtigheid
Het op deze manier besturen van de LED kan in strijd zijn met het gebruik van de LED door OpenWrt, maar werkte tijdens mijn tests.
Een betere manier om GPIO te besturen is om het exportcommando te gebruiken, maar dit commando werkt niet voor GPIO44 (die de LED bestuurt, gebaseerd op schema's en handmatige screenshots van de router die hierboven worden getoond). Dus het besturingssysteem houdt waarschijnlijk nog steeds vast aan deze LED, ondanks de Luci-instelling.
Stap 9: Bronnen
Hier zijn enkele links die ik nuttig of interessant vond toen ik hoorde over het VoCore-OpenWrt-ecosysteem.
VoCore
Ultiem
Wiki VoCore
Schema's
GitHub www.github.com/vonger/vocore2
Luci https://192.168.61.1/cgi-bin/luci (eenmaal verbonden met VoCore WiFi)
Blog van de ontwerper
OpenWrt
Gebruikershandleiding
Snel aan de slag
uci
Netwerk
Draadloze
- Klant
- Versleutel
- Hulpprogramma's
Wachtwoorden
Domotica
cRelay Bibliotheek
uBoot
Toepassingen
Gezwollen LED's
LED/unbrick
Mediatek
Wereldwijde ingenieur
Hackaday
VoCore 1
PC-verbinding
Ander
Basisprincipes van CLI
Aanbevolen:
Tiny H-Bridge-stuurprogramma's - Basis: 6 stappen (met afbeeldingen)

Tiny H-Bridge-stuurprogramma's | Basics: Hallo en welkom terug bij een andere Instructable! In de vorige heb ik je laten zien hoe ik coils in KiCad heb gemaakt met behulp van een python-script. Daarna heb ik een paar variaties van spoelen gemaakt en getest om te zien welke het beste werkt. Mijn doel is om de enorme
Tiny LED knipperend figuur: 6 stappen

Tiny LED Blinking Figure: U kunt de LED eenvoudig laten knipperen met arduino of 555 timer. Maar je kunt een knipperend circuit maken zonder dergelijke IC's. Dit is een eenvoudig knipperend figuurtje gemaakt van losse onderdelen
Tiny USB-joystick: 5 stappen (met afbeeldingen)

Tiny USB-joystick: deze instructies laten zien hoe je een heel eenvoudige kleine USB-joystick kunt maken. Deze instructable is gerelateerd aan Hall Effect USB-joystick voor het bieden van een goedkope oplossing
Introductie: Ecologisch Tiny Home Geïnspireerd door de natuur: 7 stappen
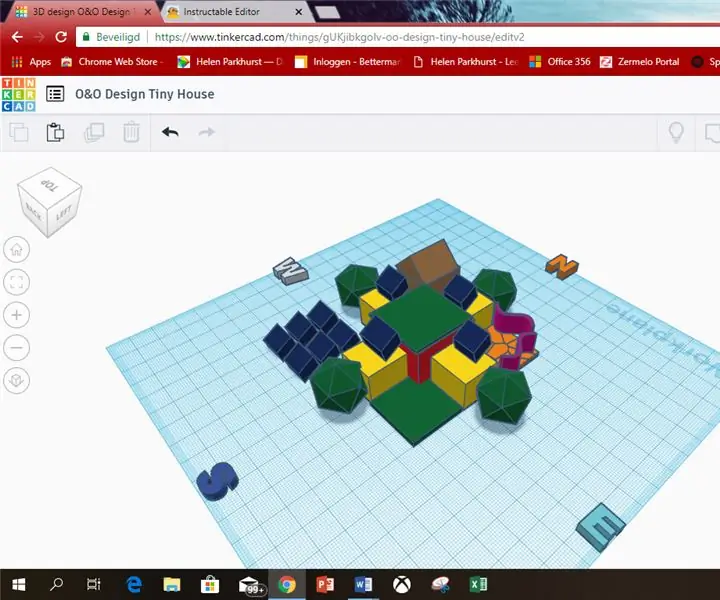
Introductie: Ecologisch Tiny Home Geïnspireerd door de natuur: Ik ben Kristan Otten. Ik woon in Nederland, Almere. Ik ben 12 jaar oud. Ik heb voor deze instructable gekozen, omdat ik de foto op de voorpagina zag en ik het leuk vind om huizen te bouwen. De komende jaren is het goedkoper en handiger om zelfvoorzienend te zijn. Dat
Tiny* High-Fidelity desktopluidsprekers (3D geprint): 11 stappen (met afbeeldingen)

Tiny* High-Fidelity Desktop Speakers (3D Printed): Ik breng veel tijd door aan mijn bureau. Vroeger betekende dit dat ik veel tijd besteedde aan het luisteren naar mijn muziek via de vreselijke blikkerige luidsprekers die in mijn computerschermen waren ingebouwd. Onaanvaardbaar! Ik wilde echt stereogeluid van hoge kwaliteit in een aantrekkelijk pakket dat
