
Inhoudsopgave:
- Stap 1: Wat heb je nodig:
- Stap 2: De camerabevestiging afdrukken
- Stap 3: hout zagen voor de behuizing
- Stap 4: Uitsparingen in het voorpaneel
- Stap 5: Monteer de behuizing
- Stap 6: Decoreren - Vullen, schuren en schilderen
- Stap 7: Decoreren met 3D-geprinte versieringen
- Stap 8: MAX7219 LED-display voorbereiden
- Stap 9: Arcade-knop voorbereiden
- Stap 10: Sluiterkabel voorbereiden
- Stap 11: Het circuit monteren
- Stap 12: Elektronica op een breadboard monteren
- Stap 13: Elektronica monteren op een geperforeerde plaat
- Stap 14: De code uploaden
- Stap 15: Test de elektronica
- Stap 16: Ruim de bedrading op
- Stap 17: Monteer de camera
- Stap 18: De monitor installeren
- Stap 19: De elektronica installeren
- Stap 20: De verlichte arcade-knop monteren
- Stap 21: Camera instellen en aansluiten
- Stap 22: Voltooid
- Auteur John Day [email protected].
- Public 2024-01-30 11:16.
- Laatst gewijzigd 2025-01-23 15:01.
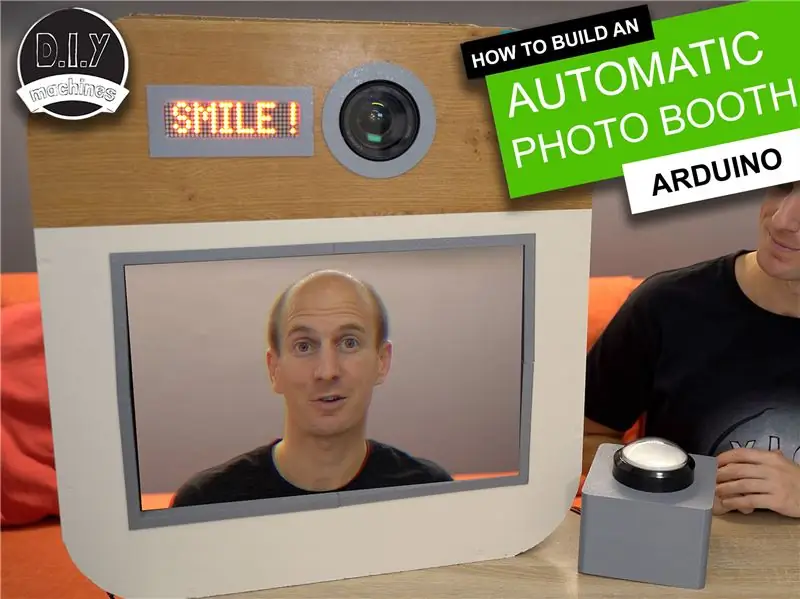


Ik was onlangs uitgenodigd voor de bruiloft van de broer van mijn partner en ze vroegen eerder of we een fotohokje voor ze konden bouwen omdat ze te duur waren om te huren. Hier kwamen we op uit en na verschillende complimenten besloot ik er een educatief project van te maken. Dus dit is hoe u uw eigen geautomatiseerde fotocabine kunt bouwen voor minder dan het huren van een (als u een DSLR in handen kunt krijgen).
Je kunt de behuizing aanpassen aan je evenement/bruiloft en omdat hij wordt bestuurd door een Arduino Nano, heb je niemand nodig om hem de hele nacht te 'bemannen'.
De gasten drukken gewoon op de gigantische arcade-knop en de fotocabine leidt hen door hun eigen fotoshootreeks.:) Er worden drie foto's gemaakt met een tussenpoos van 10 seconden (je kunt dit desgewenst in de code wijzigen). De foto's worden na elke opname weergegeven op het grote scherm. Kopieën van hoge kwaliteit van de foto's worden opgeslagen op de geheugenkaart van de camera om ze na het feest weer op te halen.
Dit is de eerste keer dat ik meer vaardigheden gebruik (als je mijn houtbewerking zo mag noemen) dan alleen elektronica en 3D-printen. Hier kan ik fotografie, houtbewerking, elektronica, decoreren, programmeren en 3D-printen combineren.:)
Stap 1: Wat heb je nodig:
Je hebt een paar dingen nodig om je eigen te bouwen. Ik heb hieronder enkele links naar de onderdelen op Amazon geplaatst:
- Een Arduino Nano (x1):
- 2.2k en 1k weerstand (x1 van elk):
- Gigantische verlichte arcade-knop:
- MAX7219 weergavematrix:
-
Een ontspankabel voor uw spiegelreflexcamera - Ik heb deze fotocabine gebouwd en getest met een Canon-camera.
- Canon SLR -
- Canon EOS/Rebel SLR
- Nikon SLR:
- Sony SLR:
- Breadboard of een geperforeerd bord - ik zal je laten zien hoe je alles met elkaar kunt verbinden.
- Breadboard:
- Perfboard:
- Een scherm of monitor (ik gebruik deze 23-inch ASUS VC239H):
- Enkele kleine stukjes aansluitdraad voor de interne elektronica:
- Vier langere stukken draad voor aansluiting op de arcade-knop (ik heb twee stukken luidsprekerdraad gebruikt):
- Wat filament voor de 3D-geprinte onderdelen:
- En een digitale spiegelreflexcamera:
Voor de behuizing
Sommige houten panelen Sommige schroeven Verf en andere materialen voor decoratie.
Stap 2: De camerabevestiging afdrukken

Het bestand voor de camerabevestiging kan worden afgedrukt vanuit PLA of een vergelijkbaar materiaal. Ik heb de mijne afgedrukt op een laaghoogte van 0,3 mm en het duurde iets minder dan 7 uur om af te drukken. Je hebt geen steunen nodig en ik had geen rand nodig op mijn verwarmde printbed.
Gebruik een hoog vullingspercentage omdat het het gewicht van uw camera moet dragen. Ik koos ervoor om de mijne af te drukken met een 60% vulling.
Stap 3: hout zagen voor de behuizing
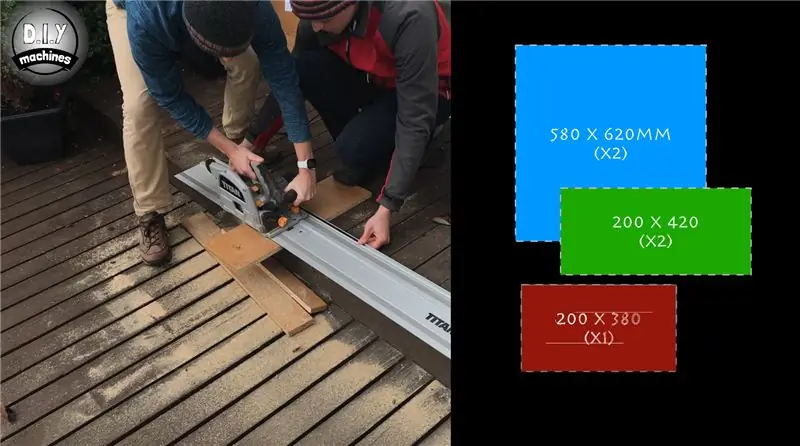
Voor de behuizing moet je vijf verschillende panelen hout zagen. Ik heb de mijne gesneden uit wat schroot 18 mm MFC die ik had liggen.
U moet panelen van de volgende afmetingen zagen:
- 580 x 620 mm (x2)
- 200 x 420 mm (x2)
- 200 x 380 mm (x1)
Stap 4: Uitsparingen in het voorpaneel




Het voorpaneel heeft drie uitsparingen nodig. Deze zijn voor het LED-display, de cameralens en de monitor.
Lensgat
Het ronde gat voor de lens moet een diameter van 106 mm hebben met het middelpunt ongeveer 95 mm vanaf de bovenkant en 240 mm vanaf de zijkant.
LED-displaygat
De rechthoekige uitsparing voor het LED-display moet ongeveer 145 mm breed en 48 mm hoog zijn met de korte rand 120 mm vanaf de zijkant van het bord en de bovenrand 70 mm naar beneden vanaf de bovenkant van het bord.
Monitorgat
De uitsparing voor de monitor (als je dezelfde gebruikt als ik) moet 285 mm hoog en 430 mm breed zijn. Centreer het in de breedte over het bord en met de onderkant 100 mm omhoog vanaf de buitenkant van het bord.
Ik vond het het gemakkelijkst om de grootte van de uitsparingen te markeren en vervolgens een gat aan de binnenkant van de grenzen te boren, zodat ik een decoupeerzaag kon gebruiken om de uitsparing te maken.
Zodra dit is gedaan, voegt u een snede van 100 mm toe aan elk van de hoeken. Dit moet worden gedaan aan alle vier de hoeken van beide planken die 580 x 620 mm meten.
Stap 5: Monteer de behuizing




De behuizing kan het beste worden gemonteerd door de voorkant op een oppervlak te leggen en vervolgens de twee planken van 200 x 420 mm rechtopstaand op hun lange randen op de omtrek van het bord aan weerszijden te plaatsen. Het kleinere stuk wordt dan langs de bodem gepositioneerd.
U kunt deze vervolgens met de achterkant naar beneden laten zakken en, na te hebben gecontroleerd of ze allemaal uitgelijnd zijn, ze aan elkaar schroeven met verzonken houtschroeven. Je moet ze verzinken als je ze later wilt bedekken als je ze decoreert. Zodra dit is gebeurd, draait u de behuizing voorzichtig om en schroeft u de voorkant vast.
Op dit punt zou je het moeten kunnen opstaan zoals de mijne op de bovenstaande foto.
Stap 6: Decoreren - Vullen, schuren en schilderen



U kunt nu de schroefgaten op het voorpaneel afdekken met Polyfilla en als dat eenmaal is uitgehard, schuurt u het vlak af. Bedek alleen de schroefgaten aan de voorkant van de fotocabine, omdat we de achterkant later moeten verwijderen om toegang te krijgen tot de fotocabine.
Ik heb er toen voor gekozen om de onderste tweederde van mijn fotohokje in een rijstachtige kleur te schilderen. Om dit te doen heb ik het bovenste derde deel met wat tape gemaskeerd en er drie lagen verf op aangebracht (waardoor er tijd was om tussen elke laag te drogen).
Stap 7: Decoreren met 3D-geprinte versieringen



Om de ruwe sneden die we eerder hebben gemaakt te helpen afdekken, kunt u de bijgevoegde STL-bestanden afdrukken om een set sierlijsten op hun plaats te lijmen. Ik ontdekte dat dit de visuele kwaliteit van de uiteindelijke build aanzienlijk verbetert.
Ik heb ervoor gekozen om al de mijne in grijs af te drukken, maar voel je vrij om elke gewenste kleur (of combinaties van kleuren) te kiezen.
U hoeft de volgende bestanden maar één keer af te drukken:
- lensring. STL (43 minuten om af te drukken)
- max7219mount. STL (42 minuten om af te drukken)
Deze twee bestanden moeten elk twee keer worden afgedrukt (om de vier hoeken van de monitor bij te snijden):
- cornerA. STL (1 uur en 45 minuten per paar)
- cornerB. STL (1 uur en 45 minuten per paar)
Ik heb de mijne allemaal afgedrukt op een laaghoogte van 0,3 mm zonder enige ondersteuning. Mogelijk moet u een rand toevoegen als u problemen ondervindt bij het afdrukken van de hoekstukken.
Als de prints klaar zijn en de verf is opgedroogd, kun je ze vastzetten met wat hotmelt lijm.
Stap 8: MAX7219 LED-display voorbereiden


Bereid en soldeer vijf stukken aansluitdraad van 50 cm (ongeveer 22 AWG) aan de vijf mannelijke pinnen aan het uiteinde van de displaymodule.
Stap 9: Arcade-knop voorbereiden




Verwijder de elektronica van de arcade-knop door ze voorzichtig te draaien en van de basis te trekken. Dit maakt het gemakkelijker om mee te werken.
Ik heb een luidsprekerdraad van 4 meter gebruikt om de knop op de fotocabine aan te sluiten, omdat ik hierdoor de knop verder voor de fotocabine kon plaatsen om de feestgangers weg te houden van de fotocabine zelf.:)
Soldeer een aparte draad aan elk van de vier beschikbare verbindingen. De twee binnenste zijn voor de schakelaar en de twee buitenste zijn voor de LED. Als je later merkt dat je de polariteit verkeerd hebt, kun je de lamp gewoon uit de houder halen en andersom terugplaatsen.
Stap 10: Sluiterkabel voorbereiden



Nu kunnen we de ontspankabel openen en noteren welke draden met wat verbonden zijn.
Voor de ontspanknop die ik voor mijn Canon-camera had, hoefde ik alleen maar een kleine schroef aan de achterkant te verwijderen en deze voorzichtig open te wrikken. Binnenin zou je drie metalen platen moeten vinden. Schrijf op (of maak een foto) van welke draad op welke plaat is aangesloten. De jouwe is misschien niet dezelfde als de mijne.
Bij de mijne is de 'focus' plaat van de bovenplaat verbonden met de gele draad. De middelste 'grond' plaat is verbonden met de rode draad en de onderste 'shutter' plaat is verbonden met de rode draad.
Wanneer de focus- of sluiterplaat contact maakt met de centrale grondplaat, wordt die stap op de camera geactiveerd.
Nadat u de bedrading hebt genoteerd, knipt u de draden voorzichtig weg van de metalen plaat. We hoeven alleen de kabel zelf te houden. De platen en behuizing moeten worden gerecycled.
Stap 11: Het circuit monteren
Ik heb het circuit voor dit project (zoals de meeste mensen zouden doen) eerst op een breadboard gemonteerd. Na de bruiloft besloot ik de componenten op een stuk geperforeerd karton te solderen.
In de volgende stap zal ik je begeleiden bij het monteren van de elektronica op het breadboard zoals ik eerst deed. Als je de elektronica liever op een stuk geperforeerd karton monteert, sla dan een stap over.:)
Stap 12: Elektronica op een breadboard monteren
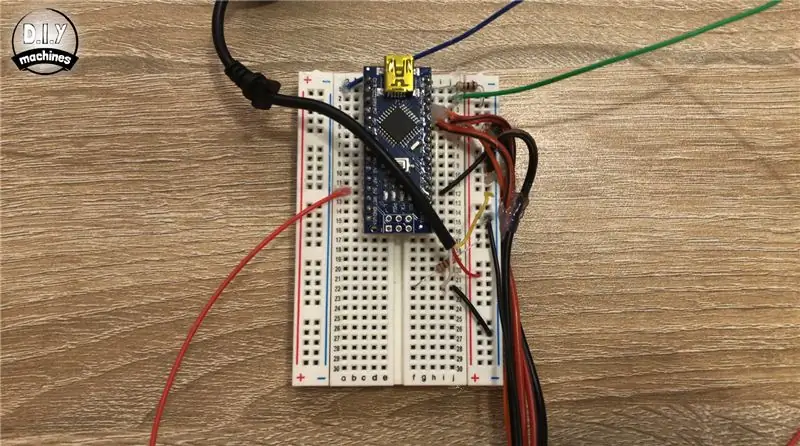
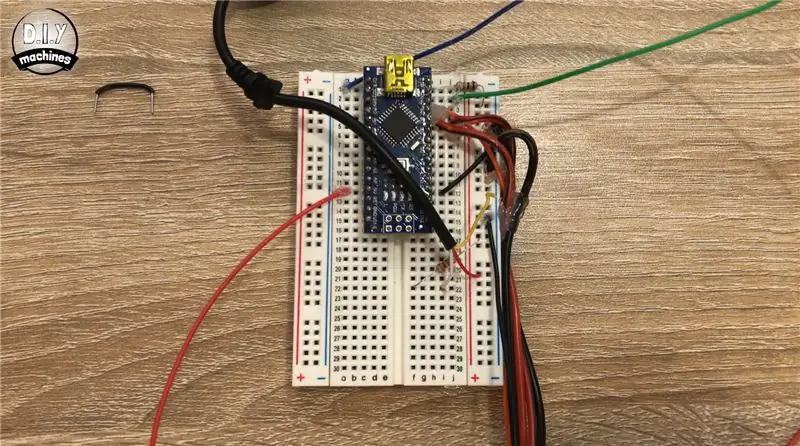

Plaats uw Arduino Nano aan de bovenkant van het bord zodat de pinnen zich over de centrale scheiding uitstrekken.
Gebruik een kort stuk draad om de massaverbinding met de buitenrail te verbinden.
Sluit de 1k-weerstand (bruin-zwart-rood) aan tussen pin D12 en de binnenrail.
Om het LED MAX7219-display op het breadboard aan te sluiten:
- VCC -> 5v
- GND -> Buitengrondrail
- DIN -> D11
- CS -> D10
- CLK -> D13
Zodra de draad die van de arcade-knoppen komt, moet worden aangesloten op D8, terwijl de andere draad is aangesloten op de buitenste aardingsrail.
De positieve draad van de knoppen-LED moet worden aangesloten op D9 en de andere op de buitenste aardingsrail.
Plaats de 2.2k-weerstand tussen de binnenrail en een van de reserverijen aan het einde van het breadboard.
Op dit punt stopte ik en gebruikte wat smeltlijm om enkele kabels op hun plaats te houden.
Sluit de draad die uit de bodemplaat binnen de ontspanknop kwam aan op de binnenrail (rood in mijn geval). De draad die op de middelste / grondplaat zat, moet worden aangesloten op dezelfde rij waar je zojuist de 2.2k-weerstand op hebt aangesloten. Gebruik ten slotte nog een extra stuk draad om de grondrail aan te sluiten op de plaats waar de 2.2k-weerstand is aangesloten op de middelste / grondplaat.
Stap 13: Elektronica monteren op een geperforeerde plaat
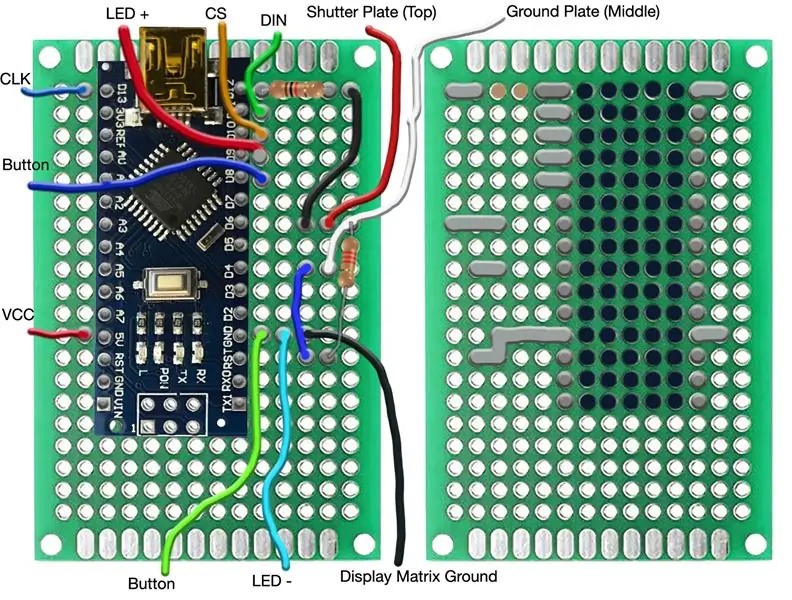
Ik heb een diagram getekend voor de geperforeerde plaat die aan deze stap is bevestigd. Aan de linkerkant zie je de bovenkant van het bord en aan de rechterkant de onderkant. Let bij het volgen op waar de pinnen met soldeer aan de onderkant met elkaar zijn verbonden.
Ik heb een video gemaakt om u één voor één door deze verbinding te leiden. Dat filmpje kun je hier bekijken:
www.youtube.com/embed/Fu5Gbpv4EYs?t=531
Stap 14: De code uploaden

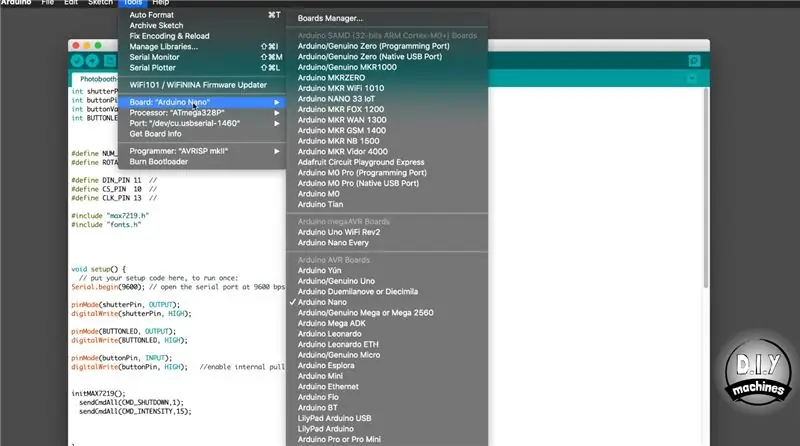
Verbind uw Arduino Nano met uw computer via een USB-kabel.
Download de code voor het project: https://github.com/DIY-Machines/PhotoBooth en open deze in de Arduino IDE.
Selecteer het bordtype 'Arduino Nano' en processor 'ATmega328p'. Kies de seriële aansluiting voor je Arduino en upload de code.
Stap 15: Test de elektronica



Als alles goed gaat kun je op de schakelaar naast de brandende LED drukken en het LED Matrix display moet aftellen vanaf 10 en dan (als je je camera hebt aangesloten) een foto maken. Als dit nog drie keer zonder problemen wordt herhaald, kunnen we doorgaan naar de volgende stap. Als iets niet is gegaan zoals verwacht, is dit een goed moment om het probleem op te lossen voordat u verder gaat.
Stap 16: Ruim de bedrading op


Als je lange bedrading hebt (zoals tussen de elektronica van de arcade-knop en Arduino), gebruik dan wat stroken isolatietape of iets dergelijks om de verschillende stukjes draad bij elkaar te houden.
Zo blijft alles mooi ontward en presentabeler.
Stap 17: Monteer de camera



Laten we de camera in de houten behuizing monteren. Om dit te doen, moeten we het eerst op de 3D-geprinte houder bevestigen. Ik gebruikte de duimschroef van mijn statief. Je kunt hem vastzetten met de gleuf aan weerszijden van de print. Doe het nog niet te strak omhoog, want het moet over de lengte van de gleuf op en neer kunnen schuiven.
Schuif hem in de behuizing en plaats de lens in de uitsparing. Markeer met een marker waar de camerabevestiging op het bord is geplaatst, zodat we de camera kunnen verwijderen en verwijder vervolgens de achterkant van de fotocabine (daarom hebben we de achterste schroeven niet eerder bedekt met Polyfilla) om te kunnen om de houder eenvoudig op zijn plaats te schroeven met behulp van de markeringen die we zojuist hebben gemaakt voor positionering.
Stap 18: De monitor installeren



Om de monitor op zijn plaats te houden, zullen we wat meer 3D-geprinte onderdelen gebruiken. De eerste is ScreenFoot.stl. Ik heb dit afgedrukt op een laaghoogte van 0,2 mm (wat ongeveer 1 uur en 10 minuten duurde). Om te weten waar u dit moet schroeven, plaatst u de monitor met de voorkant naar beneden (zonder dat de standaard van de fabrikant is gemonteerd) in de behuizing over de uitsparing en laat u de 3D-print rond de achterkant van de 'voet' zakken.
Om te voorkomen dat de monitor naar achteren valt, moet u de twee schermbeugelbestanden afdrukken (ze worden overhandigd). Deze worden op hun plaats geschroefd in de buurt van de bovenhoeken van de monitor. De schroef die door het gat gaat, fungeert als een spil, de tweede schroef zorgt ervoor dat de 3D-print eronder of erover kan klikken. Hierdoor kunt u de monitor later eenvoudig verwijderen en opnieuw installeren.
Stap 19: De elektronica installeren

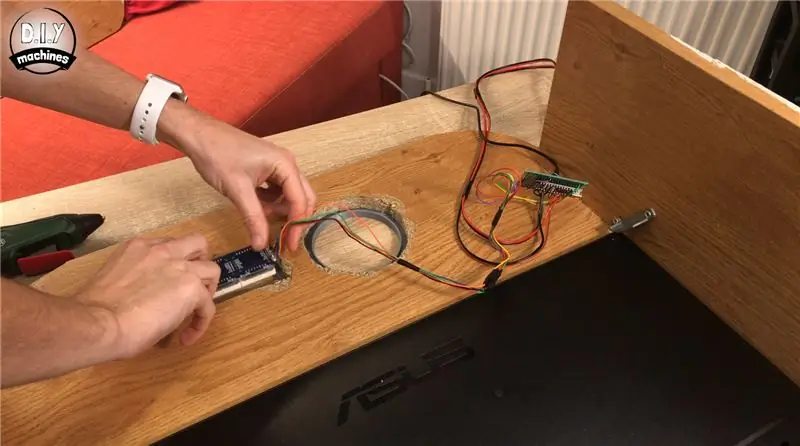

Gebruik wat smeltlijm rond de binnenkant van de LED Matrix-strip die we eerder in 3D hebben geprint om deze op zijn plaats te houden. Zorg ervoor dat wanneer u vanaf de achterkant kijkt, de tekst op de module achterstevoren en ondersteboven is. Dit betekent dat het correct is geïnstalleerd voor gezien vanaf de voorkant.
Gebruik hotmelt lijm om je geperforeerde printplaat aan de binnenkant van de behuizing te bevestigen. Kies je voor het breadboard dan is de kans groot dat er een zelfklevende achterkant op zit die je kunt gebruiken. Als dat niet het geval is, zou hete lijm in orde moeten zijn.
Hoewel we gemakkelijk toegang hebben tot de elektronica, zou het ook een goed idee zijn om een USB-kabel toe te voegen aan de Arduino (om hem van stroom te voorzien), de displaykabel voor de monitor en ook de eigen voeding van de monitor.
Als u klaar bent, kunt u de achterkant van de fotocabine opnieuw bevestigen.
Stap 20: De verlichte arcade-knop monteren



De arcade buttons mount is 3D geprint. Ik heb ervoor gekozen om een laaghoogte van 0,2 mm en een hogere afdrukkwaliteit te gebruiken, omdat de gebruikers van de fotocabine dicht bij deze afdruk zullen zijn en ik wilde dat deze er glad en glad uit zou zien.
De knop wordt op de bovenkant van de print geschroefd, vervolgens wordt de elektronica van onderaf teruggeplaatst. Het hele samenstel kan vervolgens op een statief worden gemonteerd voor gemakkelijke positionering en afstelling.
Stap 21: Camera instellen en aansluiten
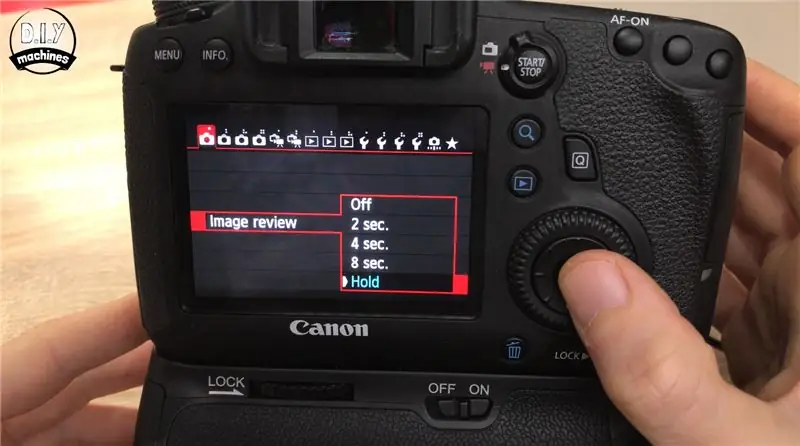

Ik liet mijn DSL op volledig automatisch staan, inclusief de focus. Ook dook ik in de menu's en instellingen om de 'Image Review' op 'Hold' te zetten. Dit betekent dat nadat een foto is gemaakt deze op het grote display blijft staan totdat de volgende foto is gemaakt.
De camera kan nu weer op de houder worden geplaatst en de schroef kan van onderaf opnieuw worden ingebracht om hem op zijn plaats te bevestigen. Deze keer is het de moeite waard om stevig te doen om te voorkomen dat de camera te veel beweegt. Dan moeten we de videokabel aansluiten op de monitor, wat in mijn geval een mini-HDMI-verbinding is. De andere kabel die we moeten aansluiten, is de camerasluiter van de Arduino.
Stap 22: Voltooid
Nu zou je in staat moeten zijn om de camera, monitor en Arduino aan te zetten, klaar om wat foto's te maken, op de Arcade-knop te drukken en (als niemand kijkt) een paar poses aan te nemen!
Ik hoop dat je het leuk vond om het zelf te maken. Vergeet niet een kijkje te nemen bij enkele van mijn andere projecten.:)
Lewis


Tweede prijs in de Multi-Discipline Contest
Aanbevolen:
Batterij-indicator voor laag niveau: 4 stappen

Batterij-indicator voor laag niveau: sommige huishoudelijke apparaten die werken op Li-Ion-batterijen, bevatten geen indicator voor een bijna lege batterij. In mijn geval is het een oplaadbare veegmachine met één 3,7 V batterij. Het is niet eenvoudig om een exacte tijd te bepalen om hem op te laden en hem op het stopcontact te bevestigen
Bepaal het gemiddelde stroomverbruik van een intermitterend apparaat met laag vermogen: 4 stappen:

Bepaal het gemiddelde stroomverbruik van een intermitterend apparaat met laag stroomverbruik: Inleiding Uit nieuwsgierigheid wilde ik weten hoe lang de batterijen in mijn externe temperatuursensor meegaan. Er zijn twee AA-cellen in serie nodig, maar het is weinig hulp om een ampèremeter in de rij te zetten en naar het display te kijken omdat het stroomverbruik
Tweetbot - Twitter Connected Photo Booth: 4 stappen (met afbeeldingen)

Tweetbot - Twitter Connected Photo Booth: In dit project gaan we een Raspberry Pi-aangedreven camera maken die kan worden gebruikt in een fotohokje op feestjes. Nadat de foto is gemaakt, kan deze op een speciaal Twitter-account worden geplaatst zodat iedereen deze later kan bekijken. Deze tutorial omvat de te
Instagram geïnspireerde DIY Photo-Booth: 18 stappen (met afbeeldingen)

Instagram-geïnspireerde doe-het-zelf-fotocabine: ik besloot een eenvoudige fotocabine te bouwen als een leuke toevoeging voor evenementen, dit doorloopt de basisstappen van hoe ik van een paar stukken hout naar een volledig functionele cabine ging. Ik heb ook een foto bijgevoegd van hoe de afbeeldingen eruit zien! Alsjeblieft niet
Morse-toongenerator (CW-pieper met laag vermogen): 3 stappen

Morse-toongenerator (CW-pieper met laag vermogen): Hier beschrijf ik hoe ik een eenvoudige toongenerator met laag vermogen bouw die ik gebruik om mijn zoon morsecode te leren. Tijdens het opruimen van mijn kelder vond ik mijn oude Wehrmacht-morsesleutel. Deze keyer werd gebruikt door Duitse troepen tijdens de tweede wereldoorlog. De sleutelaar had een
