
Inhoudsopgave:
- Benodigdheden
- Stap 1: Een hoed kopen
- Stap 2: Brainstormen en antwoorden opnemen die u wilt dat de hoed zegt
- Stap 3: Het audiobestand exporteren
- Stap 4: Bestand exporteren van QuickTime Player naar Garage Band
- Stap 5: AIFF-bestand converteren naar.wav-bestand
- Stap 6: CircuitPython downloaden (indien nodig)
- Stap 7: Verbinding tussen Python-programma en CPX
- Stap 8: Circuit Python installeren
- Stap 9: Coderen
- Stap 10: definitieve codering: deel I
- Stap 11: definitieve codering: deel 2
- Stap 12: Decoratie en Design
2025 Auteur: John Day | [email protected]. Laatst gewijzigd: 2025-01-23 15:01

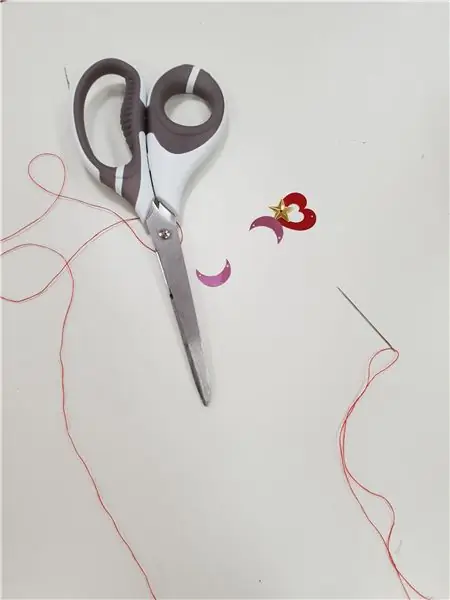


Deze eenvoudige en snelle tutorial leert je hoe je een pratende hoed maakt! Het zou reageren met een zorgvuldig verwerkt antwoord wanneer u een vraag 'stelt', en misschien kan het u helpen beslissen of u zich zorgen of problemen heeft.
In mijn Wearable Tech-klas kreeg ik de opdracht om de CPX (circuit playground express), mijn codeervaardigheden en iets dat je kunt dragen in één project te verwerken. En ik dacht, waarom maak je geen pratende hoed, net als de sorteerhoed in Harry Potter? De hoed zou willekeurig een antwoord genereren dat ik heb opgenomen wanneer de CPX een schok detecteert.
Benodigdheden
- Vissershoed (of welke hoed dan ook)
- CPX (circuit speeltuin express)
- AA-batterij (ik gebruikte een oplaadbare)
- Klem
- Naald
- Kralen
-Draad
- Audacity-toepassing
- Spraakrecorder (ik gebruikte Quicktime-speler)
- mu-editor (Python-bewerkingsprogramma)
Materialen die u mogelijk of nodig heeft:
- Externe microfoon
- Pailletten
- Kralen
Stap 1: Een hoed kopen
Ik wilde een vissershoed, dus ik heb hem van H&M, maar je kunt elke soort hoed of elk merk gebruiken dat je wilt gebruiken.
Stap 2: Brainstormen en antwoorden opnemen die u wilt dat de hoed zegt
Eerst moet je antwoorden opnemen die je hoed gaat genereren. Mijn hoed kan bijvoorbeeld vijf antwoorden genereren, waaronder 'Ja', 'Nee', 'Misschien de volgende keer', 'Ik neem nog een vraag' en 'Dat is goed'.
Je kunt deze opnemen met elk opnameapparaat dat je wilt, inclusief je telefoonrecorder, QuickTime-speler, GarageBand, enz. Ik heb QuickTime-speler en een externe microfoon gebruikt om helderder geluid van betere kwaliteit op te nemen.
Stap 3: Het audiobestand exporteren
Nadat u het audiobestand hebt opgenomen, moet u het audiobestand wijzigen in een.wav-bestand met behulp van audacity. Als u geen audacity-programma op uw computer heeft, kunt u het eenvoudig downloaden door te googelen op audacity of deze link te volgen:
Vervolgens moet u het bestand naar het Audacity-programma verplaatsen om het bestand te bewerken. U moet eerst het audiobestand splitsen van stereo naar mono, zodat het de bestandsgrootte verkleint.
Hier zijn stappen voor het bewerken van het bestand in.wav-bestand.
Stap 4: Bestand exporteren van QuickTime Player naar Garage Band
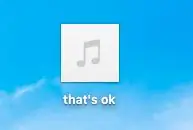
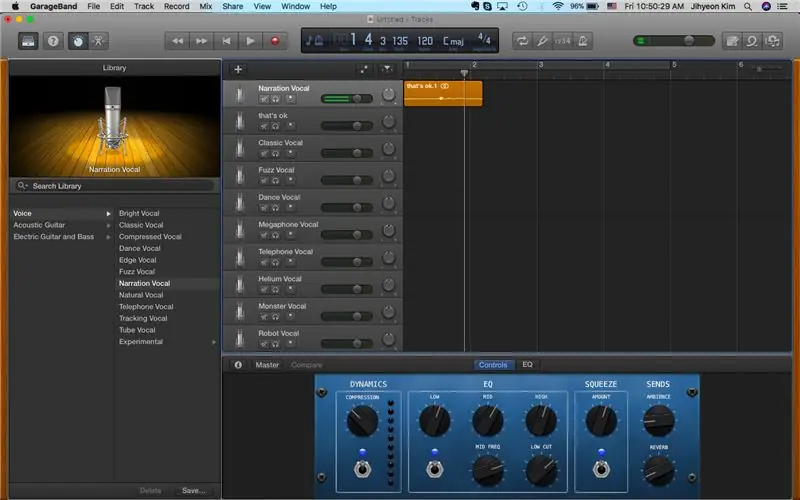
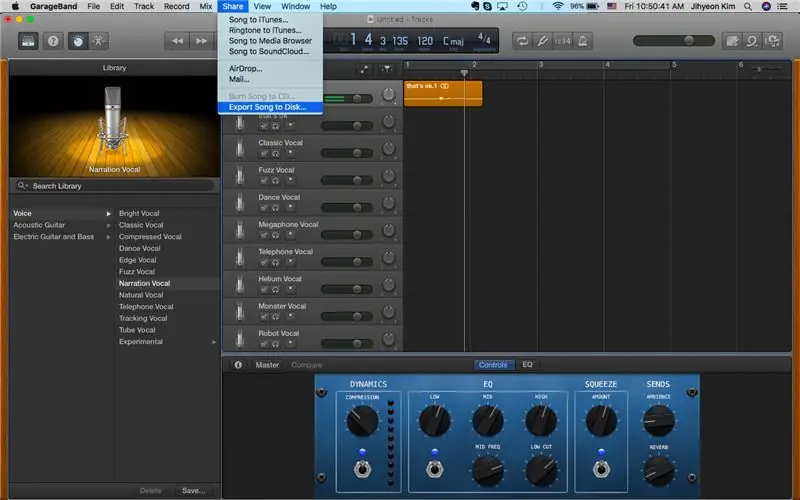
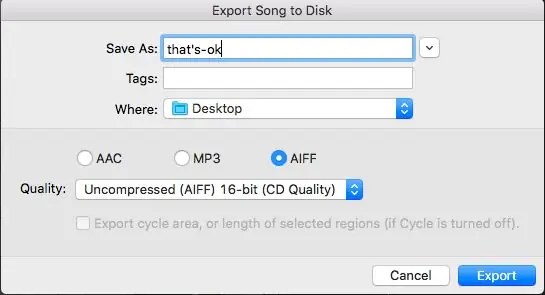
Zodra u de opname op het bureaublad hebt opgeslagen, zoals in de bovenstaande schermafbeelding, sleept u het bestand eenvoudig naar GarageBand om het te exporteren naar een niet-gecomprimeerd 16-bits AIFF-bestand. Dit kan gedaan worden door op de Share-knop te klikken Export Song to Disk zoals weergegeven in de derde afbeelding. Klik vervolgens op 'AIFF' en '16-bit CD' en sla het opnieuw op op het bureaublad.
Stap 5: AIFF-bestand converteren naar.wav-bestand
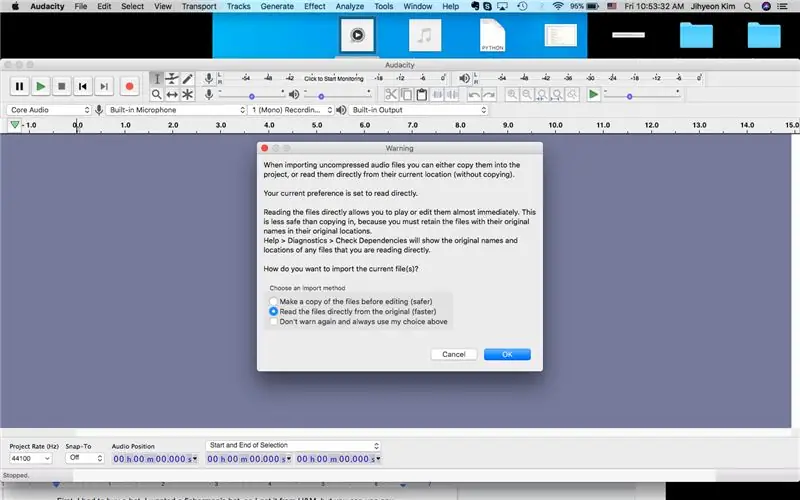


Aangezien u een AIFF-audiobestand op uw bureaublad hebt opgeslagen, kunt u Audacity openen en het bestand importeren. U kunt dit doen door het AIFF-bestand er eenvoudig in te slepen. Als het waarschuwingsbord verschijnt, klikt u gewoon op OK en gaat u verder.
Vervolgens verschijnt een audiobestand dat eruitziet als de tweede schermafbeelding hierboven. Aangezien je stereogeluid in mono moet splitsen, klik je op de pijl omlaag naast de titel van je audiobestand (in dit geval is het 'dat is ok') en je ziet het bord met de tekst 'Split Stereo naar Mono'. Klik hier. Uw audiobestand wordt dan afzonderlijk in tweeën gesplitst.
Vervolgens moet u een van de audiobestanden verwijderen omdat deze is gesplitst. Dit kan eenvoudig door op de 'X'-knop aan de linkerkant te drukken. Dit laat je achter met zoiets als de derde screenshot.
U kunt het bestand vervolgens naar wens bewerken en als u klaar bent, klikt u bovenaan op Exporteren Exporteren als WAV.
Sla het daarna gewoon op uw bureaublad op. Herhaal dit proces voor elk audiobestand dat u hebt opgenomen.
*Waarschuwing: zorg ervoor dat u niet te veel hebt opgenomen, want de CPX heeft weinig opslagruimte en kan niet alle audiobestanden erin passen.
Stap 6: CircuitPython downloaden (indien nodig)
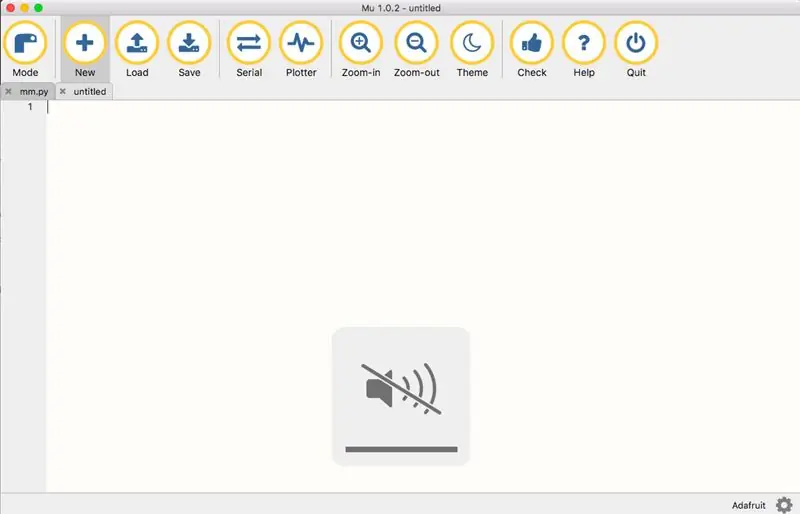
Nadat u deze stappen hebt gevolgd, bent u nu klaar om te coderen.
Ik ga python gebruiken om dit programma te coderen, dus als je geen mu-editor op je computer hebt, moet je het downloaden. Je kunt dit downloaden door simpelweg 'mu-editor' op google op te zoeken en op de eerste website te klikken die verschijnt. U kunt deze website ook volgen en downloaden, afhankelijk van uw computertype.
Als je het programma hebt gedownload, open het dan. Het zal er ongeveer zo uitzien als de afbeelding hierboven. Hier kunt u uw codes schrijven en opslaan.
Stap 7: Verbinding tussen Python-programma en CPX


Haal nu uw CPX en een USB-kabel eruit.
Sluit het kleinere deel van de USB-kabel aan op de CPX, op het zilveren deel zoals weergegeven in de afbeelding, en sluit het grotere deel van de USB-kabel aan op uw computer. Nu ben je echt klaar om te coderen en alle informatie die op je mu-editor is opgeslagen, wordt overgebracht naar de CPX.
Stap 8: Circuit Python installeren
Vervolgens moet je de nieuwste versie van circuit playground express installeren via deze link:
circuitpython.org/board/circuitplayground_…
Dit is de LAATSTE installatie die je moet doen, dat beloof ik. Hierna komt het leuke gedeelte.
Dit bestand dat u zojuist hebt geïnstalleerd, wordt naar uw CPX gekopieerd. CPLAYBOOT piept en wordt CIRCUITPY. Telkens wanneer u de USB-kabel, CPX en de computer met elkaar verbindt, verschijnt deze CIRCUITPY.
Onthoud de wav. geluidsbestand(en) die u eerder heeft geconverteerd? Zet dit/deze bestand(en) neer in de CIRCUITPY-map. Zorg ervoor dat het geluidsbestand een 16-bits mono WAV-bestand is.
Stap 9: Coderen
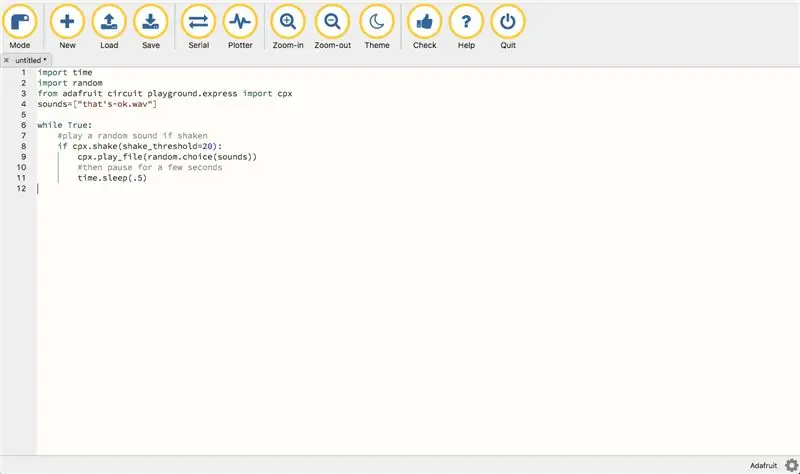
In deze zelfstudie moet de CPX drie dingen doen. Ten eerste moet het een beweging detecteren of voelen. Twee, het moet ook willekeurig antwoorden genereren, en drie, het moet het bestand afspelen dat in de CPX is geplaatst. Dus code die ervoor zorgt dat deze hoed werkt, moet alle drie doen.
Voeg de volgende code toe aan je mu-editor en sla deze op als: code.py
import tijd
willekeurig importeren van adafruit circuit playground.express
import cpx sounds=["dat is-ok.wav"]
terwijl waar:
#speel een willekeurig geluid af als het wordt geschud
if cpx.shake(shake_threshold=20):
cpx.play_file(willekeurige.keuze(geluiden))
#pauzeer dan een paar seconden
tijd.slaap(.5)
Als we naar de code kijken, importeren we eerst de tijd. Vervolgens importeren we willekeurig voor de willekeurige generator. In Python stelt "tijd" ons in staat om verschillende bewerkingen met betrekking tot tijd, zijn conversies en representaties uit te voeren. Vervolgens wordt in de code weergegeven dat vanuit dit programma de gegevens worden overgedragen. Naast 'sounds=' moet tussen haakjes en aanhalingsteken het.wav-bestand staan dat u naar uw CIRCUITPY-map hebt gesleept. Merk op dat je ‘.wav’ op de code moet schrijven. Python kan geen speciale tekens zoals _,:, ' en meer interpreteren, dus zorg ervoor dat je streepjes tussen woorden plaatst als je spaties tussen woorden nodig hebt. In deze code is maar één geluidsbestand gecodeerd, dus als je meer geluidsbestanden wilt plaatsen, zet ze dan in hetzelfde formaat en dezelfde naam als ze op je computer zijn opgeslagen. Onthoud dat om het geluidsbestand af te spelen, de geluidsbestanden in de CIRCUITPY-map moeten worden geplaatst!
De onderstaande code 'while True:' vertelt CPX om een willekeurig geluid af te spelen als het een schok detecteert en een paar seconden te pauzeren. De (.5) in de code laat zien hoe verstandig de CPX is, dus als je wilt dat het verstandiger of minder verstandig is, kun je het nummer eenvoudig wijzigen. U kunt de bovenstaande schermafbeelding zien als u het formaat dubbel wilt controleren.
Stap 10: definitieve codering: deel I
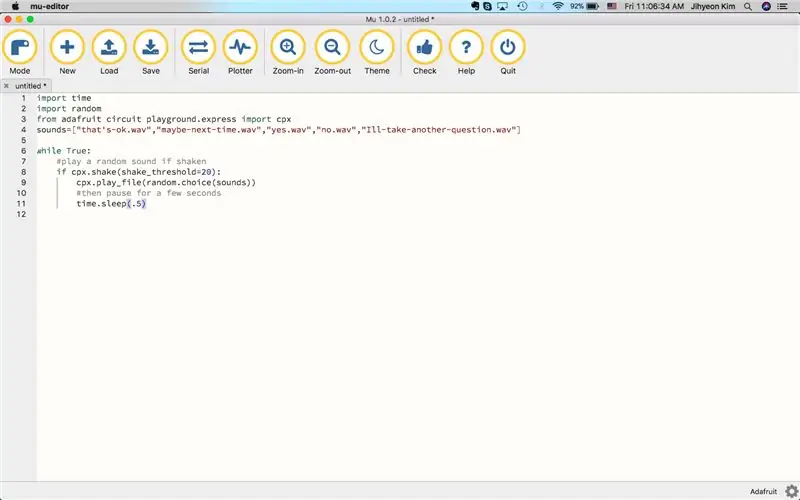
Laten we wat invoer en andere.wav-bestanden toevoegen. Sleep andere.wav-bestanden naar de CIRCUITPY-map voordat u begint te coderen. Dit was mijn definitieve code:
import tijd
willekeurig importeren van adafruit circuit playground.express
import cpx sounds=["dat is-ok.wav", "misschien-next-time.wav", "yes.wav", "no.wav", "Ill-take-another-question.wav"]
terwijl waar:
#speel een willekeurig geluid af als het wordt geschud
if cpx.shake(shake_threshold=20):
cpx.play_file(willekeurige.keuze(geluiden))
#pauzeer dan een paar seconden
tijd.slaap(.5)
Pas nu de geluidsbestanden aan die van jou aan en klik op de knop Opslaan! Houd er rekening mee dat als je een heel lang.wav-bestand hebt, je zult merken dat je niets anders kunt doen totdat het bestand is afgespeeld. Houd daar rekening mee als u.wav-bestanden met andere code gaat opnemen. Ook is het slim om te checken of je genoeg opslagruimte in je CPX hebt staan.
Hierboven ziet u hoe het eruit ziet op mu-editor.
Stap 11: definitieve codering: deel 2
Als je de codes hebt uitgeschreven, zorg er dan voor dat je op de knop Opslaan klikt. Schakel vervolgens uw CPX uit en weer in met de USB-kabel nog steeds aangesloten op uw laptop en mu-editor nog steeds open. Dit kan gedaan worden door op de middelste knop te drukken met de tekst 'RESET' op CPX. Schud om te controleren of de code goed werkt. Als de code werkt, moet de CPX willekeurig een van de antwoorden uit uw code genereren. Als je hier moeite mee hebt, controleer dan nogmaals:
1) als het formaat juist is
2) als je geen onherkenbare tekens in Python hebt (bijv. ', _)
3) als je het goed hebt opgeslagen
4) als u alle audiobestanden (.wav) naar de CIRCUITPY-map hebt gesleept.
Onthoud dat codering veel proeven en fouten vereist om het goed te laten werken.
Als alles werkt, verwijder dan voorzichtig de USB-kabel. Aangezien je klaar bent met je codeergedeelte van deze uitdaging, ben je voor 95% klaar met het maken van deze hoed!
Stap 12: Decoratie en Design



Nu is het tijd voor decoratie.
Bevestig eerst de CPX op de hoed door te naaien. Hierboven zie je een foto van hoe ik het heb gedaan.
Hoe en waar je je batterij plaatst is ook belangrijk, maar het is jouw keuze. Ik heb het batterijpakket eenvoudig op de zijkant geknipt om het natuurlijk en niet klonterig te laten lijken. Daarna heb ik gewoon geplakt om ervoor te zorgen dat het er niet uit valt en de draden geknipt zodat het niet blijft hangen. Hierboven staan de foto's van dit ontwerp.
Wat betreft de decoratie, het is helemaal jouw keuze. Ik naaide eenvoudig kleine pailletten en kralen om het sprankelend te maken.
Om het bovenste deel te versieren, gebruikte ik gewoon bankstiksels met garen, dunne draad en naald. Dit was ook kort te zien in de bovenstaande afbeelding.
Schakel de batterij in en nu bent u eindelijk klaar!
Aanbevolen:
Present Shake Detector: 3 stappen

Present Shake Detector: In dit project gaan we een apparaat maken dat alarm slaat als iemand met een cadeau/doos schudt. Ik kreeg dit idee toen we een pakketje met de post kregen voor Kerstmis. Om te proberen te raden wat erin zat, hebben we er natuurlijk mee geschud zoals iedereen doet
Door beweging geactiveerde cosplayvleugels met Circuit Playground Express - Deel 1: 7 stappen (met afbeeldingen)

Door beweging geactiveerde cosplayvleugels met Circuit Playground Express - Deel 1: Dit is deel één van een tweedelige project, waarin ik je mijn proces laat zien voor het maken van een paar geautomatiseerde feeënvleugels. Het eerste deel van het project is de mechanica van de vleugels, en het tweede deel is het draagbaar maken en de vleugels toevoegen
Shake Bone: 8 stappen (met afbeeldingen)

Shake Bone: in deze instructable laten we je een project zien met betrekking tot de decoratie van Halloween, in het bijzonder zullen we je het ontwerp en de montage laten zien van een kist met een skeletarm met beweging. Het belangrijkste doel bij het bouwen van dit project was om de arm
Hat Not Hat - een hoed voor mensen die niet echt hoeden dragen, maar wel een hoed willen: 8 stappen

Hat Not Hat - een hoed voor mensen die niet echt hoeden dragen, maar wel een hoed willen Ervaring: Ik heb altijd gewenst dat ik een hoedenmens kon zijn, maar ik heb nog nooit een hoed gevonden die voor mij werkt. Deze "Hoed Niet Hoed", of fascinator zoals het wordt genoemd, is een uiterst knapperige oplossing voor mijn hoedenprobleem waarbij ik de Kentucky Derby zou kunnen bijwonen, vacu
Shake It Like a Tic-Tac! 9 stappen (met afbeeldingen)

Shake It Like a Tic-Tac!: Oplaadbare led-zaklamp aangedreven door magneten in de verplichte pepermuntjescontainer
