
Inhoudsopgave:
- Auteur John Day [email protected].
- Public 2024-01-30 11:16.
- Laatst gewijzigd 2025-01-23 15:01.

Fusion 360-projecten »
Ik heb een aantal zeer persoonlijke schaakstukken gemaakt met mijn stem. Elk stuk is gebaseerd op de vorm van het geluid dat ik maakte terwijl ik de naam uitsprak. Het is geen complete set, aangezien de andere kant op dezelfde manier moet worden gedaan, maar met de stem van mijn tegenstander.
Dit is slechts een eenvoudig project om te laten zien hoe u SVG-bestanden in Fusion 360 kunt importeren en ze kunt gebruiken om vaste lichamen te maken. Het is niet de gemakkelijkste workflow, maar het moet gemakkelijk te repliceren zijn.
De software die ik heb gebruikt:
- Durf
- Verwerken
- GIMP
- Fusie 360
Dit project is geïnspireerd op: Guto Requena's Era Uma Vez vazen, en Matthew Epler's Grand Old Party pluggen.
Stap 1: Audio-opname

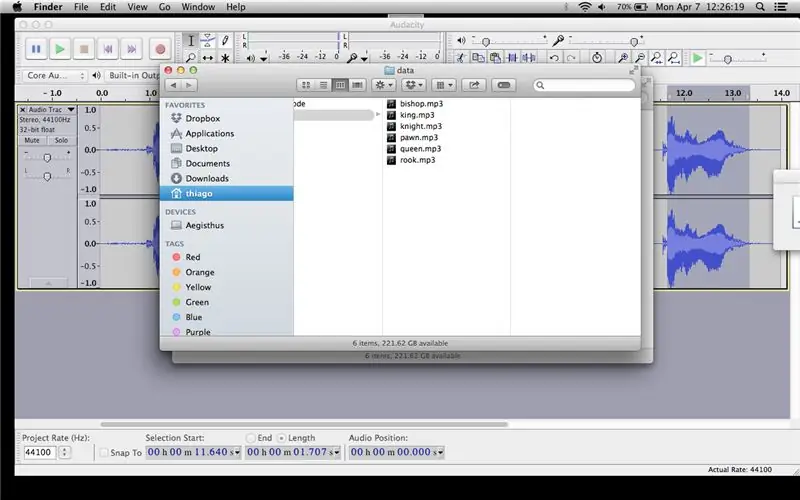
Ik begon met het opnemen van mezelf door de naam van de stukken te zeggen met Audacity, en elke sectie van het geluid op te slaan als een apart bestand met behulp van de opdracht Bestand -> Selectie exporteren.
Stap 2: Verwerking
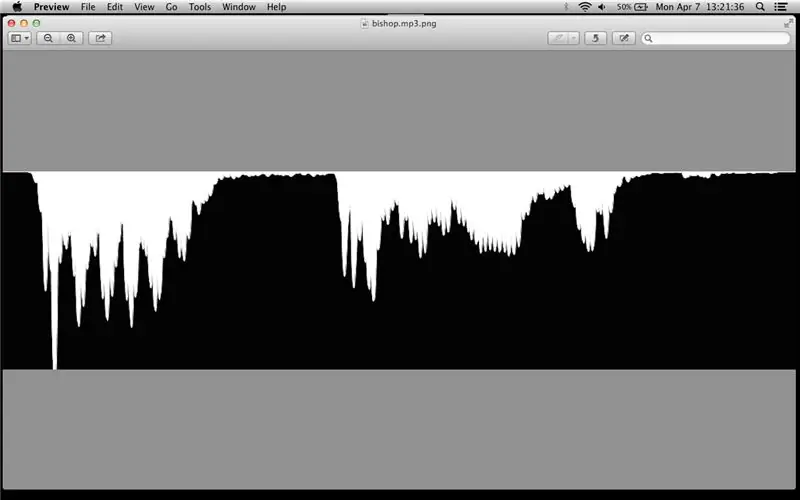
Vervolgens gebruik ik een eenvoudig Processing-script om afbeeldingen van de geluidsgolven te genereren. De code staat op github.
Het zal elk mp3-bestand in zijn data/directory lezen en er een-p.webp
Stap 3: SVG's maken met GIMP
Om de SVG's te genereren, open ik elk afbeeldingsbestand in GIMP en gebruik ik de Fuzzy Select Tool (met een hoge drempelwaarde) om het witte gebied van mijn afbeelding te selecteren. Vervolgens maak ik een pad met behulp van de menuoptie Selecteren -> Naar pad en exporteer het pad door met de rechtermuisknop op het pad onder de zijbalk Paden te klikken.
Stap 4: Fusion (importeer SVG)
Een raar ding in Fusion 360 op dit moment is dat sommige opdrachten alleen beschikbaar zijn als je de functie Geschiedenis-tijdlijn uitschakelt. Ik vind de tijdlijn handig en houd hem graag bij de hand, maar het is jammer als je bepaalde dingen moet doen, zoals een schets schalen.
Hier leest u hoe u dat kunt omzeilen.
Voordat u een schets maakt, start u een basiskenmerk met de optie Basiskenmerk maken onder het menu Maken. Merk op dat er een knop 'Finish Base Feature' verschijnt in het bovenste menu.
Start nu een schets, kies een vlak en selecteer de optie SVG importeren onder het menu Schets. Kies een bestand en geef de startpositie van het SVG-pad op.
Stap 5: Fusie (meting, schaal, schaal)
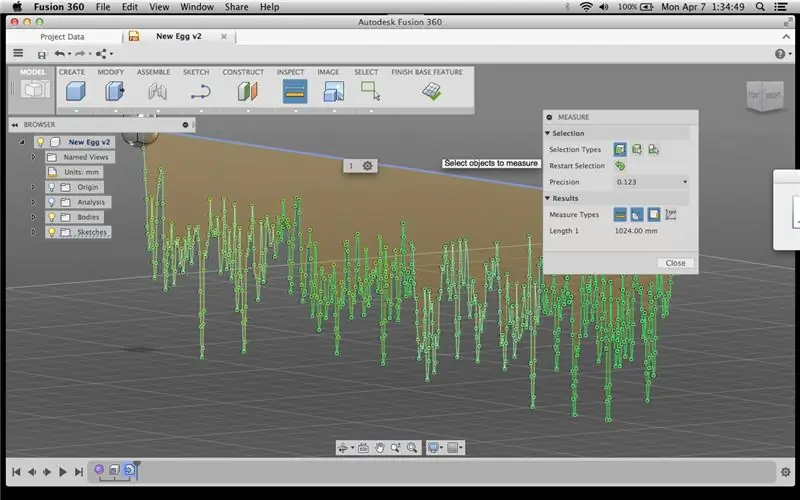
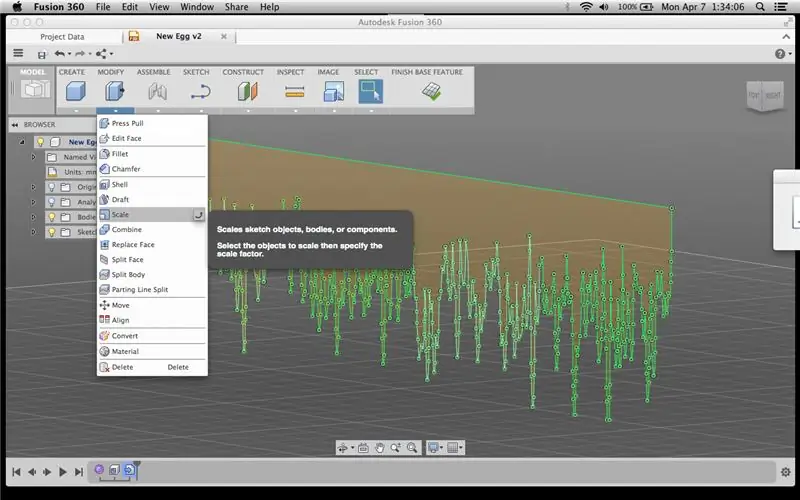
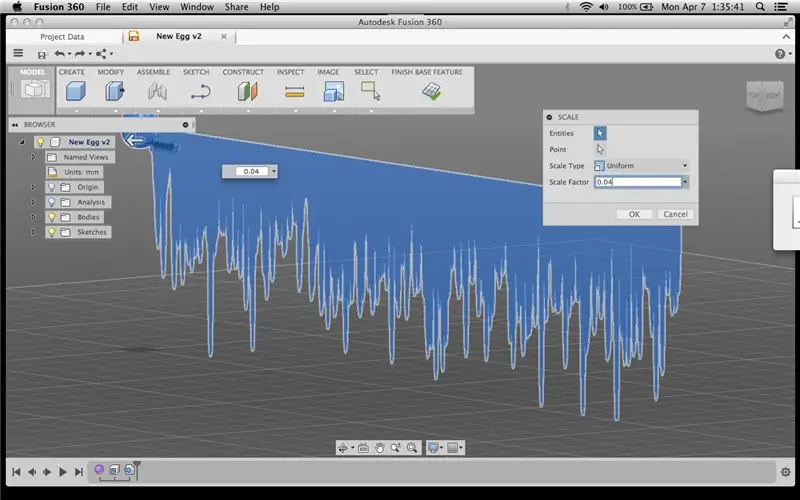
Nadat de SVG is geladen en de schets is voltooid, heb ik een van de zijkanten van de schets gemeten om te zien hoe groot deze binnenkwam (ik denk dat Fusion SVG's importeert met 1 mm per pixel).
Vervolgens koos ik Schaal, selecteer in het menu Wijzigen de schets en voer een Schaalfactor in om de 1024 mm-schets ongeveer 40 mm lang te maken (dus een factor 0,04). Zodra ik heb gecontroleerd of het ongeveer de maat is die ik wil, kan ik op Finish Base Feature klikken.
Stap 6: Fusie (draaien)
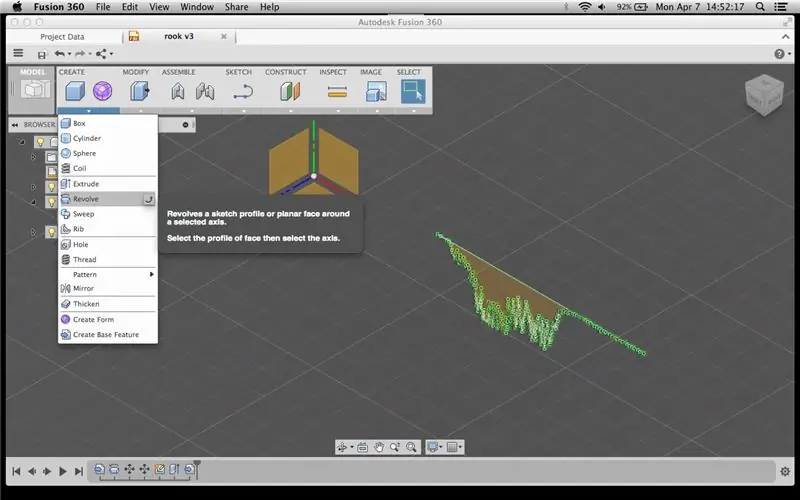

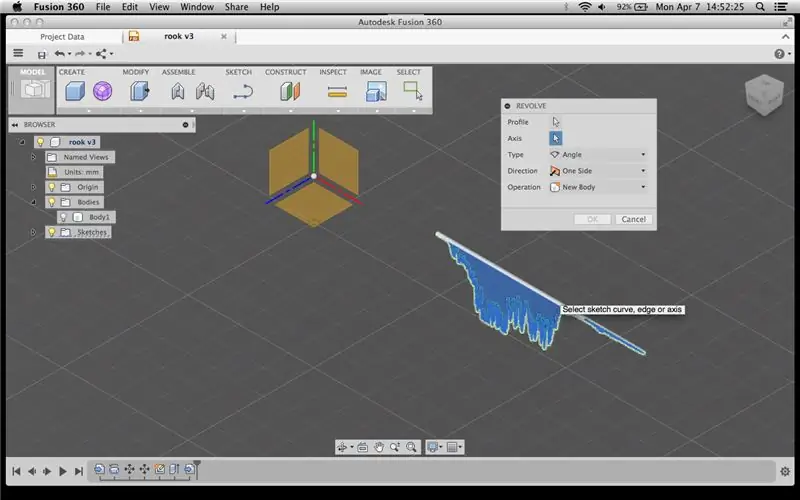
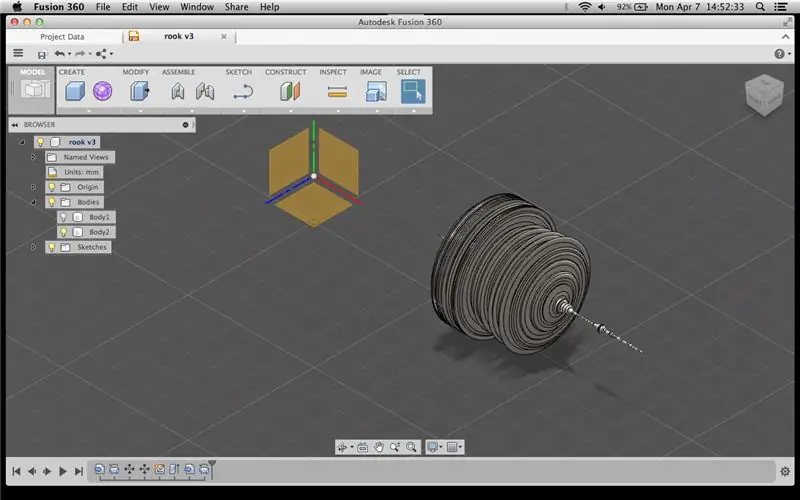
Nu kan ik de opdracht Revolve onder het menu Maken gebruiken om van deze schets een solide lichaam te maken. Boom!
Ik heb een korte video gemaakt die al deze stappen laat zien.
Stap 7: Opruimen en afdrukken




Als ik eenmaal een solide lichaam heb, is het gemakkelijk om het omhoog te draaien en een beetje bij te snijden, om er zeker van te zijn dat ik een vlakke basis voor het stuk heb.
Spoel en herhaal.
Exporteer de STL en druk af.
Mijn eigen persoonlijke set aangepaste schaakstukken.
Aanbevolen:
Autocorrectie voor slechts één woord uitschakelen (iOS): 3 stappen

Autocorrectie uitschakelen voor slechts één woord (iOS): Soms corrigeert Autocorrectie iets dat u niet wilt corrigeren, bijvoorbeeld. tekstafkortingen beginnen zichzelf allemaal hoofdletters te maken (imo corrigerend naar IMO bijvoorbeeld). Hier leest u hoe u het kunt dwingen om te stoppen met het corrigeren van één woord of zin, zonder aut
