
Inhoudsopgave:
- Stap 1: Wat is een Arduino?
- Stap 2: Wat is een Arduino-verbindingsdraad?
- Stap 3: Wat is een thermometer?
- Stap 4: Wat is een 16 X 2 LCD?
- Stap 5: Wat is een springdraad?
- Stap 6: Wat is een potentiometer?
- Stap 7: Wat is de Arduino-app?
- Stap 8: Hoe het LCD-scherm te programmeren
- Stap 9: De thermometer gebruiken met het LCD-scherm
- Stap 10: Einde
- Auteur John Day [email protected].
- Public 2024-01-30 11:16.
- Laatst gewijzigd 2025-01-23 15:01.
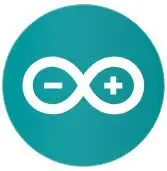
Het doel van deze tutorial is om u te laten zien hoe u een DHT11-thermometer gebruikt die de temperatuur en vochtigheid op een 16 x 2 LCD-scherm weergeeft.
Stap 1: Wat is een Arduino?

Arduino is een open-source hardware- en softwarebedrijf, project- en gebruikersgemeenschap die single-board microcontrollers en microcontrollerkits ontwerpt en produceert voor het bouwen van digitale apparaten en interactieve objecten die objecten in de fysieke en digitale wereld kunnen detecteren en besturen.
Stap 2: Wat is een Arduino-verbindingsdraad?

De arduino-connectordraad is een kabel waarmee we programmering van een computer naar een arduino-microcontroller kunnen sturen, de draad wordt ook gebruikt als voeding voor de microcontroller.
Stap 3: Wat is een thermometer?

De DHT11 is een eenvoudige, ultra voordelige digitale temperatuur- en vochtigheidssensor. Het gebruikt een capaciteitsvochtigheidssensor en een thermistor om de omringende lucht te meten, en spuugt een digitaal signaal uit op de datapin (geen analoge ingangspinnen nodig). Het is vrij eenvoudig te gebruiken, maar vereist een zorgvuldige timing om gegevens te verzamelen. Het enige echte nadeel van deze sensor is dat je er maar eens in de 2 seconden nieuwe gegevens van kunt krijgen, dus bij gebruik van onze bibliotheek kunnen sensormetingen tot 2 seconden oud zijn.
Stap 4: Wat is een 16 X 2 LCD?
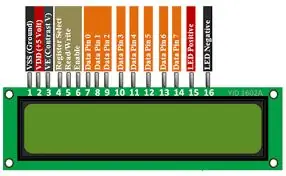
Een LCD is een elektronische weergavemodule die vloeibaar kristal gebruikt om een zichtbaar beeld te produceren. Het 16 × 2 LCD-scherm is een zeer eenvoudige module die vaak wordt gebruikt in doe-het-zelfzaken en circuits. De 16×2 vertaalt o een display 16 karakters per regel in 2 van dergelijke regels
Stap 5: Wat is een springdraad?

Een springdraad (ook bekend als jumperdraad of jumper) is een elektrische draad, of een groep daarvan in een kabel, met een connector of pin aan elk uiteinde (of soms zonder hen - gewoon "vertind"), die normaal wordt gebruikt om de componenten van een breadboard of ander prototype met elkaar te verbinden of om een circuit te testen.
Stap 6: Wat is een potentiometer?

een instrument voor het meten van een elektromotorische kracht door deze in evenwicht te brengen met het potentiaalverschil dat wordt geproduceerd door een bekende stroom door een bekende variabele weerstand te laten gaan.
Stap 7: Wat is de Arduino-app?
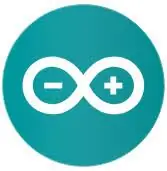
De arduino-app is een applicatie die wordt gebruikt om code van een computer naar een van de arduino-minicontrollers te sturen, deze kan worden gedownload op
Stap 8: Hoe het LCD-scherm te programmeren
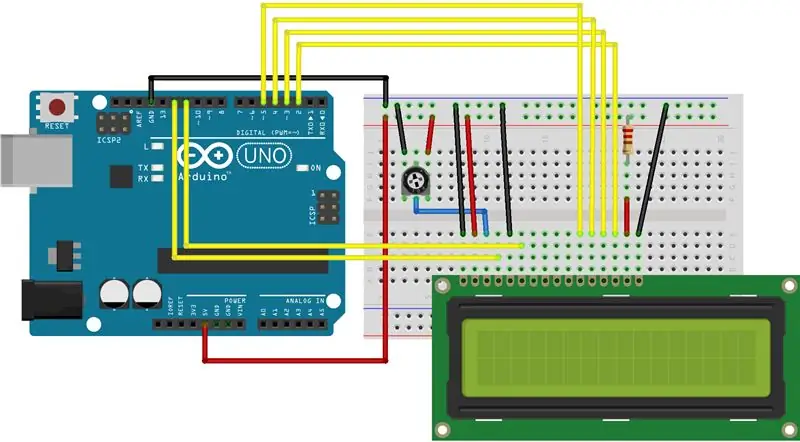
Een LCD-scherm heeft veel verschillende soorten poorten, zoals hierboven te zien is, er zijn veel verschillende soorten pinnen, maar hier zijn degenen die we zullen gebruiken-
Rs-pin- Deze pin wordt voornamelijk gebruikt om het geheugen van het LCD-scherm te besturen, wat in feite betekent dat het bepaalt wat er op het scherm gebeurt en wanneer het op het scherm verschijnt
R/W pin- Dit bepaalt of het LCD-scherm wordt gebruikt voor lezen of schrijven
E-pin- Deze pin komt rechtstreeks overeen met de Rs-pin, omdat deze wordt gebruikt om in de map te kunnen schrijven
De 8 gegevenspinnen (0-7) - Deze gegevenspinnen worden gebruikt om dingen te lezen of te schrijven die mogelijk deel uitmaken van het register
Er zijn ook veel verschillende soorten pinnen over die het LCD-scherm van stroom voorzien, bijvoorbeeld de 5v en de Gnd-pinnen die, zoals eerder vermeld, worden gebruikt om het LCD-scherm van stroom te voorzien
Hier zijn de soorten pinnen en waar de minuten op aansluiten en er is het bovenstaande diagram als je het bord op een visuele manier wilt zien.
"LCD RS-pin naar digitale pin 12"
LCD Pin naar digitale pin inschakelen 11
LCD D4-pin naar digitale pin 5
LCD D5 pin naar digitale pin 4
LCD D6 pin naar digitale pin 3
LCD D7 pin naar digitale pin 2"
Om het scherm te laten werken, moet u vloeibaar kristal toevoegen
Ik heb de onderstaande code voor je geplaatst om te kopiëren en plakken, zorg er gewoon voor dat in de const int rs en de rest van de pinnen correct zijn
#erbij betrekken
const int rs = 12, en = 11, d4 = 5, d5 = 4, d6 = 3, d7 = 2;
LiquidCrystal lcd-schermen, en, d4, d5, d6, d7);
ongeldige setup() {
lcd.begin (16, 2);
lcd.print("hallo wereld!");
}
lege lus() {
lcd.setCursor(0, 1);
lcd.print(millis() / 1000);
}
Stap 9: De thermometer gebruiken met het LCD-scherm
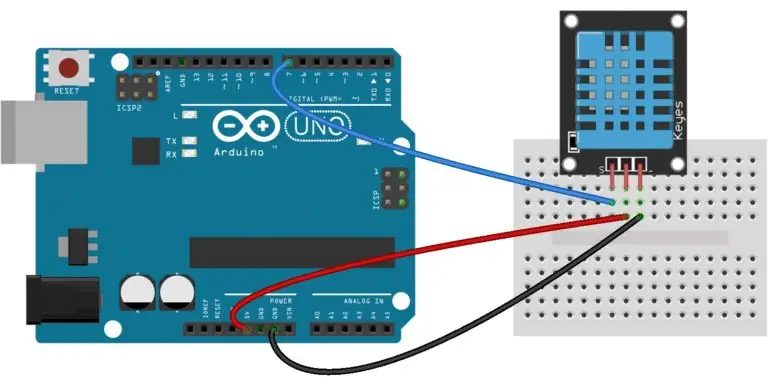
De thermometer die we gaan gebruiken is een thermometer die zowel vochtigheid als temperatuur meet, dit is erg handig voor ons omdat het een 2 in 1 verpakking is, de dht11 thermometer is ook een zeer eenvoudige en gemakkelijk te gebruiken thermometer.
Om de thermometer te gebruiken, moet je je arduino-app openen en de bibliotheken DHT.h, DHT simple en liquid.crystal downloaden. Nadat je deze bibliotheken hebt geïnstalleerd, moet je het hierboven getoonde circuit maken terwijl je ook het LCD-circuit hebt dat we deden in de vorige stap ook op het breadboard.
Nadat je de thermometer en het LCD-scherm hebt aangesloten op het circuit, moet je de arduino-app openen en de volgende code invoeren:
//We beginnen met het toevoegen van onze bibliotheken #include
#erbij betrekken
// Digitale pin nr. 6 declareren als de dht11-gegevenspin
int pinDHT11 = 6;
SimpleDHT11 dht11;
// De lcd-pinnen declareren
const int rs = 12, en = 11, d4 = 5, d5 = 4, d6 = 3, d7 = 2;
LiquidCrystal lcd (rs, en, d4, d5, d6, d7);
ongeldige setup() {
// Vergeet niet om 9600 te kiezen in het poortscherm Serial.begin(9600); // Ons lcd vertellen om lcd.begin (16, 2) op te starten; }
lege lus() {
// Deze seriële codes zijn voor het verkrijgen van metingen op het poortscherm en het LCD-scherm, omdat ze ons een meer gedetailleerde interface bieden
Serial.println("================================="); Serial.println ("DHT11-metingen…"); bytetemperatuur = 0; byte vochtigheid = 0; int err = SimpleDHTERrSuccess;
// Dit bit zal onze Arduino vertellen wat te doen als er een fout is bij het verkrijgen van metingen van onze sensor
if ((err = dht11.read(pinDHT11, &temperature, &humidity, NULL)) != SimpleDHTERrSuccess) { Serial.print("Niet lezen, err="); Serial.println(err);vertraging(1000); opbrengst; } Serial.print("Lezingen: "); Serial.print((int)temperatuur); Serial.print(" Celcius, "); Serial.print((int)vochtigheid); Serieel.println(" %"); // Ons lcd vertellen om zichzelf elke 0,75 seconden te vernieuwen lcd.clear(); // De eerste regel en rij kiezen lcd.setCursor (0, 0); //Typing Temp: naar de eerste regel vanaf de eerste rij lcd.print ("Temp: "); // De temperatuurmetingen typen na "Temp: " lcd.print ((int) temperatuur); //Kiezen van de tweede regel en de eerste rij lcd.setCursor (0, 1); //Vochtigheid(%): naar de tweede regel beginnend vanaf de eerste rij lcd.print("Vochtigheid(%): "); // De vochtigheidsmetingen typen na "Vochtigheid (%): " lcd.print ((int) vochtigheid); vertraging (750); }
Stap 10: Einde
Bedankt allemaal voor het lezen van deze tutorial
Als jullie nog vragen hebben die je graag beantwoord wilt hebben, aarzel dan niet om me een e-mail te sturen op [email protected]
Bedankt
Aanbevolen:
Hoe maak je een thermometer met Arduino en LM35: 6 stappen

Hoe maak je een thermometer met Arduino en LM35: vandaag ga ik je laten zien hoe je een thermometer maakt met Arduino en LM35 temperatuursensor, LCD-scherm, op een breadboard dat met draden is verbonden. Het toont de temperatuur in Celsius en Fahrenheit.We Opgemerkt
Clockception - Hoe maak je een klok gemaakt van klokken bouwen! 14 stappen (met afbeeldingen) Antwoorden op al uw "Hoe?"

Clockception - Hoe maak je een klok gemaakt van klokken!: Hallo allemaal! Dit is mijn inzending voor de First Time Author Contest 2020! Als je dit project leuk vindt, zou ik je stem zeer op prijs stellen :) Bedankt! Deze instructable leidt je door het proces voor het bouwen van een klok gemaakt van klokken! Ik heb slim genoemd
Hoe maak je een stopwatch met Arduino 8 stappen (met afbeeldingen) Antwoorden op al uw "Hoe?"

Hoe maak je een stopwatch met behulp van Arduino: dit is een zeer eenvoudige Arduino 16 * 2 lcd-scherm stopwatch ……….. Als je deze Instructable leuk vindt, abonneer je dan op mijn kanaal https://www.youtube.com /ZenoModiff
Hoe maak je een digitale thermometer #1: 4 stappen

Hoe maak je een digitale thermometer # 1: In dit artikel zal ik een project maken met de naam "Digitale Thermometer". Ik gebruik "DHT11" voor de temperatuursensor. En gebruik de "7Segmrnt-module" als de weergave. Ik raad aan eerst dit artikel te lezen "DHT11" en &q
Maak een reclamebord van een kapotte lcd-tv: 16 stappen (met afbeeldingen) Antwoorden op al uw "Hoe?"
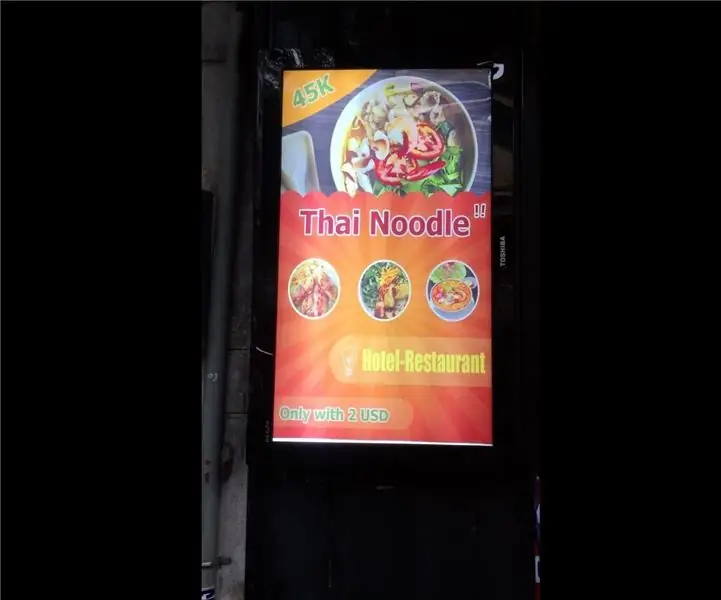
Maak een reclamebord van een kapotte lcd-tv.: van een kapot tv-scherm. Ik kwam op het idee om er een advertentie van te maken
