
Inhoudsopgave:
- Stap 1: Verzamel uw gereedschappen en materialen
- Stap 2: Download het.btm-bestand
- Stap 3: Maak verbinding met de molen en zet hem aan
- Stap 4: Stel de tooling in
- Stap 5: Bereid uw materiaal voor en laad het
- Stap 6: Upload het.btm-bestand naar de software
- Stap 7: Pas uw toolfeeds en snelheden aan (optioneel)
- Stap 8: frees uw PCB-badge
- Stap 9: verwijder uw bord uit de machine
- Stap 10: Soldeer uw PCB-badge
- Stap 11: Geavanceerd: aangepaste PCB-naambadge
- Stap 12: Problemen oplossen
- Auteur John Day [email protected].
- Public 2024-01-30 11:16.
- Laatst gewijzigd 2025-01-23 15:01.

Of u nu nieuw bent met CNC-bewerking of gewoon uw frees wilt inbellen, dit verlichte PCB-badgeproject leidt u door de stappen om uw materiaal voor te bereiden en te laden, uw taak in de Bantam Tools-software in te stellen, gereedschappen aan te passen in de Tool Library, soldeer componenten op uw printplaat en personaliseer uw badge. Blader zo snel of langzaam door deze gids als u zich prettig voelt en raadpleeg deze indien nodig terwijl u de rest van onze aan de slag-projecten doorneemt. Laten we gaan frezen!
Stap 1: Verzamel uw gereedschappen en materialen

Uw Desktop PCB-freesmachine wordt geleverd met alle materialen die u nodig heeft voor dit project. Om uw PCB-badge te solderen zodat deze oplicht, heeft u de onderstaande aanvullende hulpmiddelen nodig.
GEREEDSCHAP
Bantam Tools Desktop PCB-freesmachine
Computer met Bantam Tools Desktop Freesmachine-software geïnstalleerd
Vlakfrees, 1/32"
beetje fan
Schraper
Digitale schuifmaat
Soldeerbout en soldeer
Zijkniptang voor het knippen van draden
Multimeter
Punttang (optioneel)
MATERIALEN
Printplaat blank, enkelzijdig, FR-1
Weerstand, 22 ohm (2)
LED, 3mm, wit (2)
Knoopcelbatterij, 3 volt, CR2032
Houder voor knoopcelbatterijen
Hoge sterkte, dubbelzijdig plakband of dubbelzijdig plakband
Stap 2: Download het.btm-bestand
Onze Bantam Tools-software is intuïtief, gebruiksvriendelijk en u kunt verschillende bestandstypen importeren, waaronder SVG (.svg), G-code, Gerber (.gbr), EAGLE (.brd),.btm-bestanden en meer. Een.btm-bestand is in wezen een zipbestand waarin afzonderlijke bestanden worden opgeslagen.
Download het.btm-bestand voor dit project. Voor dit project hoeft u niets te wijzigen. Naarmate u echter uw vaardigheden blijft verbeteren, wilt u misschien beginnen met het maken van uw eigen ontwerpen. Ga voor meer informatie hierover naar het gedeelte Geavanceerd van deze projecthandleiding.
Stap 3: Maak verbinding met de molen en zet hem aan
Installeer de Bantam Tools Desktop Freesmachine-software als je dat nog niet hebt gedaan. Open het vervolgens op uw computer. Merk op hoe het zegt dat de desktop PCB-freesmachine is losgekoppeld? Steek de USB-kabel in de molen en de USB-poort van uw computer en zet vervolgens de machine aan.
De software zal u vragen om de machine naar huis te sturen. Het homing-proces vertelt de software waar de onderdelen van de machine zich bevinden. Zonder homing kan uw desktop-CNC-machine niet beginnen met frezen.
Stap 4: Stel de tooling in

Voor deze klus gebruiken we een 1/32 platte vingerfrees. Bevestig een beetje ventilator aan de vingerfrees. Het gebruik van een bitventilator is niet vereist, maar het helpt door vuil op te ruimen en de levensduur van uw gereedschap te verlengen. De vingerfrees zou er zo uit moeten zien met de bitventilator eraan bevestigd.
Installeer nu de vingerfrees ongeveer 3/4 "in de spantang. Als je nog nooit een tool hebt geladen, raadpleeg dan onze handleiding "Een tool invoegen en lokaliseren".
Opmerking: om meer te weten te komen over snijgereedschappen, maakt deze primer onderscheid tussen de verschillende soorten vingerfrezen en bits.
Nadat u de 1/32 platte vingerfrees hebt geladen, voert u de details van uw freestaak in de software in. In de Tool-sectie van onze software:
- Klik op de knop Wijzigen en selecteer "1/32" Flat End Mill"
- Klik op Doorgaan en controleer de positie van het gereedschap (deze moet zich boven een leeg gebied van het speelbord bevinden).
- Klik op Locate Tool. De vingerfrees gaat omlaag totdat hij het spoilerbord raakt, pauzeert en trekt dan omhoog.
Nu weet de software waar de punt van de 1/32 platte vingerfrees zich bevindt.
Stap 5: Bereid uw materiaal voor en laad het
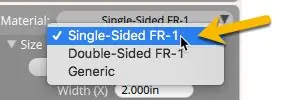

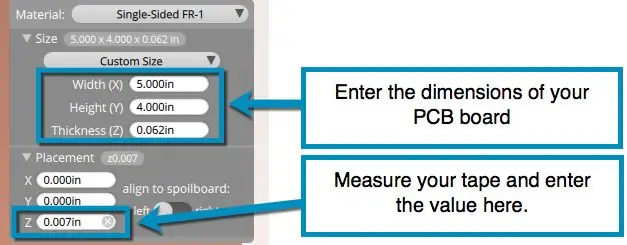
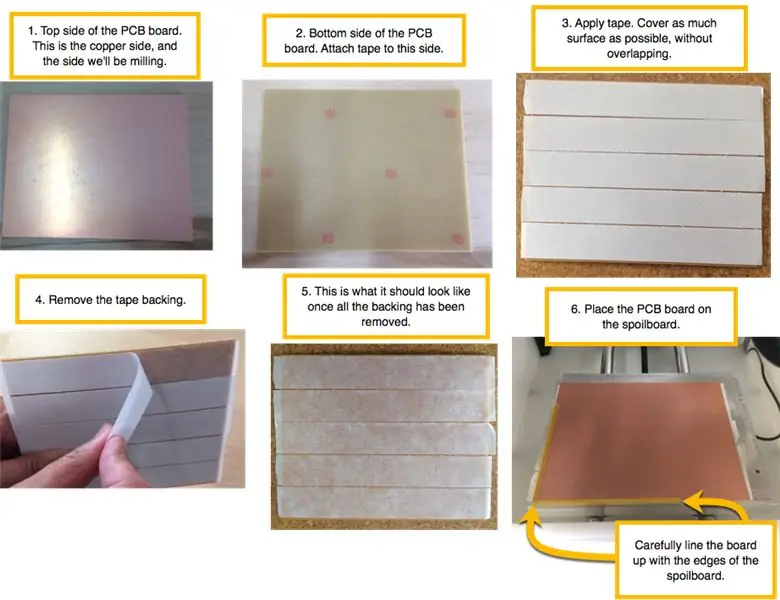
Selecteer naast Bevestiging in onze software de optie Verwijderen, aangezien je de uitlijningsbeugel niet nodig hebt voor dit project.
Selecteer naast Materiaal "Enkelzijdig FR-1".
Meet vervolgens de afmetingen van uw FR-1 met uw digitale schuifmaat en voer de waarden in voor X (breedte), Y (hoogte) en Z (dikte). Hoewel al onze FR-1 blanks vergelijkbare afmetingen hebben, kunnen kleine variaties in plaatafmetingen, vooral in de Z-afmeting, een groot verschil maken als het gaat om frezen. Meet altijd een nieuwe printplaat voordat u gaat frezen.
Opmerking: als u uw weergave-eenheden wilt wijzigen, kunt u op elk gewenst moment in de Bantam Tools-software op Beeld > Eenheden weergeven in inches klikken.
Voor het bevestigen van de printplaat aan de spouwmuur gebruik je dubbelzijdig plakband. Meet je band op en vul deze in bij de Z-waarde onder Plaatsing. De zeer sterke dubbelzijdige tape is doorgaans 0,006 inch tot 0,008 inch dik en de dubbelzijdige Scotch tape (die wordt meegeleverd met uw desktop CNC-machine) is meestal ongeveer 0,003 inch dik.
Opmerking: Zorg ervoor dat u bij het meten van de zeer sterke dubbelzijdige tape de dikte meet zonder het papier aan elke kant. Het is misschien gemakkelijker om de tape op het bord te leggen en vervolgens te meten.
Breng vervolgens een enkele laag tape aan op de onderkant van de printplaat. Bedek zoveel mogelijk oppervlakte, maar zorg ervoor dat de stroken elkaar niet overlappen of kreuken, wat uw Z-dikte zou beïnvloeden. Als u de zeer sterke tape gebruikt, verwijdert u de papieren achterkant na het aanbrengen.
Klik onder Verplaatsen op Laden om het speelbord naar de voorkant van de machine te brengen. Lijn de printplaat uit met de linkervoorhoek van het speelbord, zoals weergegeven in de afbeelding hierboven.
Opmerking: als u het bed helemaal naar de voorkant van de molen verplaatst, kunt u de behuizing gebruiken als een stop om de FR-1 tegenaan te drukken om ervoor te zorgen dat deze goed is uitgelijnd.
Stap 6: Upload het.btm-bestand naar de software
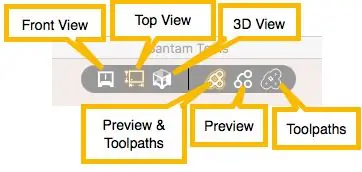
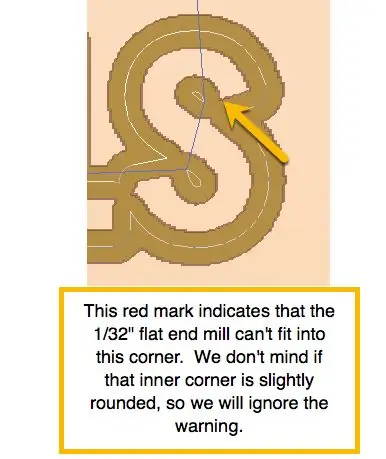
Klik onder Abonnementen op Bestanden openen en selecteer het.btm-bestand dat u hebt gedownload. De software geeft nu een voorbeeld weer met de delen van de printplaat die worden gegraveerd en gesneden, evenals blauwe lijnen die het gereedschapspad weergeven. Bekijk het voorbeeld om er zeker van te zijn dat alles er correct uitziet en geen rode waarschuwingen toont. De software-rendering laat je alles zien dat gefreesd zal worden.
U kunt ervoor kiezen om Preview en Toolpaths samen, Preview alleen of Toolpaths alleen te bekijken. U kunt ook vooraanzicht, bovenaanzicht of 3D-aanzicht selecteren.
Merk op dat er onder Berichten de waarschuwing "Gemarkeerde gebieden hebben een kleinere tool nodig" staat. Soms betekenen rode waarschuwingen dat u terug moet naar uw ontwerp en iets moet wijzigen zodat al uw functies correct kunnen worden gefreesd. Als er bijvoorbeeld een rode waarschuwing tussen twee sporen staat, kan de machine uw geselecteerde snijgereedschap niet tussen de twee sporen plaatsen. Als het freesproces niet in staat is om het ene spoor van het andere te scheiden, zal uw bord niet werken zoals ontworpen.
Als u inzoomt op de letters, ziet u kleine rode markeringen die aangeven dat bepaalde hoeken worden afgerond in plaats van vierkant. In dit geval heeft de hoek geen invloed op de functionaliteit van je bord, dus je kunt de waarschuwing negeren.
Stap 7: Pas uw toolfeeds en snelheden aan (optioneel)
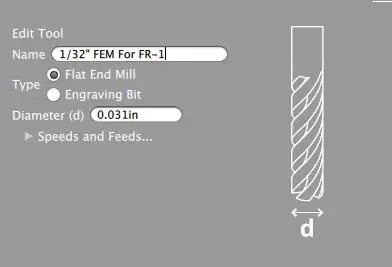
Deze stap is optioneel, maar het is nog steeds belangrijke kennis om op te merken. Voel je vrij om naar stap 7 te gaan als je nog steeds vertrouwd raakt met de molen en nog niet helemaal klaar bent om aan te passen.
Merk op dat uw geschatte freestijd ongeveer 25 minuten is? Dit komt omdat de tool die we hebben geselecteerd is ingesteld op basissnelheden en feeds voor FR-1. Met onze aangepaste gereedschapsbibliotheek kunt u de snelheden en voedingen voor uw gereedschappen aanpassen om uw freesbewerkingen te optimaliseren en uw freestijd aanzienlijk te verkorten. Raadpleeg onze ondersteuningsgids voor snelheden en feeds voor meer informatie over feeds en snelheden.
Voor deze PCB-badge voegen we een nieuwe tool toe aan de bibliotheek. Klik op Bestand > Gereedschapsbibliotheek > Toevoegen.
Geef uw nieuwe gereedschap de naam "1/32" FEM For FR-1" en voer "0.031in" in voor de diameter van het gereedschap. Klik vervolgens op de wortel naast Snelheden en feeds, vink het vakje naast Aangepast aan en voer de volgende snelheden en feeds in.
- Voedingssnelheid: 59 inch/min
- Duiksnelheid: 15 inch
- Spindelsnelheid: 24, 000 RPM
- Overstap: 40%
- Pasdiepte: 0,010 inch
Opmerking: als je onze FR-1 snelheden en feeds-grafiek hebt gedownload, zul je merken dat dit recept agressiever is. Dat komt omdat we je wilden laten zien hoe snel je een prototype van boards kunt maken.
Nadat u deze informatie heeft ingevoerd, kunt u de toolbibliotheek verlaten. Ga terug naar de vervolgkeuzemenu's in elk van uw.brd- en.svg-ontwerpbestanden en selecteer de aangepaste tool die u zojuist hebt gemaakt. Zie je hoe je freestijd zojuist is gedaald tot 5 minuten? Dat is een van de vele voordelen van het programmeren van aangepaste snelheden en feeds in de Bantam Tools-software!
Stap 8: frees uw PCB-badge

Als u tevreden bent met hoe alles eruitziet, plaatst u alle vier de vensters op uw Desktop PCB-freesmachine en klikt u op Mill All Visible.
Stap 9: verwijder uw bord uit de machine

Wanneer de taak is voltooid, klikt u op de knop Laden en gebruikt u een schraper om de printplaat voorzichtig van het speelbord los te wrikken. Als u de zeer sterke dubbelzijdige tape gebruikt, zal het aanbrengen van ongeveer 91% isopropylalcohol op de randen van het bord het verwijderen van het bord gemakkelijker maken. De alcohol maakt de lijm los. Zodra het bord uit de machine is, maakt u de randen schoon met een schuursponsje of door het tegen dubbelzijdig plakband te wrijven.
Je bord zou eruit moeten zien als op deze foto.
Stap 10: Soldeer uw PCB-badge

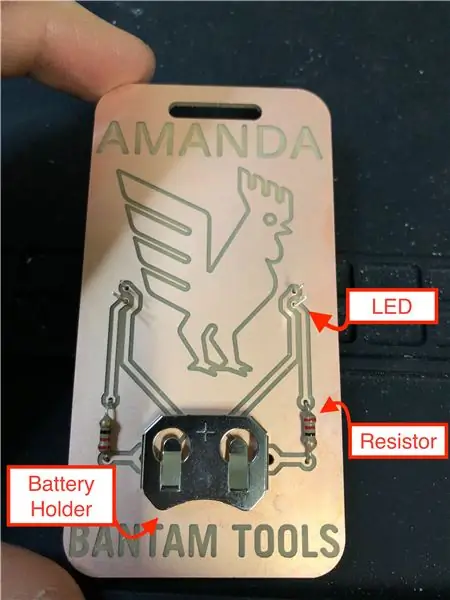

Met je PCB gefreesd, is het tijd om componenten aan je printplaat toe te voegen. Als solderen nieuw voor je is, bekijk dan Adafruit's Guide to Excellent Soldering. Afgebeeld is een overzicht van de componenten die u zult gebruiken.
De tweede afbeelding laat zien hoe de PCB-badge eruit zal zien met alle componenten geïnstalleerd (zonder soldeer).
Opmerking: als u geïnteresseerd bent in het aanpassen van uw PCB-badge met uw naam, bieden we details in het gedeelte Geavanceerd hieronder.
Eerst soldeer je de batterijhouder. Plaats het op het bord zodat de positieve kant naar de bovenkant van het bord wijst.
Steek vervolgens uw LED's in het bord zodat de negatieve kanten (de kortere pootjes) in de bovenste gaten zitten (zie afbeelding). Deze plaatsing is belangrijk omdat het korte been verbinding maakt met aarde en het lange been verbinding maakt met positief.
Kijk ook naar het gat aan de voorkant van het bord. Zie je de cirkel van koper die het gat omringt? Dit wordt een pad genoemd. Wanneer je de LED op het bord soldeert, soldeer je eigenlijk het been aan deze pad.
Buig de led-poten. Het is belangrijk om ze te buigen voordat u gaat solderen. Als u ze daarna buigt, kan de soldeerverbinding breken.
Nadat u alle vier de LED-poten hebt geplaatst en gebogen, soldeert u ze zoals weergegeven.
Buig vervolgens de benen van de weerstanden voor (zoals weergegeven).
Plaats de pootjes van één weerstand in de gaten zoals afgebeeld. In tegenstelling tot de LED's maakt het niet uit welk been in welk gat gaat. Beweeg de poten naar beneden totdat de weerstand gelijk ligt met het bord. soldeer de weerstand op het bord. Herhaal met de tweede weerstand.
Nadat je al je componenten hebt gesoldeerd, gebruik je de diagonale snijders om de overtollige pootjes af te knippen die uitsteken op de achterkant van de PCB-badge.
Plaats ten slotte de batterij en kijk hoe uw PCB-badge oplicht! Proficiat!
Stap 11: Geavanceerd: aangepaste PCB-naambadge
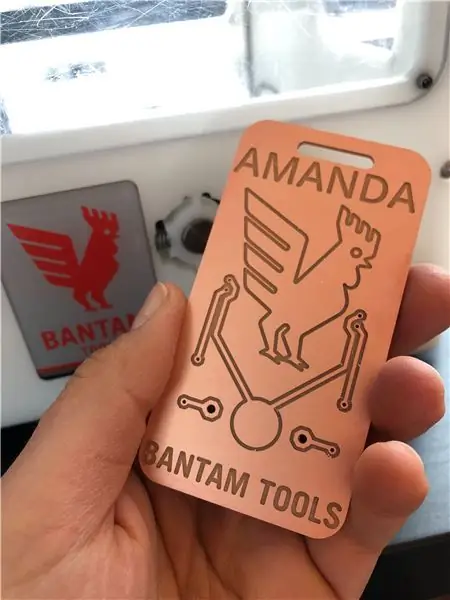
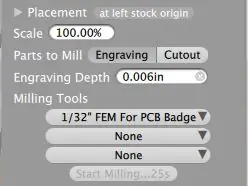
Wilt u uw PCB-badge naar een hoger niveau tillen? Voeg een persoonlijk tintje toe door er een naamplaatje van te maken.
Eerst moet u een SVG-bestand van uw naam maken. We raden aan om Inkscape (of Illustrator, als je dat liever hebt) te gebruiken. Raadpleeg ons project Dogtags graveren voor meer informatie.
Nadat u het SVG-bestand hebt gemaakt en opgeslagen, laadt u het tijdens stap 5 samen met het.btm-bestand in de Bantam Tools-software. Afhankelijk van de grootte van uw tekst, moet u mogelijk uw SVG schalen. U kunt de waarde invoeren in het vak naast Schaal. Verplaats het ontwerp vervolgens op zijn plaats met behulp van de X- en Y-waarden in Plaatsing - de Z-waarde blijft op 0,000 inch.
Nadat u uw SVG-bestand hebt geplaatst en geschaald, selecteert u "1/32" FEM For FR-1" voor uw gereedschap en zorgt u ervoor dat alleen Graveren is geselecteerd onder Te frezen onderdelen. Ga dan verder met het volgen van de stappen zoals hierboven beschreven.
Stap 12: Problemen oplossen
Als uw LED's niet oplichten, zijn hier enkele dingen die u moet controleren.
Controleer de led-poten. Zorg ervoor dat het positieve been (de langere) in het onderste gat zit en het negatieve been (de kortere) in het bovenste gat. Als ze achteruit zijn, moet je de LED omdraaien. Als je de poten al hebt afgeknipt en niet kunt zien welke poot langer is, kijk dan naar de rand rond de onderkant van de LED. Hoewel het grootste deel van de rand rond is, is er één platte rand, die op één lijn ligt met het negatieve been.
Controleer de batterij. Zorg ervoor dat de kant met de tekst "+ Panasonic CR 2032" van het koper van de printplaat af is gericht. De zijde zonder tekst moet naar beneden zijn gericht en de printplaat rechtstreeks raken.
Controleer de soldeerverbindingen. Een slechte of "koude" verbinding zal voorkomen dat elektriciteit door het circuit beweegt, wat betekent dat de LED's niet oplichten. Bekijk de handleiding voor algemene soldeerproblemen van Adafruit. Als het probleem een koude verbinding is, kan het soldeer smelten en een betere verbinding vormen door een hete soldeerbout tegen de verbinding te houden.
Gebruik een multimeter om ervoor te zorgen dat al uw soldeerverbindingen elektriciteit door de soldeerverbinding laten stromen. Voor meer informatie over het gebruik van een multimeter heeft SparkFun een handige gids.
Herwerk. Laten we zeggen dat je hebt gemerkt dat de LED-poten in de verkeerde gaten zitten en dat je ze moet verwijderen en opnieuw installeren. Houd er rekening mee dat we een FR-1 PCB gebruiken, die een 0,001 laag koper heeft die bovenop een papier en epoxy-achtig harssubstraat zit (het middengedeelte van het bord). Bij het opnieuw opwarmen van een soldeerverbinding en het verwijderen van een onderdeel trekt het koper soms weg van de ondergrond. Zodra dit gebeurt, is het vrij moeilijk, zo niet onmogelijk, om dit op te lossen. Vaak is de enige oplossing nog een printplaat uit te frezen en componenten op de nieuwe printplaat te solderen.
Aanbevolen:
Oplichtende klokmodus: 3 stappen

Light-up Clock Mod: Analoge klokken zijn 's nachts moeilijk te zien. De digitale klok van mijn slaapkamer, die ik enkele maanden geleden heb gekocht. gewoon kapot. Ik had een klok rondslingeren, van de batterijgevoede variant. Dus ik heb het gerepareerd met een paar kerstverlichting die ik had liggen van
Oplichtende schatkist: 4 stappen

Light-up Treasure Box: dit is een project dat ik heb gemaakt voor mijn 4-jarige zoon, die om een speciale doos vroeg om kleine dinosaurussen, strips, schelpen en willekeurige stukjes hout en papier, ook wel 'schatten' genoemd, te bewaren en op te bergen. " Het is in wezen een eenvoudige houten kist met een scharnierend deksel, m
Een oplichtende kaart maken: 10 stappen
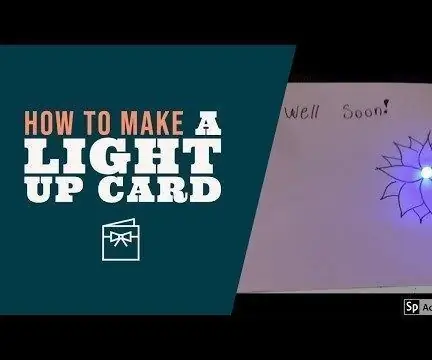
Hoe maak je een oplichtende kaart: In deze activiteit leren we over elektriciteit, hoe circuits werken en hoe je een oplichtende kaart kunt maken! Nadat je je eigen kaart hebt gemaakt, deel je deze op sociale media met #HomeMakeKit, zodat we kunnen zien hoe het is geworden
Oplichtende schoenhulpstukken: 9 stappen

Oplichtende schoenbevestigingen: dit zijn schoenbevestigingen die detecteren hoeveel omgevingslicht er is en oplichten bij weinig licht om de drager beter zichtbaar te maken voor anderen! Ze zijn ideaal om 's avonds buiten te wandelen, of je nu aan het hardlopen bent, naar de supermarkt gaat of je
Oplichtende Bluetooth-luidspreker: 7 stappen

Light-Up Bluetooth-luidspreker: ik zal een klasse D oplaadbare 2x3W bluetooth-versterker gebruiken om 2"x4" televisieluidsprekers in een lasergesneden luan multiplex doos
