
Inhoudsopgave:
- Stap 1: Vereiste hardware en software
- Stap 2: Stappen om gegevens naar LabVIEW temperatuur- en vochtigheidsplatform te verzenden met behulp van IoT lange afstand draadloze temperatuur- en vochtigheidssensor en lange afstand draadloos mesh-modem met USB-interface-
- Stap 3: De code uploaden naar ESP32 met behulp van Arduino IDE:
- Stap 4: Seriële monitoruitgang
- Stap 5: De Ubidot laten werken:
2025 Auteur: John Day | [email protected]. Laatst gewijzigd: 2025-01-23 15:01
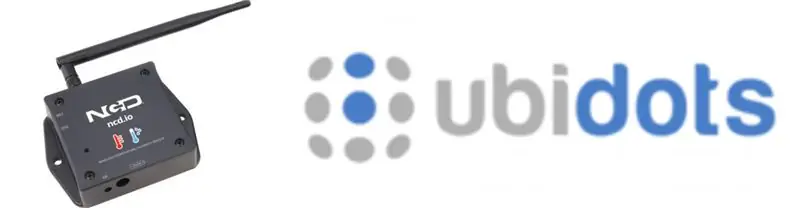
In deze zelfstudie meten we verschillende temperatuur- en vochtigheidsgegevens met behulp van de temperatuur- en vochtigheidssensor. U leert ook hoe u deze gegevens naar Ubidots kunt sturen. Zodat u het overal kunt analyseren voor verschillende toepassingen
Stap 1: Vereiste hardware en software



Benodigde hardware:
- NCD ESP32 IoT WiFi BLE-module met geïntegreerde USB
- NCD IoT lange afstand draadloze temperatuur- en vochtigheidssensor
- NCD draadloos lange afstand mesh-modem met USB-interface
Benodigde software:
- Arduino IDE
- LabView-hulpprogramma
- Ubidots
Gebruikte bibliotheek:
- PubSubClient-bibliotheek
- Draad.h
Stap 2: Stappen om gegevens naar LabVIEW temperatuur- en vochtigheidsplatform te verzenden met behulp van IoT lange afstand draadloze temperatuur- en vochtigheidssensor en lange afstand draadloos mesh-modem met USB-interface-
- Ten eerste hebben we een Labview-hulpprogramma nodig, namelijk het bestand ncd.io Wireless Temperature And Humidity Sensor.exe waarop gegevens kunnen worden bekeken.
- Deze Labview-software werkt alleen met de ncd.io draadloze temperatuursensor
- Om deze gebruikersinterface te gebruiken, moet u de volgende stuurprogramma's installeren Installeer de runtime-engine vanaf hier 64bit
- 32 bits
- Installeer NI Visa-stuurprogramma
- Installeer LabVIEW Run-Time Engine en NI-Serial Runtime
- Aan de slag-gids voor dit product.
Stap 3: De code uploaden naar ESP32 met behulp van Arduino IDE:
Aangezien esp32 een belangrijk onderdeel is om uw trillings- en temperatuurgegevens naar Ubidots te publiceren.
Download en voeg de PubSubClient-bibliotheek en de Wire.h-bibliotheek toe
#erbij betrekken
#erbij betrekken
#erbij betrekken
#erbij betrekken
U moet uw unieke Ubidots TOKEN, MQTTCLIENTNAME, SSID (WiFi-naam) en wachtwoord van het beschikbare netwerk toewijzen
#define WIFISSID "xyz" // Plaats hier uw WifiSSID
#define PASSWORD "xyz" // Plaats hier je wifi-wachtwoord
#define TOKEN "xyz" // Plaats de TOKEN van uw Ubidots
#define MQTT_CLIENT_NAME "xyz" // MQTT-clientnaam
Definieer variabele en apparaatnaam waarop de gegevens naar Ubidots worden verzonden
#define VARIABLE_LABEL "Temperatuur" // Het variabele label toekennen
#define VARIABLE_LABEL2 "Batterij"
#define VARIABLE_LABEL3 "Vochtigheid"
#define DEVICE_LABEL "esp32" // Ken het apparaatlabel toe
Ruimte om waarden op te slaan om te verzenden:
char-lading [100];
char-onderwerp [150]; char topic2[150]; char topic3 [150];// Ruimte om waarden op te slaan om char str_Temp [10] te verzenden; char str_sensorbat[10]; char str_humidity[10];
Code om gegevens naar Ubidots te publiceren:
sprintf(onderwerp, "%s", ""); // Reinigt de inhoud van het onderwerp
sprintf(onderwerp, "%s%s", "/v1.6/devices/", DEVICE_LABEL); sprintf(lading, "%s", ""); // Reinigt de inhoud van de payload sprintf(payload, "{"%s\":", VARIABLE_LABEL); // Voegt het variabele label toe sprintf(payload, "%s {"value\": %s", payload, str_Temp); // Voegt de waarde toe sprintf (payload, "%s } }", payload); // Sluit de woordenboekhaakjes client.publish(topic, payload);
- Compileer en upload de temp_humidity.ino-code.
- Open de seriële monitor om de connectiviteit van het apparaat en de verzonden gegevens te controleren. Als er geen reactie wordt gezien, probeert u uw ESP32 los te koppelen en vervolgens weer aan te sluiten. Zorg ervoor dat de baudrate van de seriële monitor is ingesteld op dezelfde als gespecificeerd in uw code 115200.
Stap 4: Seriële monitoruitgang
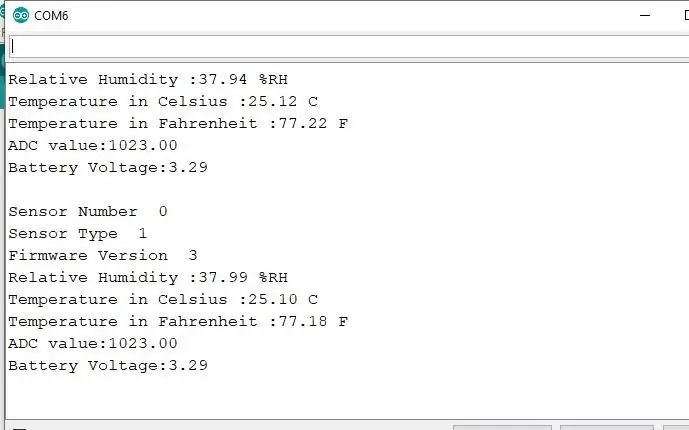
Stap 5: De Ubidot laten werken:
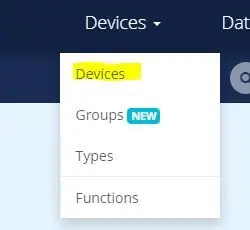
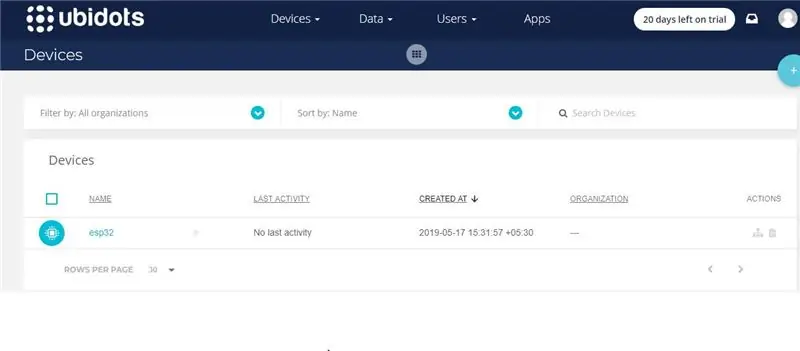
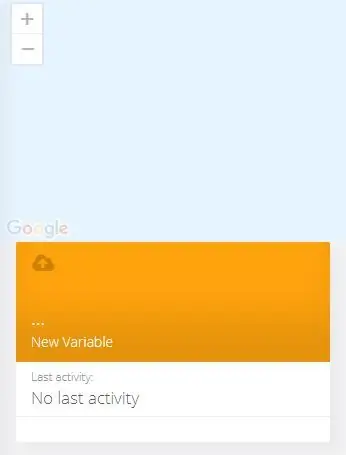
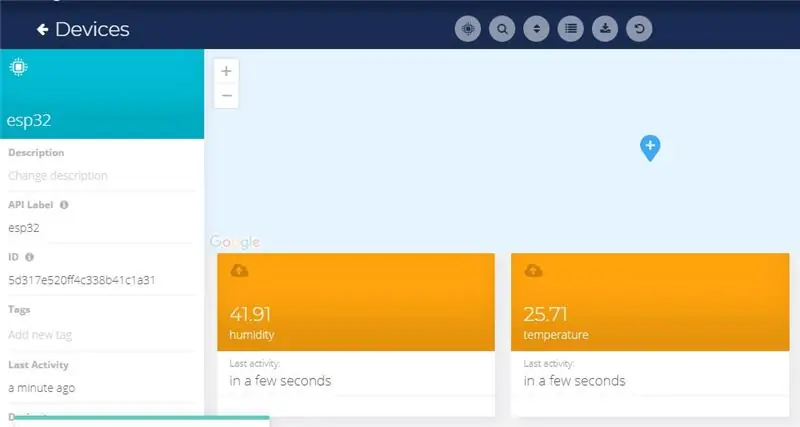
- Maak het account aan op Ubidots.
- Ga naar mijn profiel en noteer de tokensleutel die een unieke sleutel is voor elk account en plak deze in uw ESP32-code voordat u deze uploadt.
- Voeg een nieuw apparaat toe aan uw Ubidots-dashboardnaam esp32.
- Klik op apparaten en selecteer apparaten in Ubidots.
- Nu zou u de gepubliceerde gegevens in uw Ubidots-account moeten zien, in het apparaat met de naam "ESP32".
- Maak in het apparaat een nieuwe sensor met variabele naam waarin uw temperatuurmeting wordt weergegeven.
- Nu kunt u de temperatuurgegevens en andere sensorgegevens bekijken die eerder in de seriële monitor werden bekeken. Dit gebeurde omdat de waarde van verschillende sensormetingen wordt doorgegeven als een tekenreeks en wordt opgeslagen in een variabele en wordt gepubliceerd naar een variabele in het apparaat esp32.
Aanbevolen:
Audioschakelaar op afstand: 3 stappen

Remote Audio Switch: Wanneer je een goedkope tweedehands mini-pc koopt om als mediaspeler in je woonkamer te gebruiken, kun je er KODI home theater-software op installeren en werkt het veel sneller in vergelijking met het gebruik van een Raspberry Pi. Zie:https://kodi.tv/Een oudere mini-pc gebruiken
Meet de afstand met de ultrasone sensor HC-SRF04 (nieuwste 2020): 3 stappen

Meet de afstand met de ultrasone sensor HC-SRF04 (nieuwste 2020): Wat is de ultrasone sensor (afstand)? Een echografie (Sonar) met golven op hoog niveau die mensen niet kunnen horen. We kunnen echter overal in de natuur de aanwezigheid van ultrasone golven zien. Gebruik bij dieren zoals vleermuizen, dolfijnen… ultrasone golven om
Schoolbel voor leerlingen op afstand: 6 stappen

Schoolbel voor leerlingen op afstand: met de COVID-19-pandemie zijn veel kinderscholen overgegaan op levering op afstand. Deze schoolbel voor thuis is een leuke manier om op schema te blijven met een Raspberry Pi en een USB-luidspreker. Je kunt het met je kind maken en ze kunnen leren over het programmeren van een
Detector voor sociale afstand: 4 stappen
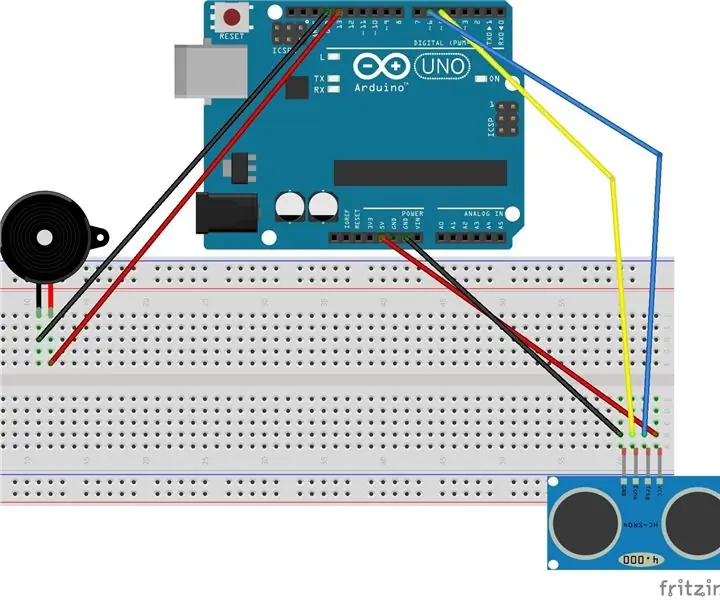
Detector voor sociale afstand: dit apparaat helpt u een afstand van 1 meter tot mensen te bewaren (of het risico te lopen uw gehoor te verliezen)
Smart Home op afstand: 5 stappen

Remote Smart Home: Materiaal: dunne gelamineerde hout platen. 1 x grondplaat met een diameter van 1 cmkleine nagels2 x breadbords plakbandveel kabels met diameter 0.3 cmveel jumper kabels gereedschap:boormachinelijmpistoolsoldeerboutschroevendra
