
Inhoudsopgave:
- Auteur John Day [email protected].
- Public 2024-01-30 11:16.
- Laatst gewijzigd 2025-01-23 15:01.


Heb je ooit je eigen videogameconsole willen maken? Een console die goedkoop, klein, krachtig is en zelfs perfect in je broekzak past? Dus in dit project laat ik jullie zien hoe je een gameconsole kunt maken met een Raspberry Pi.
Maar wat is een Raspberry Pi?
Dus eigenlijk is een Raspberry Pi een goedkope computer op creditcardformaat. Met deze kleine computer kun je een heleboel dingen doen: robots, domotica, leren programmeren en zelfs videogameconsoles. Onderstaande afbeelding toont de componenten en enkele specificaties van de Raspberry Pi 3 Model B+.

De geschiedenis achter het project
De eerste en enige gameconsole die ik in mijn jeugd had was een Mega Drive 3 van Tectoy, ik heb er veel plezier mee gehad, maar op een dag viel hij om en stopte met werken, mijn ouders hadden geen financiële voorwaarden om een nieuwe videogame voor mij. Dus nu ik 17 jaar oud was, besloot ik om mijn eigen videogameconsole te maken met een Raspberry Pi. Ik was verrast hoe zo'n klein bord zo krachtig kan zijn om games te kunnen draaien. Videogames zijn cool, maar je eigen gameconsole maken is nog cooler omdat je leert hoe het werkt en je het op jouw manier kunt aanpassen. Dus laten we beginnen.
Stap 1: Materialen
Dit zijn de materialen die je nodig hebt om dit project te doen:
Raspberry Pi 3 model B+ of model B
Een hoesje voor je Raspberry Pi (ik raad de Flirc-hoes aan)
64GB Klasse 10 Micro SD-kaart
5V 3A Raspberry Pi 3 voeding
HDMI kabel
Nintendo Wii U Pro-controller (u kunt een andere Bluetooth- of USB-controller gebruiken)
USB-toetsenbord (u hebt het toetsenbord slechts tijdelijk nodig om enkele instellingen te maken)
Stap 2: Plaats de Raspberry Pi in de behuizing
Het eerste dat u hoeft te doen, is de console in elkaar zetten. Daarvoor moet je in principe je Raspberry Pi in de behuizing steken en vastschroeven; als je de Flirc-case gebruikt, volg dan de onderstaande afbeeldingen.




Stap 3: Download en installeer RetroPie
Nadat je de Raspberry Pi in de behuizing hebt gemonteerd, moet je een emulatiesysteem installeren om games in de Raspberry Pi te spelen. In dit project gebruiken we de RetroPie als emulatiesysteem.
Over RetroPie
RetroPie is een softwarebibliotheek die wordt gebruikt om retro-videogames op de Raspberry Pi te emuleren. Het is ook een van de meest populaire emulatiesystemen voor de Raspberry Pi met een gebruiksvriendelijke interface en kan zowel bovenop een bestaand besturingssysteem (bijvoorbeeld Raspbian) draaien als opstarten als een besturingssysteem vanaf een vooraf gemaakte SD-kaartafbeelding. Het belangrijkste kenmerk van RetroPie is dat het bijna alle eerdere ervaringen met console-gaming-emulatie op Raspberry Pi bevat. Het bestaat uit de EmulationStation-interface met thema's voor emulators, Kodi-mediaspeler, Retroarch en meer dan 50 standaard voorgeïnstalleerde systemen. Elk Raspberry Pi-model kan RetroPie gebruiken, maar ik raad aan om de Raspberry Pi 3 Model B+ te gebruiken, omdat de krachtigere GPU-, CPU- en Ram-mogelijkheden het aantal games dat je kunt spelen maximaliseren.
Nu je een beetje weet over RetroPie, laten we de software downloaden. Ga dus naar de RetroPie-site en download deze.

Opmerking: klik op de optie Raspberry Pi 2/3 in het gedeelte Downloaden om de RetroPie te downloaden naar elk model van de Raspberry Pi 2 en 3.
Nu is het tijd om de RetroPie op je microSD-kaart te installeren. Allereerst moet je twee software downloaden: de SD Card Formatter en de balenaEtcher.
De eerste stap om RetroPie te installeren, is het formatteren van uw microSD-kaart. Dus steek hem in je computer (je kunt een adapter gebruiken), open de SD Card Formatter, selecteer de microSD-kaart die voor RetroPie zal worden gebruikt en formatteer deze.

Zodra je dat hebt gedaan, pak je het RetroPie-bestand uit dat je hebt gedownload en open je balenaEtcher. Selecteer in dit programma de RetroPie-afbeelding op uw computer, selecteer de microSD-kaart en flash deze.

Wacht tot het proces is voltooid en RetroPie op uw microSD-kaart is geïnstalleerd.
Stap 4: Configureer de RetroPie
In deze stap doen we enkele configuraties in RetroPie. Plaats dus eerst de microSD-kaart in je Raspberry Pi; sluit de HDMI-kabel aan, de ene kant in de Raspberry Pi en de andere kant in een tv of monitor; sluit de voeding aan op de micro-USB-aansluiting en start vervolgens de Raspberry Pi op.
1. Eerste keer opstarten
Dat is de eerste afbeelding die je ziet in de eerste keer opstarten. Het zal u vragen een knop op uw apparaat ingedrukt te houden om het te configureren. Als je een Bluetooth-controller gebruikt (bijvoorbeeld de Nintendo Wii U Pro-controller), moet je eerst een USB-toetsenbord configureren en later de controller. Als u een USB-controller gebruikt, houdt u een willekeurige knop ingedrukt en begint u deze te configureren.

2. Een Bluetooth-controller configureren
Om een Bluetooth-controller te configureren, gaat u met het toetsenbord naar het configuratiemenu en selecteert u Bluetooth.

Selecteer nu Registreren en verbinden met Bluetooth-apparaat, het zoekt naar je Bluetooth-controller, op dit moment moet je op de Sync-knop drukken om je controller te synchroniseren met de Raspberry Pi (deze knop in de Nintendo Wii U Pro Controller is de rode knop op de achterkant). Selecteer vervolgens uw controller en selecteer de optie NoInputNoOutput in het volgende scherm. Volg de onderstaande afbeeldingen.

Ga daarna naar het hoofdscherm in RetroPie, druk op de startknop om het hoofdmenu te openen en selecteer Invoer configureren, houd vervolgens een willekeurige knop op uw Bluetooth-controller ingedrukt om te worden gedetecteerd en configureer deze. Eenmaal geconfigureerd, zal uw Bluetooth-controller werken.

3. De wifi configureren
In deze stap hebben we een USB-toetsenbord nodig om de wifi te configureren. Ga dus naar het configuratiemenu, selecteer Wi-Fi, selecteer Verbinden met wifi-netwerk, kies vervolgens je wifi-netwerk en voer je wachtwoord in.

4. Andere emulators installeren (internetverbinding nodig)
RetroPie wordt standaard geleverd met meer dan 50 vooraf geïnstalleerde systemen, maar er zijn veel meer emulators die u kunt installeren en die niet standaard zijn geïnstalleerd. Om meer emulators te installeren, ga naar RetroPie Setup in het Configuratiemenu, en selecteer eerst de optie Update RetroPie-Setup script, en ga dan naar Beheer pakketten; selecteer in deze sectie Optionele pakketten beheren, en je zult veel emulators zien om te installeren, zoals PPSSPP (de emulator voor PSP) en Reicast (de emulator voor Dreamcast). Je kunt ook Experimentele pakketten beheren selecteren om enkele emulators te installeren die worden getest, zoals Drastic (de emulator voor Nintendo DS), en je kunt zelfs enkele poorten installeren, zoals Minecraft Pi-editie. Nadat u de emulator hebt gekozen die u wilt installeren, selecteert u de optie Install from source en wacht u een paar minuten totdat de emulator is geïnstalleerd. Volg de onderstaande afbeeldingen.

*Dit zijn slechts enkele basisinstellingen in RetroPie, maar u kunt er veel in ontdekken en wijzigen.
Stap 5: Installeer de spellen
Eindelijk, dit is het beste deel. Het is tijd om de games in je videogameconsole te zetten. Eerst moet je de games downloaden, ik raad twee sites aan om games te downloaden: de Portal Roms en de CoolRom, op deze sites, zoek de Roms die je wilt in elke emulatorsectie en download deze, waarschijnlijk komt het gezipt, dus pak het uit voordat je het overzet naar RetroPie.
Er zijn twee manieren om games over te zetten naar RetroPie die ik aanbeveel, de ene gebruikt een pen drive en de andere is via SFTP.
Roms overzetten met een pen drive
Om de games over te zetten met een pen drive, moet u de pen drive op uw pc aansluiten en deze formatteren naar FAT32, vervolgens een map in uw pen drive maken met de naam retropie, deze aansluiten op de Pi en wachten tot hij klaar is met knipperen, trek vervolgens de pen drive eruit en sluit deze aan op een computer. Nu vind je in de retropie-map de map roms, klik daarop en voeg de games toe aan hun respectievelijke emulatorsmap. Sluit de pen drive weer aan op de Raspberry Pi en wacht tot hij klaar is met knipperen. Als je dat eenmaal hebt gedaan, kun je de pen drive verwijderen. Volg de onderstaande afbeeldingen.

Roms overzetten via SFTP
SFTP, ook wel Secure File Transfer Protocol genoemd, is een netwerkprotocol waarmee u bestanden veilig via een netwerk kunt overbrengen. Uw Raspberry Pi en uw pc moeten via Ethernet of Wi-Fi op hetzelfde netwerk zijn aangesloten. Dus eerst moet je SSH inschakelen in RetroPie, ga naar het configuratiemenu, selecteer Raspi-Config, selecteer Interfacing-opties, selecteer vervolgens SSH en klik op Ja om de SSH-server te activeren. Volg de onderstaande afbeeldingen.

Ga nu naar je computer en je moet een SFTP-programma downloaden om de games naar je Raspberry Pi over te zetten, ik raad WinSCP voor Windows en Cyberduck voor Mac aan. Selecteer in het WinSCP-aanmeldingsscherm SFTP in Bestandsprotocol, plaats het IP-adres van uw Raspberry Pi in het gedeelte Hostnaam (om het IP-adres van uw Raspberry Pi te vinden, ga naar het configuratiemenu en selecteer Toon IP); zet dan de gebruikersnaam die pi is en het wachtwoord dat standaard framboos is in RetroPie. Klik nu op Opslaan, selecteer Inloggen en je computer wordt verbonden met de Raspberry Pi.

Het enige dat u nu hoeft te doen, is de games van uw computer naar de bijbehorende emulatormap in de map /home/pi/RetroPie in uw Raspberry Pi te kopiëren.
Wanneer u klaar bent met het overbrengen van de games naar uw Raspberry Pi, gaat u naar het hoofdmenu, selecteert u Afsluiten en selecteert u vervolgens EmulationStation opnieuw opstarten.

U zult zien dat de spellen in elke emulatorsectie in het beginscherm verschijnen. Dan zijn de spellen al in de RetroPie geïnstalleerd.
Stap 6: Geniet van uw videogameconsole
Nu is je kleine videogameconsole klaar, maar RetroPie is een enorme gemeenschap waar we altijd leren en iets nieuws maken, dus we kunnen onze RetroPie-console continu bijwerken om het beter te maken. Ik raad aan om het RetroPie-forum te bezoeken voor meer informatie over RetroPie.
Een van de voordelen van deze console is dat hij klein is en je hem overal mee naartoe kunt nemen; je kunt bijvoorbeeld naar het huis van je vriend gaan en daar games spelen, je hoeft je Raspberry Pi alleen maar op een tv of monitor aan te sluiten.
Ik hoop dat je ook zoveel van dit project geniet, dit is mijn eerste project op Instructables en ik ben erg blij om het te publiceren. Als je twijfels hebt over dit project, reageer dan in het onderstaande gedeelte en ik zal mijn best doen om je vragen te beantwoorden. Doei!!!;)
Opmerking: ik heb een pdf van hetzelfde project hier in PT-BR bijgevoegd, wat mijn moedertaal is!:)
Aanbevolen:
Hoe ik mijn eigen boksmachine heb gemaakt? 11 stappen (met afbeeldingen) Antwoorden op al uw "Hoe?"

Hoe ik mijn eigen boksmachine heb gemaakt?: Er zit geen geweldig verhaal achter dit project - ik heb altijd genoten van de boksmachines, die op verschillende populaire plaatsen stonden. Ik besloot de mijne te bouwen
Maak je eigen draagbare retro-gameconsole!die ook een Win10-tablet is! - Ajarnpa

Maak je eigen draagbare retro-gameconsole!……die ook een Win10-tablet is!: In dit project laat ik je zien hoe je een draagbare retro-gameconsole maakt die ook als Windows 10-tablet kan worden gebruikt. Het zal bestaan uit een 7 " HDMI-LCD met touchscreen, een LattePanda SBC, een USB Type C PD-voedingsprintplaat en nog een paar aanvullende
Hoe maak je je eigen krasloten: 5 stappen (met afbeeldingen)

Hoe maak je je eigen kladblok: Hoe maak je je eigen kladblok/draaitafel met een pizzadoos en een optische muis!***************Bekijk de video voor een overzicht
Techduino --Hoe maak je je eigen zelfgemaakte Arduino Uno R3--: 9 stappen (met afbeeldingen)

Techduino ||Hoe maak je je eigen zelfgemaakte Arduino Uno R3||: Als je net als ik bent, nadat ik mijn Arduino had en een laatste programmering op mijn eerste chip had uitgevoerd, wilde ik het van mijn Arduino Uno R3 halen en plaatsen op mijn eigen circuit. Dit zou ook mijn Arduino vrijmaken voor toekomstige projecten. Na het doorlezen van vele
Hoe maak je je eigen psychedelische USB-wezen: 16 stappen (met afbeeldingen) Antwoorden op al uw "Hoe?"
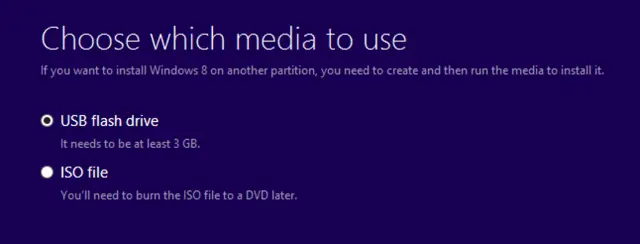
Hoe maak je je eigen psychedelische USB-wezen: Dus je werd vandaag verveeld wakker. Echt, echt verveeld. Daarna ging de dag voorbij en veranderde er niet veel. Maak je geen zorgen, het overkomt ons de hele tijd. De meeste dagen eigenlijk. Toen zag je dit vreemd uitziende wezen online, of misschien herinner je je
