
Inhoudsopgave:
- Auteur John Day [email protected].
- Public 2024-01-30 11:16.
- Laatst gewijzigd 2025-01-23 15:01.
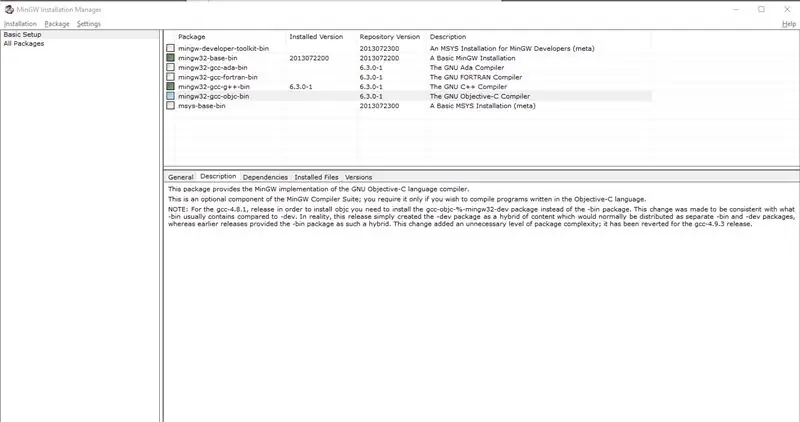
C en C++ zijn populaire programmeertalen die snel toegang geven tot het maken van formules en het oplossen van complexe problemen met minimale middelen. Het probleem is het vinden van een manier om het programma te compileren en uitvoerbaar te maken.
Een van uw opties is mogelijk het gebruik van Visual Studio, een teksteditor en compiler in één. Hoewel nuttig, vinden sommigen het misschien te ingewikkeld of willen ze een eenvoudigere manier om hun code aan te passen en te compileren. Dat is waar Minimalist GNU voor Windows om de hoek komt kijken, of kortweg MinGW. U gebruikt MinGW in uw opdrachtregelinterface, de teksttoepassing die u snel kunt openen door op de Windows-toets te drukken en "cmd" in te typen.
Aan het einde van deze Instructable zou u MinGW correct moeten hebben geïnstalleerd en in staat moeten zijn om elk c/c++ programma overal op uw computer te compileren.
OPMERKING: Dit instructable is puur voor Windows-omgevingen. Linux wordt geleverd met GCC, een GNU-verzameling compilers. Dit is het gewenste resultaat voor onze omgeving, om GCC op Windows te krijgen.
Benodigdheden
Je hebt een computer nodig om de software te downloaden en een degelijke internetverbinding voor een stabiele en snelle installatie. Hoewel dit niet vereist is, wilt u misschien ook een thumbdrive, voor het geval u een fysiek draagbare kopie van de MinGW-installatie wilt hebben.
Stap 1: Download het installatieprogramma
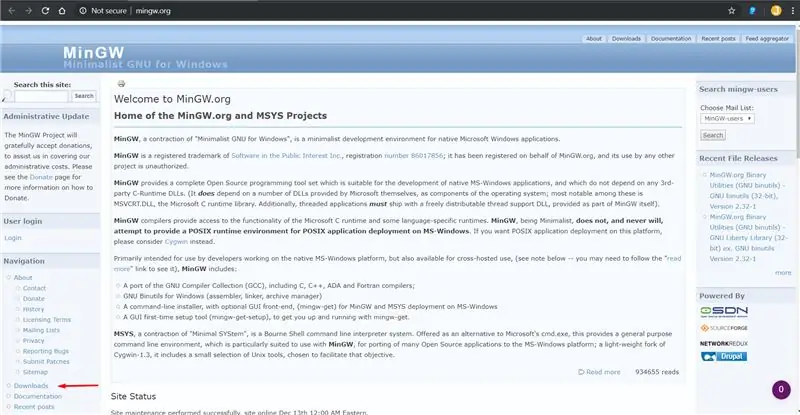
Het eerste dat we moeten doen, is het installatieprogramma ophalen.
Om dat te doen, moeten we naar de MinGW-website gaan.
Van daaruit wil je naar de downloadlink gaan, die zich aan de linkerkant in het navigatiegedeelte bevindt. In het geval dat je het niet kunt vinden of het is verplaatst, deze link brengt je daarheen
Wat we willen is het bestand mingw-get-setup.exe. Nadat het bestand is gedownload, kunnen we doorgaan naar de volgende stap.
Stap 2: Installeer MinGW op de juiste manier
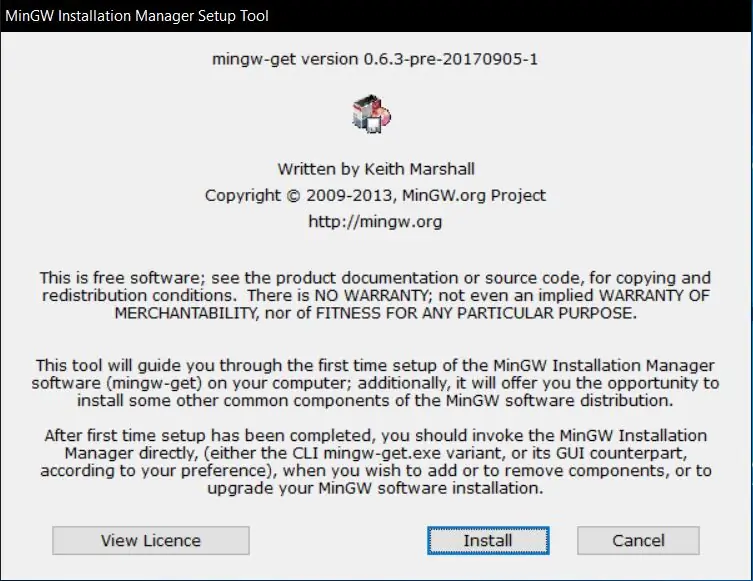
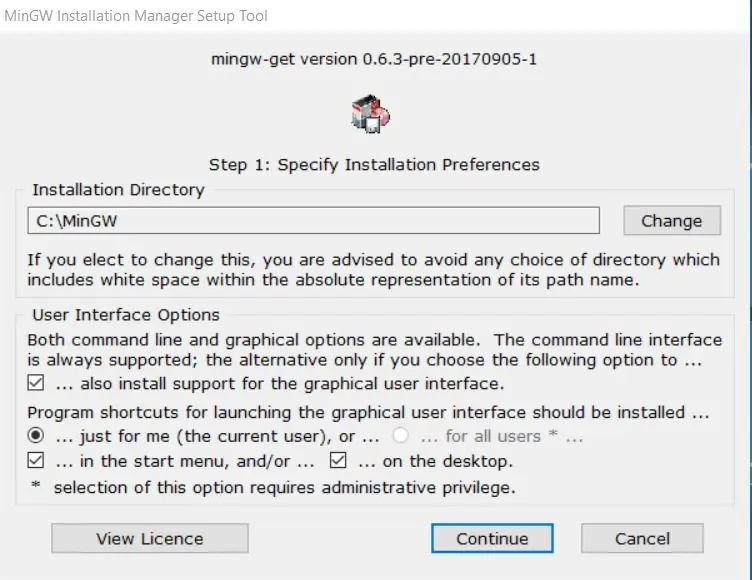
Het eerste dat wordt gevraagd, is waar u het wilt installeren. Om het gemakkelijk toegankelijk te houden, raad ik aan om het in de standaardmap te laten. Anders kunt u dit overal instellen, zelfs op USB-sticks.
De volgende optie gaat over de gebruikersinterface voor MinGW. We zullen in dit geval met een gebruikersinterface werken, omdat het beter is om te zien wat we kunnen doen.
Stap 3: Pakketinstallatie:
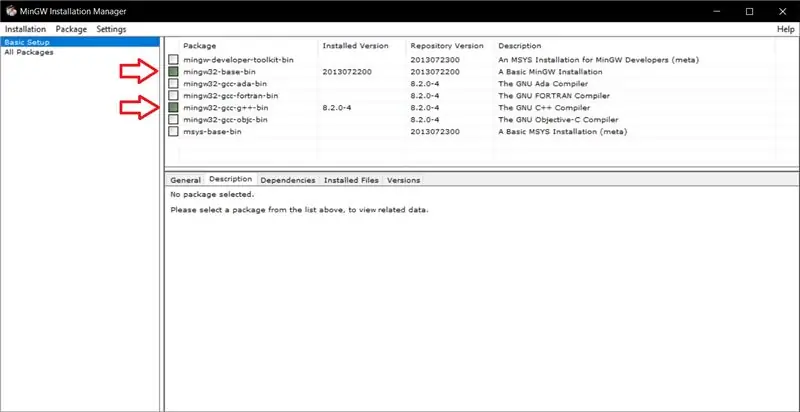
Nu we de installatie van MinGW hebben voltooid, moeten we specifieke pakketten kiezen om te installeren. In deze instructable gaan we het simpel houden en werken met de basisopstelling, omdat we het gewenste resultaat kunnen krijgen zonder dat we ons hoeven te verdiepen in alle individuele pakketten die MinGW biedt.
Zorg ervoor dat u in de linker inhoudsopgave naar Basisinstellingen kijkt. Vanaf daar zou je 7 items in de rechtertabel moeten zien. Voor C/C++-compilers moet u de volgende pakketten installeren: mingw32-base-bin en mingw32-gcc-g++-bin. GCC wordt gebruikt voor c-programma's en G++ wordt gebruikt voor C++-programma's.
Om een pakket te installeren, klikt u met de rechtermuisknop op het pakket en klikt u vervolgens op "Mark for Installation". Nadat u de gewenste pakketten heeft gemarkeerd, gaat u naar linksboven en klikt u op "Installatie". U zult dan "Wijzigingen toepassen", wat u dan een nieuw venster toont met de wijzigingen die u gaat aanbrengen. Klik op "Accepteren" en de installatie zal beginnen. Er wordt een download gestart en er verschijnt een ander venster, dit keer dat u laat zien of uw installatie is voltooid.
Stap 4: Uw compiler overal kunnen gebruiken met CMD
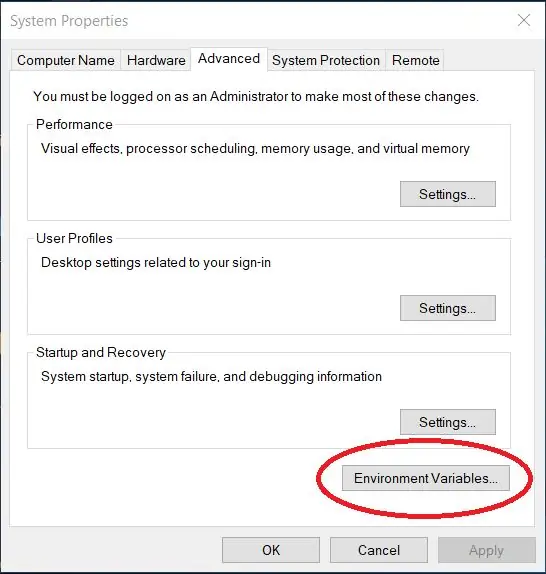
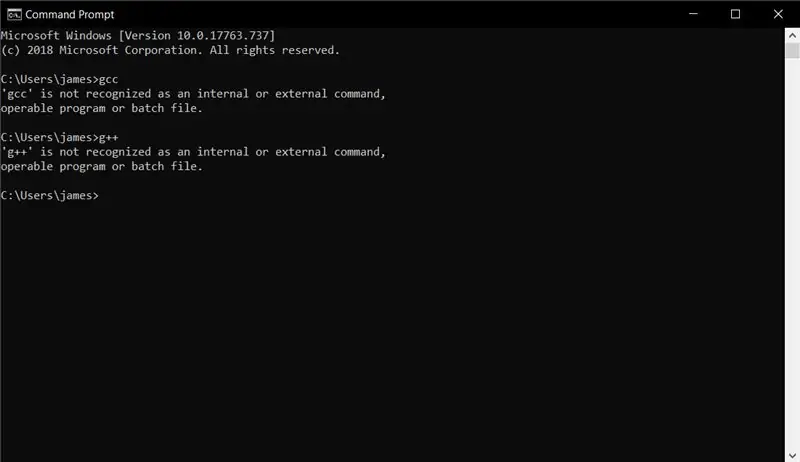
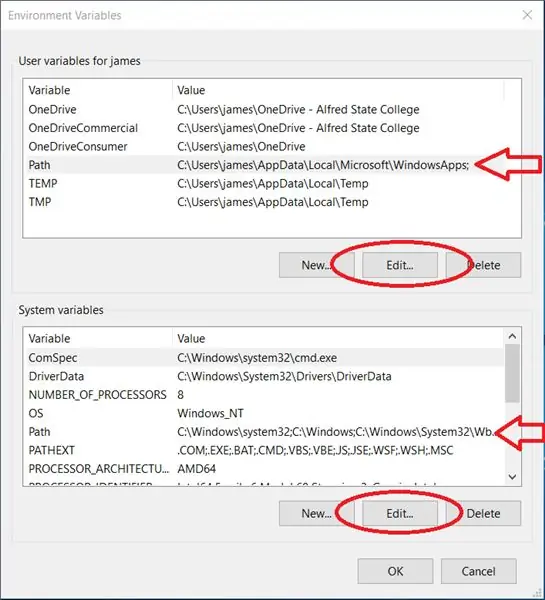
Met uw nieuw geïnstalleerde compiler zult u merken dat uw opdrachtprompt gcc of g++ niet als opdrachten herkent. Om dit te doen moet u het volgende doen:
- Druk op de Windows-toets, typ "Bewerk de systeemomgevingsvariabelen" en druk op enter
- Er verschijnt een nieuw venster met de naam Systeemeigenschappen.
- Als je er nog niet bent, ga dan naar het tabblad Geavanceerd.
- Kijk naar rechtsonder en klik op Omgevingsvariabelen.
- Van daaruit ziet u twee afzonderlijke lijsten met variabelen. Afhankelijk van uw voorkeur kunt u deze paden lokaal instellen voor één gebruiker of voor het hele systeem. Zoek in elk geval de variabele "Pad" en klik op Bewerken.
- Klik in het nieuwe venster op Nieuw aan de rechterkant van het venster en typ vervolgens het volgende: "C:\MinGW\bin". We moeten het naar de bin-map in onze installatie leiden, omdat daar onze compilers, gcc en g++, bestaan.
- Vanaf daar drukt u in beide vensters op OK en opent u een nieuwe opdrachtprompt. Typ gcc of g++ in en kijk of de opdracht naar u terugkomt. Test het verder door een C- of C++-programma te maken en te proberen het te compileren
Nu heb je de mogelijkheid om programma's te maken en ze overal op je systeem te compileren.
Om een programma te compileren, hoef je alleen maar gcc aan te roepen als het een c-programma is, of g++ als het een c++-programma is, en dan de naam van het programma in te typen dat je wilt compileren. Voorbeeld: gcc helloworld.c of g++ helloworld.cpp
De volgende stap, hoewel optioneel, legt enkele handige opties uit die u met uw compiler kunt gebruiken.
Stap 5: Handige opties die u kunt gebruiken tijdens het compileren van een programma
Hoewel deze opties niet vereist zijn voor het compileren van uw programma's, helpen ze u bij het debuggen van uw code.
De syntaxis voor het invoeren van deze opties is als volgt voor gcc of g++: g(cc/++) -option argument
- -o: met deze optie kunt u het programma een naam geven bij het compileren. Standaard wordt uw programma a.exe genoemd. Dus door te doen: "gcc helloworld.c -o Hallo", krijg je in plaats daarvan Hello.exe
-
-g: met deze optie kan een ander programma uw code gebruiken. "gdb" of GNU Debugger heeft die -g optie nodig om te kunnen werken. GNU Debugger is een zeer nuttig hulpmiddel omdat het u in staat stelt om regel voor regel te zien hoe uw variabelen en code werken. Het is een beetje geavanceerd voor nieuwkomers, dus het is een goed idee om de commando's op te zoeken die je erin kunt doen.
OPMERKING: Hoewel nuttig, als u niet van plan bent gdb te gebruiken, moet u -g niet gebruiken, omdat de bestandsgrootte veel groter is dan uw standaard exe-bestand
- -Wall, -Werror, -Wextra en -pedantic zijn allemaal waarschuwingsgerelateerde opties. Wall Wextra en pedantic vangen de meeste fouten en waarschuwingen op, terwijl Werror alle waarschuwingen omzet in fouten. Het verschil tussen deze twee is dat als je programma waarschuwingen heeft, het nog steeds wordt gecompileerd. Als het echter fouten bevat; het programma compileert niet. Fouten zijn in dit geval meer een oefening dan een hulpmiddel, omdat het correct gedrag onder de c-standaard afdwingt, wat me bij de laatste optie brengt die ik wil bespreken
-
--std=: Deze optie vertelt de compiler welke standaard moet worden gebruikt. Hoewel dit in de meeste gevallen waarschijnlijk niet belangrijk is, zal deze optie, als u oudere code ontvangt die mogelijk niet werkt in de huidige standaard, de standaard die u kiest afdwingen. Enkele opmerkelijke standaarden zijn c99, c89, gnu99, gnu 89, enz. Normaal gesproken zul je deze optie niet gebruiken, tenzij dat nodig is.
OPMERKING: Deze optie is alleen voor c
- Voorbeeld van de opties samen: gcc --std=c99 -Wall -Wextra -pedantic -Werror -g helloworld.c -o hallo
- Voorbeeld van de opties samen in c++: g++ -Wall -Wextra -pedantic -Werror -g helloworld.c -o hallo
