
Inhoudsopgave:
- Auteur John Day [email protected].
- Public 2024-01-30 11:16.
- Laatst gewijzigd 2025-01-23 15:01.


In deze tutorial leren we hoe je een LED-ring en een ultrasone module kunt gebruiken om de afstand te meten.
Bekijk een demonstratievideo.
Stap 1: Wat heb je nodig?

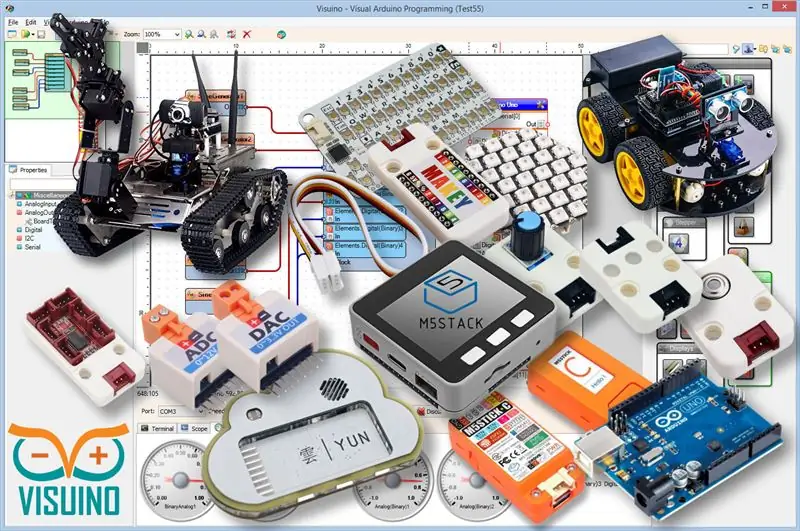
- Arduino UNO (of een andere Arduino)
- Ultrasone afstandsmeter HC-SR04
- Doorverbindingsdraden
- Neopixel LED-ring
- Visuino-programma: Download Visuino
Stap 2: Het circuit
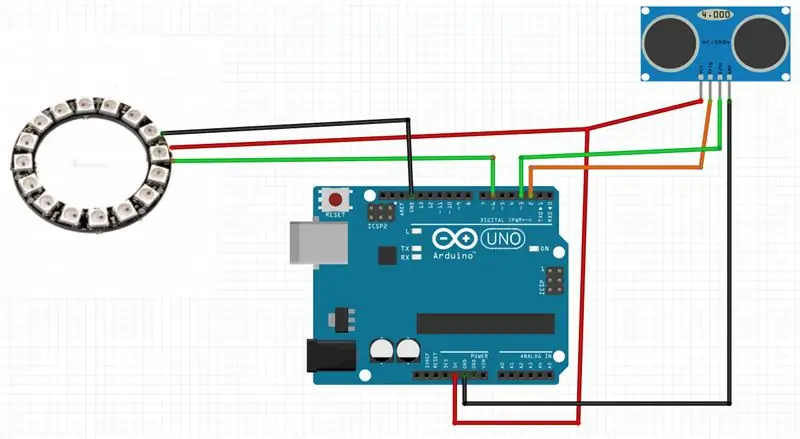
- Sluit de LED-ringpin [VCC] aan op de Arduino-pin [+5V]
- Sluit de LED-ringpin [GND] aan op de Arduino-pin [GND]
- Sluit LED Ring pin [IN] of (DI) aan op Arduino digitale pin [6]
- Sluit de ultrasone modulepen (VCC) aan op de Arduino-pen [+5V]
- Sluit de ultrasone module-pin (GND) aan op de Arduino-pin [GND]
- Sluit de ultrasone module-pin (ECHO) aan op de Arduino-pin digitaal (3)
- Sluit de ultrasone module-pin (TRIG) aan op de Arduino-pin digitaal (2)
Stap 3: Start Visuino en selecteer het Arduino UNO-bordtype
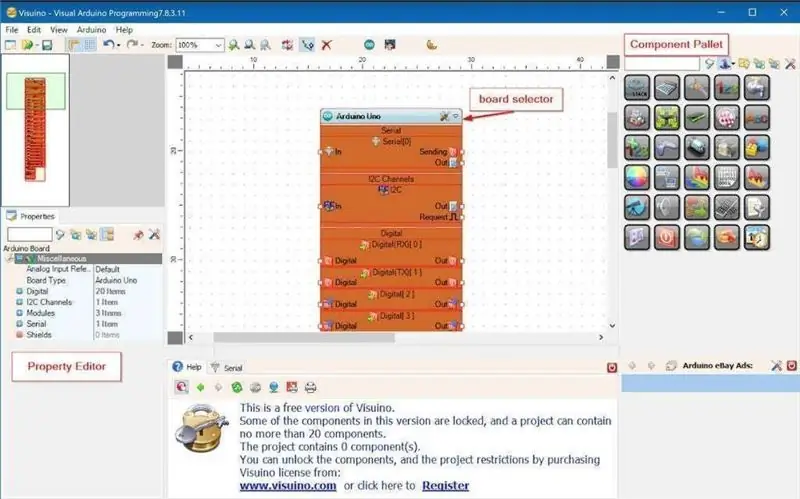
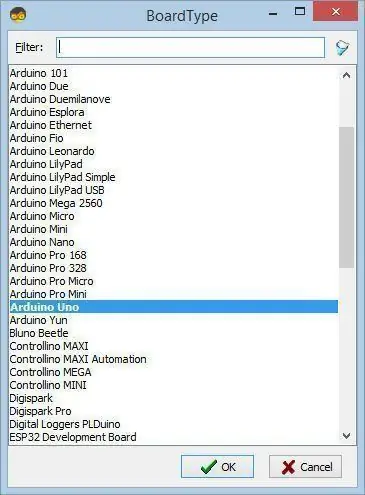
Om te beginnen met het programmeren van de Arduino, moet je de Arduino IDE vanaf hier hebben geïnstalleerd:
Houd er rekening mee dat er enkele kritieke bugs zijn in Arduino IDE 1.6.6. Zorg ervoor dat u 1.6.7 of hoger installeert, anders werkt deze Instructable niet! Als je dat nog niet hebt gedaan, volg dan de stappen in deze Instructable om de Arduino IDE in te stellen om Arduino UNO te programmeren! De Visuino: https://www.visuino.eu moet ook worden geïnstalleerd. Start Visuino zoals weergegeven in de eerste afbeelding Klik op de knop "Tools" op de Arduino-component (Afbeelding 1) in Visuino Wanneer het dialoogvenster verschijnt, selecteer "Arduino UNO" zoals weergegeven op Afbeelding 2
Stap 4: In Visuino Componenten toevoegen
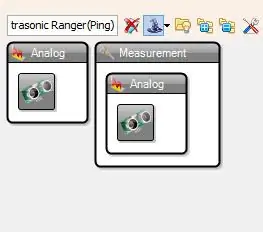
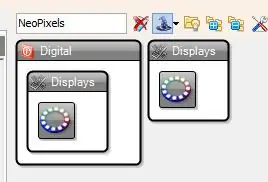
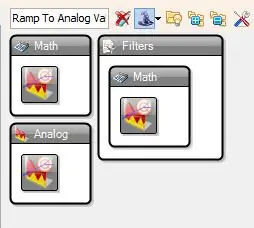
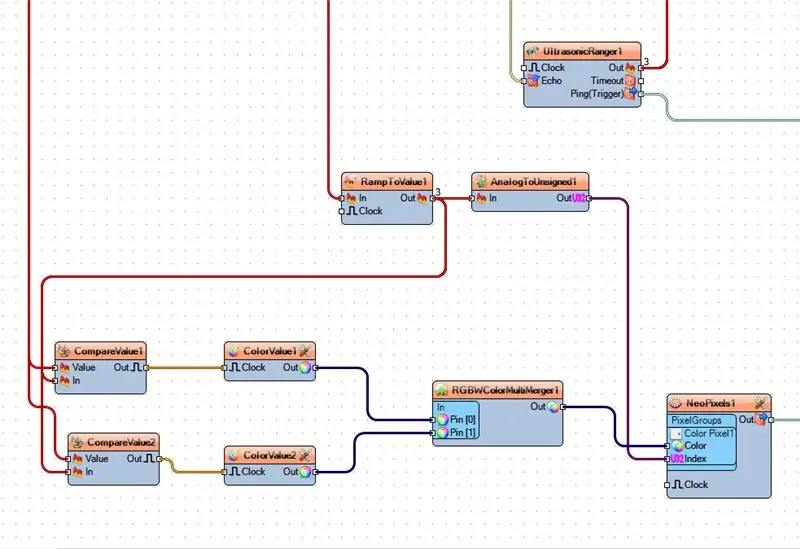
- Component "Ultrasone Ranger(Ping)" toevoegen
- Component "NeoPixels" toevoegen
- Component "Ramp naar analoge waarde" toevoegen
- Component "Analoog naar niet-ondertekend" toevoegen
- Voeg 2X "Analoge waarde vergelijken" component toe
- Voeg 2X "Kleurwaarde" component toe
- Component "RGBW Color Multi-Source Merger" toevoegen
Stap 5: In Visuino Set-componenten
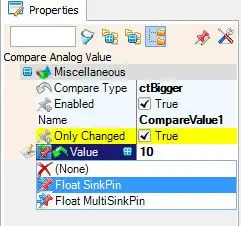
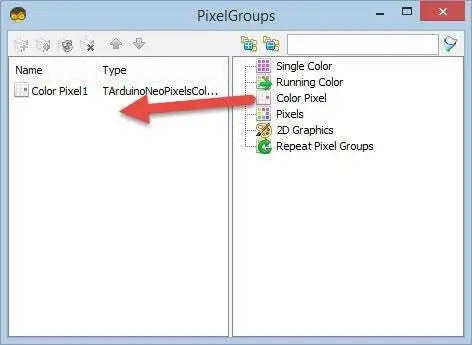
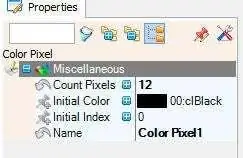
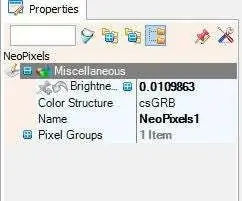
- Selecteer "RampToValue1" en stel in het eigenschappenvenster "Slope (S)" in op 1000
- Selecteer "CompareValue1" en stel in het eigenschappenvenster "Compare Type" in op ctBigger en "Value" op 10-Selecteer het veld "Value" en klik op het pin-pictogram en selecteer "Float SinkPin"
- Selecteer "CompareValue2" en stel in het eigenschappenvenster "Compare Type" in op ctSmaller-Selecteer het veld "Value" en klik op het pinpictogram en selecteer "Float SinkPin"
- Selecteer "ColorValue1" en stel in het eigenschappenvenster "Value" in op clRed
- Selecteer "ColorValue2" en stel in het eigenschappenvenster "Value" in op clLime
- Dubbelklik op de "NeoPixels1" en sleep in het venster "PixelGroups" "Color Pixel" naar links. Aan de linkerkant van het venster "PixelGroups" selecteert u "Color Pixel1" en stelt u in het eigenschappenvenster "Count Pixels" in op 12 of 16 (Afhankelijk van hoeveel LED uw LED-ring heeft) -U kunt de LED-helderheid desgewenst wijzigen door de waarde in het veld "Helderheid" te wijzigen
Stap 6: In Visuino Connect-componenten
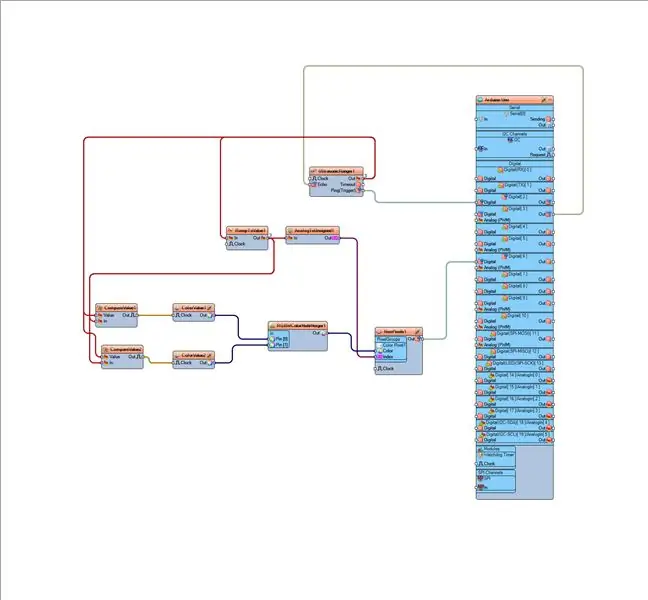
- Sluit "UltrasonicRanger1" pin [Ping (Trigger)] aan op Arduino digitale pin [2]
- Verbind de "Arduino" digitale pin [3] Out met "UltrasonicRanger1" pin [Echo]
- Verbind "NeoPixels1" pin [Out] met Arduino digitale pin [6]
- Verbind "UltrasonicRanger1" pin [Out] met "RampToValue1" pin [In] en "CompareValue1" pin [Value] en "CompareValue2" pin [Value]
- Verbind "RampToValue1" pin [Out] met "AnalogToUnsigned1" pin [In] en "CompareValue1" pin [In] en "CompareValue2" pin [In]
- Verbind "CompareValue1" pin [Out] met "ColorValue1" pin [clock]
- Verbind "CompareValue2" pin [Out] met "ColorValue2" pin [clock]
- Verbind "ColorValue1" pin [Out] met "RGBWColorMultiMerger1" Pin [0]
- Verbind "ColorValue2" pin [Out] met "RGBWColorMultiMerger1" Pin [1]
- Verbind "RGBWColorMultiMerger1" pin [Out] met "NeoPixels1">Color Pixel1 pin [Color]
- Verbind "AnalogToUnsigned1" met "NeoPixels1">Color Pixel1-pin [U32 Index]
Stap 7: Genereer, compileer en upload de Arduino-code
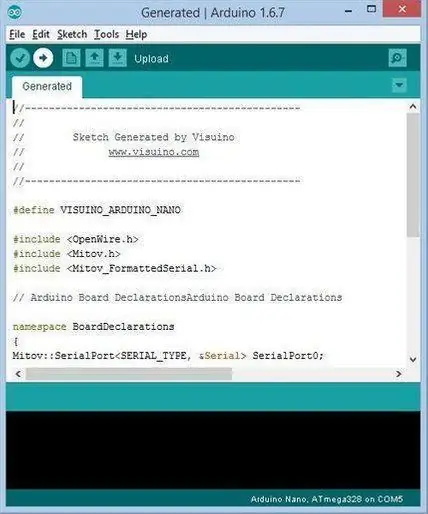
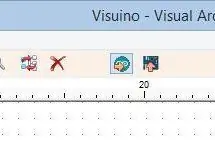
Druk in Visuino op F9 of klik op de knop in afbeelding 1 om de Arduino-code te genereren en de Arduino IDE te openen
Klik in de Arduino IDE op de knop Uploaden om de code te compileren en te uploaden (Afbeelding 2)
Stap 8: Spelen
Als u de Arduino UNO-module van stroom voorziet, zou de LED-ring de afstand moeten weergeven en als u een obstakel voor de afstandszoekermodule toevoegt, moet de LED-ring van kleur veranderen.
Gefeliciteerd! U heeft uw project met Visuino afgerond. Ook bijgevoegd is het Visuino-project, dat ik voor deze Instructable heb gemaakt, je kunt het hier downloaden en openen in Visuino:
Aanbevolen:
Afstandssensor (voor witte stok): 3 stappen

Afstandssensor (voor White Cane): een typische afstandssensor is al op grote schaal behandeld door Instructables. Daarom wilde ik een bewerking van dit bekende concept proberen, als toepassing voor een witte stok. Witte stokken zijn de stokken die door blinden worden gebruikt om hen te vertellen waar de p
Draadloze afstandssensor DIY: 7 stappen
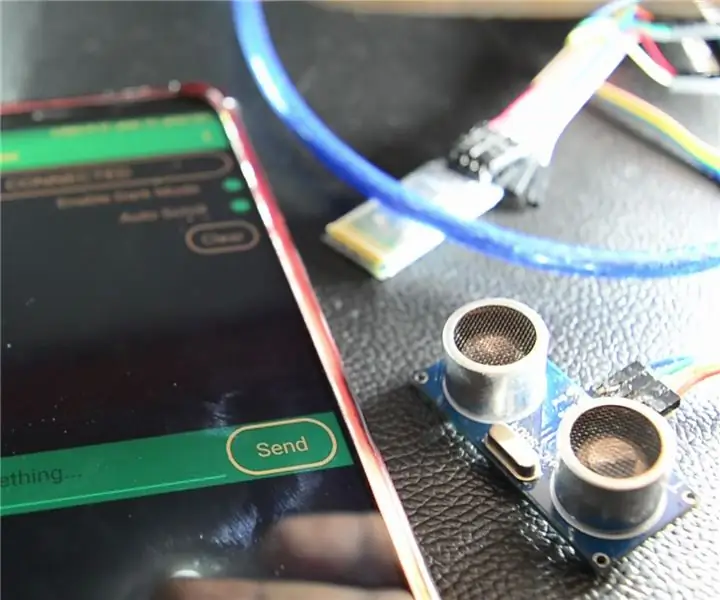
Draadloze afstandssensor DIY: de mogelijkheid om de afstand te meten via een ultrasone sensor binnen de kosten van een paar dollar is best fantastisch, om eerlijk te zijn, en het toevoegen van de draadloze functionaliteit is zelfs aantrekkelijk, je zou het kunnen gebruiken als een parkeersensor in een oude auto waar de
AVR-microcontroller. Ultrasone afstandssensor. HC-SR04 op LCD NOKIA 5110: 4 stappen

AVR-microcontroller. Ultrasone afstandssensor. HC-SR04 op LCD NOKIA 5110: Hallo allemaal! In deze sectie maak ik een eenvoudig elektronisch apparaat om de afstand te meten en deze parameters worden weergegeven op LCD NOKIA 5110. De parameters worden weergegeven als een diagram en cijfers. Het apparaat is gebaseerd op de microcontroller AVR ATMEG
Ultrasone afstandssensor en seriële monitoruitgang gebruiken: 6 stappen

Ultrasone afstandssensor en seriële monitoruitgang gebruiken: Hey jongens! Wilt u leren hoe u een seriële monitoruitgang gebruikt. Welnu, hier heb je de perfecte tutorial over hoe je dit moet doen! In deze instructable zal ik je door de eenvoudige stappen leiden die nodig zijn om de afstand te detecteren met behulp van een ultrasone sensor en te rapporteren i
Hoe maak je een ultrasone radar met Arduino ⚡: 5 stappen

Hoe maak je een ultrasone radar met Arduino ⚡: ↪ Hallo, het is SuperTech en vandaag ga ik je laten zien hoe je een ultrasone radar maakt met Arduino
