
Inhoudsopgave:
- Auteur John Day [email protected].
- Public 2024-01-30 11:16.
- Laatst gewijzigd 2025-01-23 15:01.


In deze tutorial leren we hoe we een weerstation kunnen maken dat een TEMPERATUUR, VOCHTIGHEID EN DRUK weergeeft op het LCD-scherm TFT 7735
Bekijk een demonstratievideo.
Stap 1: Wat heb je nodig?


- Arduino UNO (of een andere Arduino)
- LCD-scherm TFT 7735
- BMP280-sensor
- DHT11-sensor
- Doorverbindingsdraden
- Breadboard
- Visuino-programma: Download Visuino
Stap 2: Het circuit

LCD-TFT ST7735
Aansluiten:
- 1.8 TFT Display PIN [LED] naar Arduino PIN [3.3 V]
- 1.8 TFT-display PIN [SCK] naar Arduino PIN [13]
- 1.8 TFT Display PIN [SDA] naar Arduino PIN [11]
- 1.8 TFT Display PIN [A0 of DC] naar Arduino PIN [9]
- 1.8 TFT Display PIN [RESET] naar Arduino PIN [8]
- 1.8 TFT-display PIN [CS] naar Arduino PIN [10]
- 1.8 TFT Display PIN [GND] naar Arduino PIN [GND]
- 1.8 TFT Display PIN [VCC] naar Arduino PIN [5V]
OPMERKING: Sommige Arduino-kaarten hebben verschillende SPI-pinnen, dus controleer de documentatie van uw bord.
BMP280-sensor
- Sluit pin [VIN] aan op Arduino [V5]
- Verbind pin [GND] met Arduino pin [GND]
- Verbind pin [SDA] met Arduino pin [SDA]
- Verbind pin [SCL] met Arduino pin [SCL]
DHT11-sensor
- Sluit pin [+] aan op Arduino [V5]
- Verbind pin [-] met Arduino pin [GND]
- Sluit pin [S] aan op Arduino digitale pin [7]
Stap 3: Start Visuino en selecteer het Arduino UNO-bordtype


Om te beginnen met het programmeren van de Arduino, moet je de Arduino IDE vanaf hier hebben geïnstalleerd:
Houd er rekening mee dat er enkele kritieke bugs zijn in Arduino IDE 1.6.6. Zorg ervoor dat u 1.6.7 of hoger installeert, anders werkt deze Instructable niet! Als je dat nog niet hebt gedaan, volg dan de stappen in deze Instructable om de Arduino IDE in te stellen om Arduino UNO te programmeren! De Visuino: https://www.visuino.eu moet ook worden geïnstalleerd. Start Visuino zoals weergegeven in de eerste afbeelding Klik op de knop "Tools" op de Arduino-component (Afbeelding 1) in Visuino Wanneer het dialoogvenster verschijnt, selecteer "Arduino UNO" zoals weergegeven op Afbeelding 2
Stap 4: In Visuino Componenten toevoegen




- Component "Druktemperatuur BMP280 I2C" toevoegen
- Component "Vochtigheid en thermometer DHT11/21/22/AM2301" toevoegen
- Component "TFT-kleurendisplay ST7735" toevoegen
Stap 5: In Visuino Set-componenten



Selecteer "Display1" en stel "Orientation" in op goDown (dit verandert de weergaverichting)
Opmerking: als de weergave niet zou werken, probeer dan het Type onder het eigenschappenvenster te wijzigen
-
Dubbelklik op "Display1" en vouw in het elementenvenster "Tekst" en "Lijnen" aan de rechterkant uit en sleep naar de linkerkant:
- 4X "Tekst tekenen"
- 3X "Lijn tekenen"
- 3X "Tekstveld"
Selecteer aan de linkerkant: - "Tekst tekenen1" en stel in het eigenschappenvenster "Grootte" in op 1, "Kleur" op aclDodgerBlue en "X" op 17 en "Tekst" op WEERSTATION
- "Draw Line1" en stel in het eigenschappenvenster "Hoogte" in op 0, "Width" op 120, "Color" op aclDodgerBlue en "Y" op 0- "Draw Text2" en stel in het eigenschappenvenster "Size" in op 1, "Kleur" tot aclRed en "X" tot 30 en "Y" tot 15 en "Text" tot TEMPERATUUR
- "Text Field1" en stel in het eigenschappenvenster "Size" in op 2, "Color" op aclYellow en "X" op 30 en "Y" op 30- "Draw Line2" en stel in het eigenschappenvenster "Height" in op 0, "Breedte" tot 120, "Kleur" tot aclDodgerBlue en "Y" tot 50- "Tekst tekenen3" en stel in het eigenschappenvenster "Grootte" in op 1, "Kleur" op aclAqua en "X" op 40 en "Y" tot 55 en "Tekst" tot VOCHTIGHEID- "Tekstveld2" en stel in het eigenschappenvenster "Grootte" in op 2, "Kleur" op aclGeel en "X" op 30 en "Y" op 70- "Lijn tekenen" en in de eigenschappenvenster stel "Hoogte" in op 0, "Breedte" op 120, "Kleur" op aclDodgerBlue en "Y" op 90- "Tekst tekenen4" en stel in het eigenschappenvenster "Grootte" in op 1, "Kleur" op aclWit en " X" tot 40 en "Y" tot 95 en "Text" tot PRESSURE- "Text Field3" en stel in het eigenschappenvenster "Size" in op 2, "Color" op aclYellow en "X" op 15 en "Y" op 110
Stap 6: In Visuino Connect-componenten

- Verbind "PressureTemperature1" pin [Out] met Arduino I2C [In]
- Verbind "DrukTemperatuur1" pin [Druk] met Display1>TextField3 [In]
- Sluit "DrukTemperatuur1" pin [Temperatuur] aan Display1>TextField1 [In]
- Sluit de "VochtigheidThermometer1"-pin [Vochtigheid] aan op Display1>TextField2 [In]
- Sluit "VochtigheidThermometer1" pin [Out] aan op Arduino digitale pin [7]
- Verbind "Display1" component pin [Out] naar Arduino pin SPI [In]
- Verbind "Display1" componentpin [Chip Select] met Arduino Digital pin [10]
- Verbind de "Display1" componentpin [Reset] met Arduino Digital pin [8]
- Verbind de "Display1" componentpin [Register Select] met Arduino Digital pin [9]
Stap 7: Genereer, compileer en upload de Arduino-code


Druk in Visuino op F9 of klik op de knop in afbeelding 1 om de Arduino-code te genereren en de Arduino IDE te openen
Klik in de Arduino IDE op de knop Uploaden om de code te compileren en te uploaden (Afbeelding 2)
Stap 8: Spelen
Als u de Arduino UNO-module van stroom voorziet, begint het LCD-scherm de huidige waarden weer te geven (TEMPERATUUR, VOCHTIGHEID, DRUK)
Gefeliciteerd! U heeft uw project met Visuino afgerond. Ook bijgevoegd is het Visuino-project, dat ik voor deze Instructable heb gemaakt, je kunt het hier downloaden en openen in Visuino:
Aanbevolen:
Druk op de knop); // Een Arduino LCD-spel: 5 stappen (met afbeeldingen)

Druk op de knop); // Een Arduino LCD-spel: onlangs heb ik in Scouts gewerkt aan de verdienstenbadge voor Game Design. Voor een van de vereisten heb ik dit spel gebouwd met Arduino die is gebaseerd op de LED Rocker Game. Het doel van het spel is om het hoogst mogelijke aantal punten te scoren. Aan het begin van d
BEND_it: maak je niet druk Gewoon "BEND_it" Out: 8 stappen (met afbeeldingen)

BEND_it: maak je niet druk Gewoon "BEND_it" Out: INTRODUCTIONBEND_it is een kleinschalige snelle testmachine. Het is best goed in dingen buigen en breken. Het kan soms ook handig zijn. Het kan helpen bij het ophalen van informatie zoals: Horizontale stuwkracht als gevolg van gebogen actie
Vochtigheid in de cloud: 5 stappen
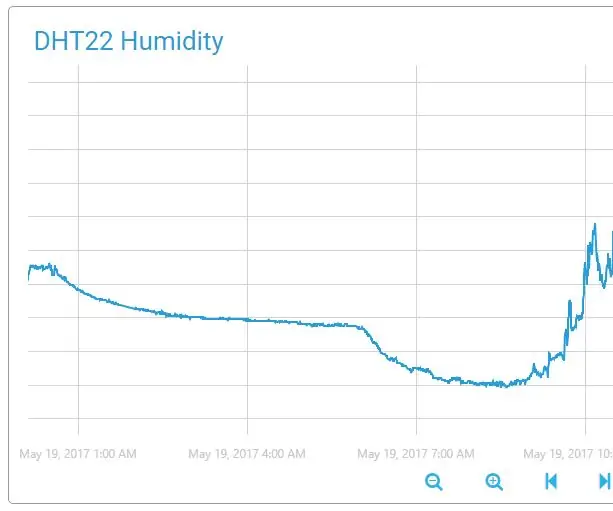
Vochtigheid in de cloud: de zomer komt eraan en mensen zonder airconditioning moeten erop voorbereid zijn om de atmosfeer binnenshuis handmatig te regelen. In deze post beschrijf ik de moderne manier om de belangrijkste parameters voor menselijk comfort te meten: temperatuur en vochtigheid. T
De druk en hoogte bepalen met behulp van GY-68 BMP180 en Arduino: 6 stappen
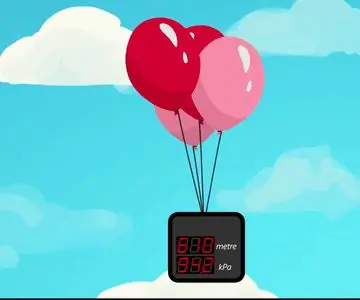
Het bepalen van de druk en hoogte met behulp van GY-68 BMP180 en Arduino: Overzicht Bij veel projecten zoals vliegende robots, weerstations, het verbeteren van de routeprestaties, sport en etc. is het meten van druk en hoogte erg belangrijk. In deze zelfstudie leert u hoe u de BMP180-sensor gebruikt, een van de meest
Druk meten met uw Micro:bit: 5 stappen (met afbeeldingen)

Druk meten met uw Micro:bit: De volgende instructie beschrijft een eenvoudig te bouwen en goedkoop apparaat om drukmetingen uit te voeren en de wet van Boyle te demonstreren, met behulp van de micro:bit in combinatie met de BMP280 druk-/temperatuursensor. Terwijl deze spuit/druk
