
Inhoudsopgave:
- Auteur John Day [email protected].
- Public 2024-01-30 11:16.
- Laatst gewijzigd 2025-01-23 15:01.

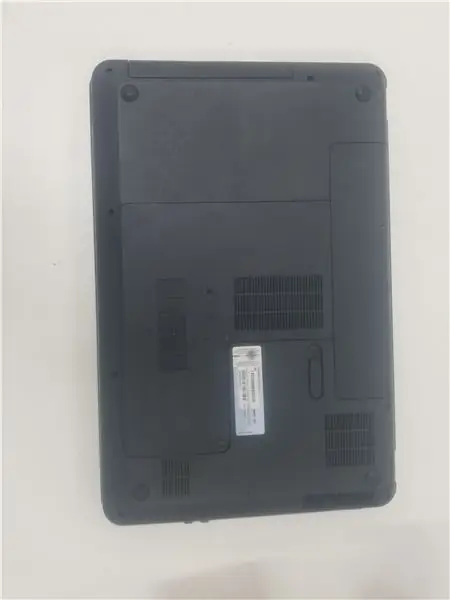

Zorg ervoor dat je je HSTNN L94C-laptop klaar hebt staan op een vlakke ondergrond. Zorg er ook voor dat u toegang hebt tot een 2 mm kruiskopschroevendraaier, een 1,5 mm platte schroevendraaier en een methode om uzelf te ontladen van statische elektriciteit om de interne componenten niet te beschadigen.
Stap 1: Verwijder de batterij
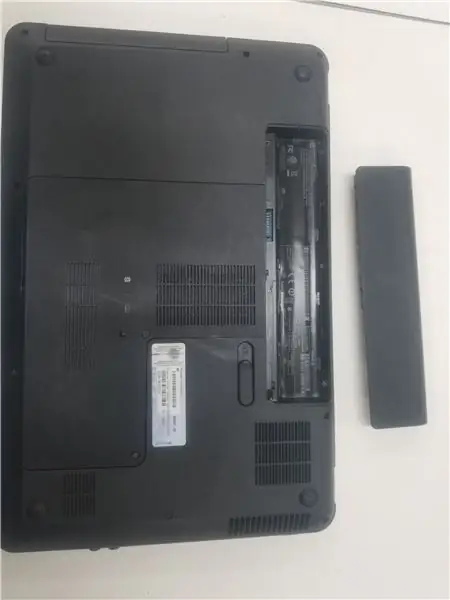
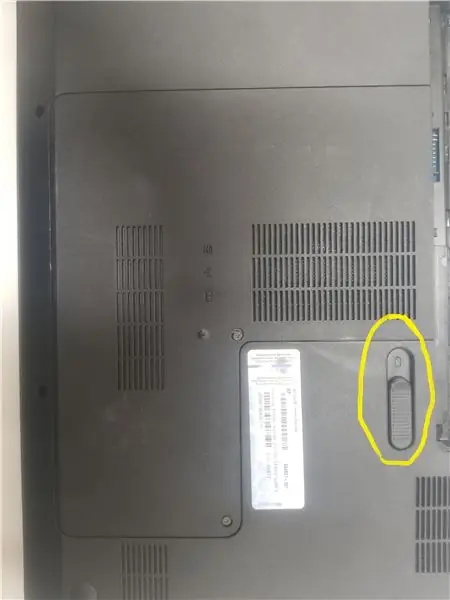
Je eerste stap is om ALTIJD de batterij te verwijderen, zelfs als de laptop is uitgeschakeld, levert deze nog steeds stroom aan het moederbord binnenin, en het ZAL je schokken. Druk op de hierboven gemarkeerde schakelaar en de batterij springt eruit. Leg de batterij opzij, want u hebt deze pas nodig als u klaar bent om deze weer in elkaar te zetten.
Stap 2: Het achterbord verwijderen
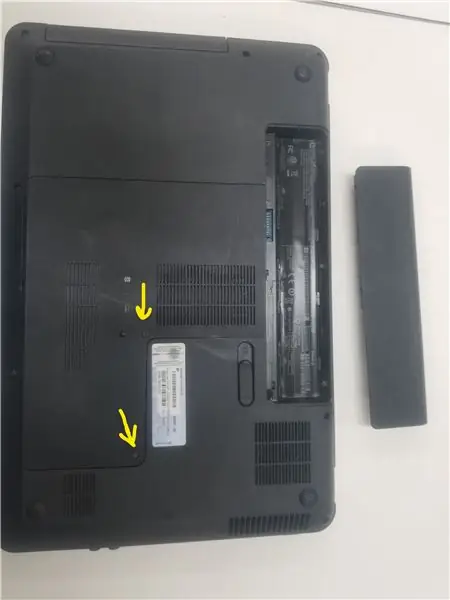

Nadat u de batterij hebt verwijderd, is het tijd om aan de slag te gaan. De volgende stap is het verwijderen van het bord dat het cd-station en de wifi-kaart bedekt. Draai de gemarkeerde schroeven los met uw kruiskopschroevendraaier en u kunt het bord veilig verwijderen. De schroeven blijven vast zitten, dus maak je er geen zorgen over.
Stap 3: Uw toetsenbord verwijderen Deel 1

Het verwijderen van uw toetsenbord is uw volgende stap. U moet alle schroeven met een kruiskop die geel zijn gemarkeerd verwijderen en ze allemaal op dezelfde stapel leggen. De zilveren bemanningen op de wifi-kaart moeten worden verwijderd en op een aparte stapel worden gelegd met de wifi-kaart in de buurt. Nadat alle schroeven zijn verwijderd, kan de in blauw gemarkeerde harde schijf veilig worden verwijderd en opzij worden gelegd. Net als de batterij heb je deze pas weer nodig als je hem weer in elkaar zet.
Stap 4: Het toetsenbord verwijderen Deel 2

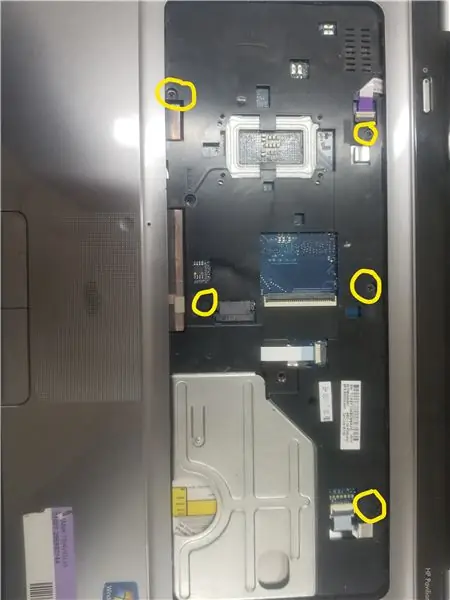

Nadat u uw harde schijf hebt verwijderd, moet u uw laptop omdraaien en met een dun voorwerp op de klemmen op de gemarkeerde punten duwen. U kunt het toetsenbord op deze manier verwijderen en er zijn extra schroeven aan de onderkant die het toetsenbord van de laptop vasthouden. In de gemarkeerde gebieden bevindt zich een schroef die moet worden verwijderd met een kruiskopschroevendraaier. Daarna is het bovenste deel van de laptoptas klaar om te worden verwijderd. Nadat u dit deel van de behuizing hebt verwijderd, ziet u het moederbord.
Stap 5: Het moederbord losmaken


Uw volgende stap is om de gemarkeerde schroeven los te draaien met een kruiskopschroevendraaier en ze allemaal op hun eigen stapel te plaatsen. U moet het blauw gemarkeerde object verwijderen, dit is een uitbreidingskaart die is aangesloten op het cd-station. Als u deze verwijdert, kunt u het moederbord verplaatsen. Nadat u de beschreven stappen hebt gevolgd, kunt u het moederbord op de monitor draaien, zodat de onderste helft zichtbaar wordt. Deze onderste helft bevat de processor en de CPU-ventilator.
Stap 6: De processor en ventilator uitpakken

Eindelijk, na alle voorgaande stappen, is de processor in zicht. Verwijder de geel gemarkeerde schroef met een kruiskopschroevendraaier. De oranje gemarkeerde schroeven kunnen niet volledig worden verwijderd, maar ze kunnen worden losgemaakt om de ventilator en de processor los te maken. De in beige gemarkeerde schroef kan 90 graden worden gedraaid om de CPU te ontgrendelen. Na deze korte stappen heb je de CPU en zijn ventilator vrijgegeven. Gefeliciteerd!
Stap 7: Opnieuw in elkaar zetten
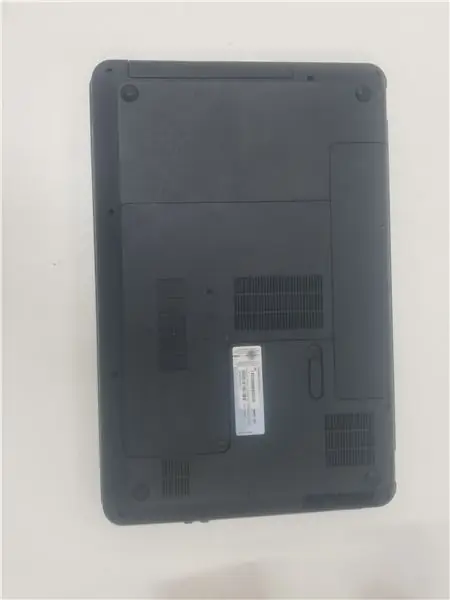
Herhaal alle voorgaande stappen in omgekeerde volgorde en uw laptop is weer in werkende staat en heeft een gewijzigde CPU.
Aanbevolen:
Scherm vervangen op Nikon Coolpix S220: 8 stappen

Scherm vervangen op Nikon Coolpix S220: Heb je een Nikon Coolpix S220, of mogelijk een van zijn voorgangers? Werkt het scherm niet meer? Je had kunnen rennen om het perfecte moment vast te leggen en het per ongeluk laten vallen, maak je geen zorgen dat deze dingen de beste van ons overkomen. Als je h
De batterij vervangen in de hoes van de TaoTraonic TT-BH052 Bluetooth-oordopjes: 7 stappen

De batterij in de TaoTraonic TT-BH052 Bluetooth-oordopjesbehuizing vervangen: Mijn tienerzoon is zijn geliefde TaoTronic TT-BH052 Bluetooth-oordopjes kwijtgeraakt in hun oplaadcassette ergens in huis. Uiteindelijk vonden we ze uit de wasmachine komen met een wasbroek. De oordopjes zelf zijn waterbestendig en w
De behuizing van een draadloze Xbox 360-controller vervangen: 15 stappen (met afbeeldingen)

De behuizing van een draadloze Xbox 360-controller vervangen: stapsgewijze handleiding voor het vervangen van de behuizing van een Xbox 360-controller door een nieuwe behuizing. Deze tutorial kan worden gebruikt om studenten te helpen een basiskennis te hebben van hardware, elektrische/computertechniek en computerwetenschappelijke principes door middel van videogames
Gids voor het vervangen van de USB-oplaadconnector: 13 stappen

Gids voor het vervangen van de USB-oplaadconnector: Het repareren van elektronica is een zeldzame praktijk geworden. We hebben allemaal de gewoonte ontwikkeld om oude defecte elektronica weg te gooien en een nieuwe te kopen. Maar de waarheid is dat het repareren van de fout in de elektronica een kosteneffectieve optie is dan een nieuwe gadget te kopen. B
Touch vervangen voor Microsoft 535: 8 stappen

Vervang Touch voor Microsoft 535: Touch digitlizer is het zeer gevoelige deel van de mobiele telefoon. Het remt door kleine shows of vallen op het oppervlak. Het is erg duur om de aanraking van de markt te vervangen. Vandaag zal ik je laten zien hoe je de touch digitlizer voor een mobiele telefoon door jou kunt vervangen. Almo
