
Inhoudsopgave:
2025 Auteur: John Day | [email protected]. Laatst gewijzigd: 2025-01-23 15:01:38


Het TTGO T-Display is een bord gebaseerd op de ESP32 met een 1,14 inch kleurendisplay. Het bord kan worden gekocht voor een prijs van minder dan $ 7 (inclusief verzendkosten, prijs te zien op banggood). Dat is een ongelooflijke prijs voor een ESP32 inclusief display.
Dit kan de perfecte basis zijn voor uw volgende project. Helaas is er alleen officiële ondersteuning voor arduino.
Micropython heeft verschillende voordelen, het maakt het ontwikkelen van een project een stuk makkelijker. Ik ga ze hier niet allemaal uitleggen. Er zijn veel leuke youtube-video's over hoe micropyhton je leven gemakkelijker maakt en de coole dingen die je ermee kunt doen.
Helaas dekt de officiële ondersteuning alleen de "arduino-taal".
In deze tutorial laat ik je zien hoe je het bord met micropython gebruikt.
Stap 1: Installeer Loboris Firmware op het bord
De officiële micropython heeft geen ondersteuning voor dit soort weergave. Je moet loboris micropython installeren. Dit is een zeer coole gemodificeerde micropython met extra bibliotheken.
Om te installeren, volg gewoon mijn (eenvoudige) stap-voor-stap tutorial op
https://www.instructables.com/id/Installing-Loboris-lobo-Micropython-on-ESP32-With-/
Stap 2: Laad de voorbeeldcode


Verbind je bord met uPyCraft zoals beschreven in de installatiehandleiding. Dus zoals beschreven, wanneer je uPyCraft opstart, klik je op tools->Serial->COM7 (vervang COM7 door de poort die je gevonden hebt tijdens de installatie tutorial). Nu kan er een venster openen met "Flash-firmware" of iets dergelijks. Doe dat niet! Dit is een fout. Sluit eenvoudig het venster "flashfirmware" en maak opnieuw verbinding met tools->Serial->COM7. Nu zou u ">>>" in uw opdrachtvenster moeten zien. Dit betekent dat je succesvol verbinding hebt gemaakt.
Nu open je apparaat (aan de linkerkant) en dubbelklik je op "main.py". Als deze bestanden niet bestaan, maak ze dan aan. Plak de volgende code in het venster:
importeer machine, weergave, tijd, wiskunde, netwerk, utime
tft = display. TFT() tft.init(tft. ST7789, bgr=False, rot=tft. LANDSCAPE, miso=17, backl_pin=4, backl_on=1, mosi=19, clk=18, cs=5, dc =16)
tft.setwin(40, 52, 320, 240)
voor i binnen bereik (0, 241):
kleur=0xFFFFFF-tft.hsb2rgb(i/241*360, 1, 1)
tft.line(i, 0, i, 135, kleur)
tft.set_fg(0x000000)
tft.ellipse(120, 67, 120, 67)
tft.line(0, 0, 240, 135)
text="ST7789 met micropython!"
tft.text(120-int(tft.textWidth(text)/2), 67-int(tft.fontSize()[1]/2), tekst, 0xFFFFFF)
wifi=network. WLAN(network. STA_IF) wifi.active(True) wifi.connect("yourWlan", "yourPassword") utime.sleep_ms(3000) network.telnet.start(user="m", password="m ")
Het is belangrijk om de inspringing voor de twee regels onder de "voor"-instructie te hebben. Controleer de afbeelding om te zien of het er hetzelfde uitziet.
Nu is het tijd om het uit te voeren! Sla het bestand op en druk op F5 (of klik op Extra->downloadAndRun). U zou nu iets op uw display moeten zien. Als het iets vreemds is, moet je op de resetknop aan de zijkant van het bord drukken. Uw display zou er nu uit moeten zien zoals op de afbeelding.
In de volgende stappen zal ik de code uitleggen.
Stap 3: Initialiseren
Oké, je hebt alles al wat je nodig hebt. Nu zal ik stap voor stap de code doornemen en uitleggen.
Kijk ook eens in de zeer mooie documentatie op
github.com/loboris/MicroPython_ESP32_psRAM…
voor extra info
importeer machine, weergave, tijd, wiskunde, netwerk, utime
tft = weergave. TFT()
tft.init(tft. ST7789, bgr=False, rot=tft. LANDSCAPE, miso=17, backl_pin=4, backl_on=1, mosi=19, clk=18, cs=5, dc=16)
tft.setwin(40, 52, 320, 240)
De invoer moet duidelijk zijn. De derde regel initialiseert het display.
Als u het scherm wilt uitschakelen, voert u de tft.init opnieuw uit met backl_on=0
De vierde regel stelt de weergaverand in. Dit is nodig omdat de implementatie niet voor deze exacte weergave is. Doe je dit niet, dan teken je buiten het scherm.
Het gebied dat u kunt gebruiken is (0, 0, 135, 240)
Stap 4: Tekenen en kleuren
Het belangrijkste eerst: de kleuren zijn omgekeerd! Waarschijnlijk ben je nu RGB (hoe kleuren worden uitgedrukt met getallen). Rood zou normaal gesproken 0xFF0000 zijn. Maar hier, voor rood moet je 0x00FFFF gebruiken. Voor blauw moet je 0xFFFF00 etc gebruiken.
Loboris heeft kleurconstanten. Ze zijn ook omgekeerd. Als je ze wilt gebruiken, kun je ze converteren:
tft.set_bg(0xFFFFFF - tft. BLAUW)
tft.clear()
Dit vult het scherm blauw. Door de gewenste kleuren van 0xFFFFFF af te trekken, worden ze geconverteerd en krijgt u de gewenste kleur.
voor i binnen bereik (0, 241): kleur=0xFFFFFF-tft.hsb2rgb(i/241*360, 1, 1)
tft.line(i, 0, i, 135, kleur)
tft.set_fg(0x000000)
tft.ellipse(120, 67, 120, 67)
tft.line(0, 0, 240, 135) text="ST7789 met micropython!" tft.text(120-int(tft.textWidth(text)/2), 67-int(tft.fontSize()[1]/2), tekst, 0xFFFFFF)
De for-loop creëert het kleurverloop van de tint. Vervolgens selecteren we de kleur waarmee we willen tekenen (wit) en tekenen we een ellips, een lijn en een tekst.
Stap 5: Telnet
wifi=netwerk. WLAN(netwerk. STA_IF)wifi.actief(True)
wifi.connect("yourWlan", "yourPassword")
utime.sleep_ms(3000)
netwerk.telnet.start(gebruiker = "m", wachtwoord = "m")
Hiermee wordt de telnet-server gestart. U hebt toegang tot het bord via uw WLAN zonder het via USB aan te sluiten! Dit is erg handig als je een project hebt waarbij je niet gemakkelijk toegang hebt tot je bord.
Om toegang te krijgen via WLAN moet je eerst weten wat het IP-adres van het bord is. Sluit je bord aan via USB. Wijzig "yourWlan" met de naam van uw WLAN en "yourPassword" met uw wachtwoord. Downloaden en uitvoeren. Voer "network.telnet.status()" in het opdrachtvenster in en druk op enter. Het zou het IP van het bord moeten teruggeven.
Ik raad je de tool "Putty" aan voor toegang via telnet. Het is gratis. Download, installeer en open het. Selecteer telnet als verbindingstype, voer het gevonden IP in en klik op openen. Er gaat een raam open. Log in als "m", druk op enter. Hij vroeg om het wachtwoord. Druk op m en voer in. Nu zou je verbonden moeten zijn via telnet.
Stap 6: Doe je eigen geweldige project
Dat is het! Met deze code als basis kun je je eigen geweldige project bouwen.
Een paar dingen om te vermelden:
-Loboris biedt ook de mogelijkheid om een ftp-server op te zetten. Met dit en telnet kun je code uploaden of wijzigen en uitvoeren. Beheer de code volledig vanaf uw buitenweerstation vanaf uw bank zonder enige fysieke verbinding. Verbazingwekkend!
-Loboris heeft een hele mooie Wiki:
github.com/loboris/MicroPython_ESP32_psRAM…
Directe link naar de weergegeven Wiki:
github.com/loboris/MicroPython_ESP32_psRAM…
Directe link naar de telnet Wiki:
github.com/loboris/MicroPython_ESP32_psRAM…
Ik hoop dat je deze tutorial nuttig vond. Laat je reactie achter en laat ons zien wat je hebt gedaan met de TTGO en micropython
Aanbevolen:
MAAK KLEUREN MET SIERPINSKI'S DRIEHOEK EN SLIMME TELEFOON: 11 stappen
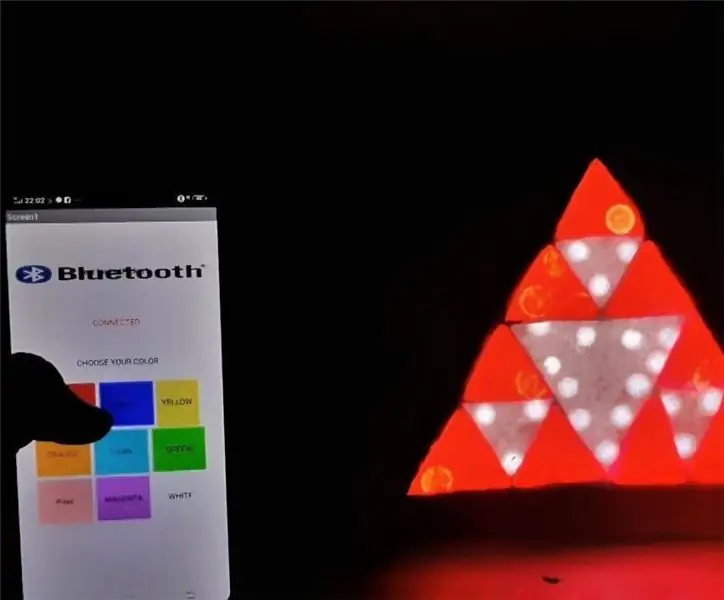
CREER KLEUREN MET SIERPINSKI'S DRIEHOEK EN SLIMME TELEFOON: LED-SCHERMEN zijn geweldig om naar te kijken en ze betoveren ons, ze kalmeren onze ogen en ontspannen onze hersenen. Dus in dit artikel zal ik je vertellen hoe ik tinten heb gemaakt met SIERPINSKI'S TRIANGLE en je SMART PHONE via een applicatie die je kunt bouwen met
512 kleuren LED-flitser (willekeurig): 13 stappen

512 kleuren LED-flitser (willekeurig): Deze LED-flitser geeft 512 kleuren weer zonder gebruik van een microcontroller. Een 9-bits binaire teller genereert een pseudo-willekeurig getal en 3 D/A (digitaal naar analoog) converters sturen de rode, groene en blauwe LED's aan
Op kleuren gebaseerde puzzel: 6 stappen
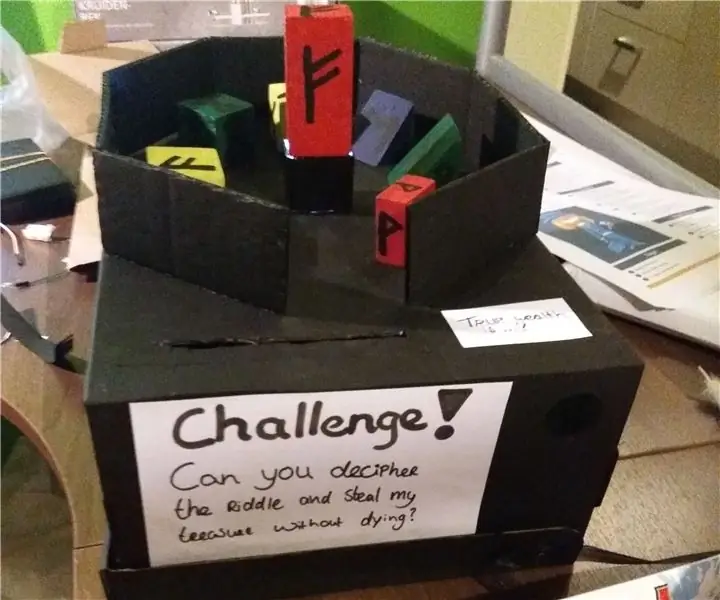
Kleurgebaseerde puzzel: Hallo daar! Voor een schoolproject genaamd "If This Then That" Ik moest een interactief object bouwen met Arduino. Ik besloot een op kleuren gebaseerde puzzel te bouwen met een eenvoudig feedbacksysteem. Wat het doet (in het kort): Het bepaalt de kleur van het object
Vacht van vele kleuren: 3 stappen

Vacht van vele kleuren: hier is een project dat ik heb gebouwd om "wauw" te zijn mensen op de bruiloft van mijn dochters. Ik noem het de "Vacht van vele kleuren". Met behulp van eenvoudige componenten en een eenvoudige Arduino-schets kun je de jas programmeren voor bijna alles wat je maar kunt bedenken. Ik besloot
Kleuren van fotonen: 3 stappen

Colors of Photons: Colors of Photons Dit schilderij verandert op elk moment als nieuw. De dingen die ik gewend ben: Adafruit NeoPixel Digital RGB LED Strip 144 LED×2 acrylglas/ 1 cm dikAdafruit Hook-up Wire Spool Set Adafruit Perma-Proto Half-sized Breadboard-printplaat Adafruit R
