
Inhoudsopgave:
- Auteur John Day [email protected].
- Public 2024-01-30 11:15.
- Laatst gewijzigd 2025-01-23 15:01.

Deze Instructable leert je hoe je een bord kunt bouwen dat aangaat wanneer je in een teleconferentie bent, zodat anderen weten dat ze je niet moeten storen.
Benodigdheden
- Kleine Arduino (ik gebruikte een Arduino Nano) met kabel (USB-Mini-B-kabel voor de Nano)
- 2,1 mm barrel jack-connector
- Relaiskaart
- Luidsprekerkabel (hoeft niet luxueus te zijn, zal slechts 5V dragen)
- Aansluitdraad
- Universele voeding (een van de connectoren moet schroefklemmen zijn)
- Een lichtbak
Stap 1: De letters toevoegen
Zet de letters van uw keuze op het bord.
Stap 2: Het relais + Arduino
Verbind deze met elkaar
Arduino GND - Relais DC-
Arduino 5v - Relais DC+
Arduino Pin 2 - Relais In*
*Op de Arduino Nano is het gelabeld als D2
Stap 3: The Sign + Barrel Jack

Pak de barrel jack (NIET de voeding!). Verbind de vataansluiting met de luidsprekerkabel met behulp van een NASA-verbinding. Voeg krimpkous toe aan de twee nieuwe verbindingen zodat ze niet kortsluiten (vergeet niet om de krimpkous op zijn plaats te plaatsen voordat u de verbindingen soldeert). Als je klaar bent, zou het er zo uit moeten zien.
Stap 4: De voeding aansluiten

Pak de universele voeding en sluit de connector van de schroefklem hierop aan. Deze stap is een beetje ingewikkeld, dus we zullen het in een paar stappen doen:
- Sluit de voeding + aan op het relais COM
- Sluit de voeding aan - op de luidsprekerkabel -
- Sluit de luidsprekerkabel - aan op de voeding -
Als je dat hebt gedaan, zou het er als volgt uit moeten zien:
Stel de universele voeding in op 5v met de meegeleverde sleutel. Dit is erg belangrijk. Als er meer dan 5V is, kunt u het bord beschadigen.
Stap 5: De Arduino programmeren
Download de Arduino IDE (als je die nog niet hebt). Download de nieuwste release van mijn GitHub-repo die de code hiervoor bevat. Merk op dat de code onder de licentie valt. Pak de Arduino. Code.zip uit (we zullen de andere zip later gebruiken). Ga naar de map SerialLEDMoniter. Open het bestand SerialLEDMoniter.ino met de Arduino IDE. Selecteer het bord dat je gebruikt (ik gebruikte een Arduino Nano) door naar Tools> Board te gaan. Selecteer vervolgens de poort waarop de Arduino staat. Druk vervolgens op upload (de ⭢-knop). Als u een foutmelding krijgt, controleer dan nogmaals of u de juiste poort hebt geselecteerd. Als dat niet werkt, probeer dan Tools>Processor>ATmega328P (Oude Bootloader).
Stap 6: De code instellen op de computer
DEZE STAP IS ALLEEN VOOR WINDOWS. Als u geen Windows hebt of het vanaf de bron wilt gebruiken, slaat u deze stap over en gaat u naar de volgende.
Om het vooraf gemaakte uitvoerbare bestand vanuit Windows uit te voeren, pakt u de map client.zip uit. Ga naar de uitgepakte map en ga vervolgens naar dist/main. Voer vanuit die map main.exe uit door erop te dubbelklikken. Je bent klaar! Wanneer het programma draait en de Arduino via USB is aangesloten op uw laptop en de voeding is aangesloten, moet het bordje worden ingeschakeld wanneer u zich in Microsoft Teams bevindt.
Veelvoorkomend probleem:
Probleem - Er verschijnt een bericht met de tekst "Voeg de gewenste COM-poort toe als het eerste argument". Oplossing - Start het programma opnieuw vanaf de opdrachtregel met de opdracht python3 main.py COMxx.
Stap 7: Bouwen vanaf de bron (optioneel)
In deze stap wordt uitgelegd hoe u de broncode rechtstreeks uitvoert, in plaats van het uitvoerbare bestand te gebruiken.
Kloon eerst mijn GitHub-repo.
(Optie 1 - platformonafhankelijk, vanaf de bron) - Voer daarin main.py COMxx uit om het programma* te starten met de COM-poort als eerste argument.
(Optie 2 - Maak het uitvoerbare bestand opnieuw, alleen getest op Windows 10) - Om dit in een exe te bouwen (zoals ik deed om de release te maken), installeer [in een shell] pyinstaller door pip install pyinstaller uit te voeren. Voer vervolgens pyinstaller main.py uit. Het zal even nadenken, dan zal er binnen dist/main iets zijn genaamd main.exe. Dat is wat je wilt rennen.
* Zorg ervoor dat u dit uitvoert in Python 3.
Aanbevolen:
LED-TEKEN: 6 stappen

LED SIGN: Maak een veilig, 12 volt, uniek LED bord dat er cool uitziet
Idee voor doe-het-zelf-activiteit voor weerstations voor 12+ jaar: 4 stappen

Idee voor doe-het-zelf-weerstationactiviteit voor 12-plussers: in deze activiteit zullen deelnemers hun weerstation opzetten, de lucht in sturen en de opnames (licht, temperatuur, vochtigheid) in realtime volgen via de Blynk-app. Bovendien leert u hoe u de geregistreerde waarden publiceert
Hoe teken je jezelf - Beginnersgids: 5 stappen

Hoe teken je jezelf - Beginnersgids: Je kunt een interessant en uniek cadeau maken, en nog veel meer! Je kunt een afbeelding gebruiken om zelf een cartoon te maken en deze te gebruiken als afbeelding voor sociale media, je kunt je eigen T-shirtontwerp maken, je kunt het gebruiken voor posters, of het op mokken printen, of sti
IoT Emoji-teken: 9 stappen (met afbeeldingen)
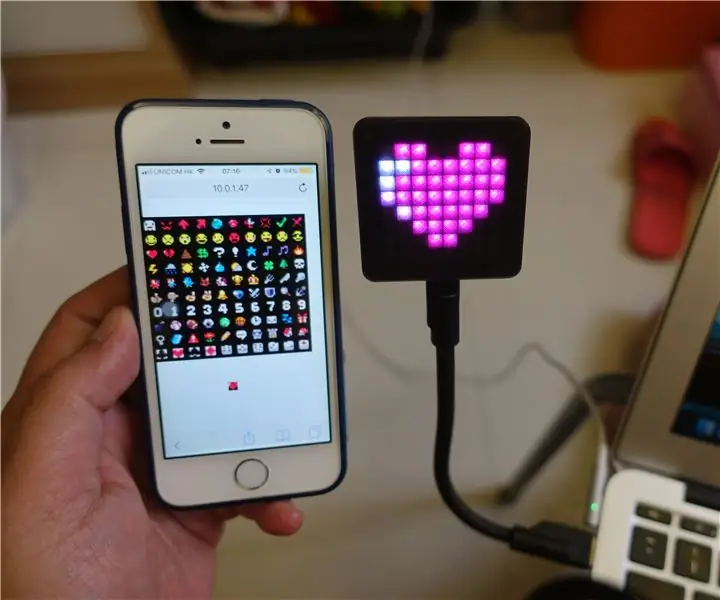
IoT Emoji Sign: Deze instructables laten zien hoe je een ESP8266 en sommige NeoPixels gebruikt om een IoT Emoji Sign te maken
LED on Air-teken: 6 stappen (met afbeeldingen)

LED on Air Sign: ik heb een RGB Color Changing On Air Sign gemaakt. Zie de video hierboven voor het proces en lees verder voor meer details
