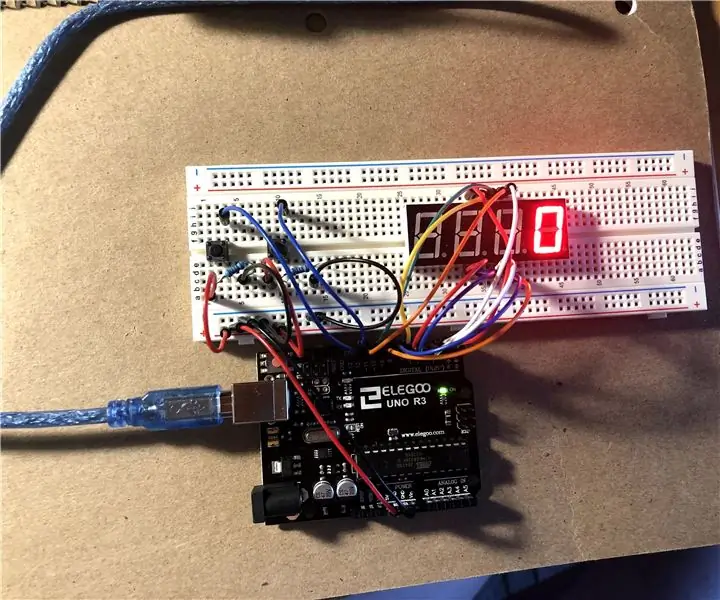
2025 Auteur: John Day | [email protected]. Laatst gewijzigd: 2025-01-23 15:01

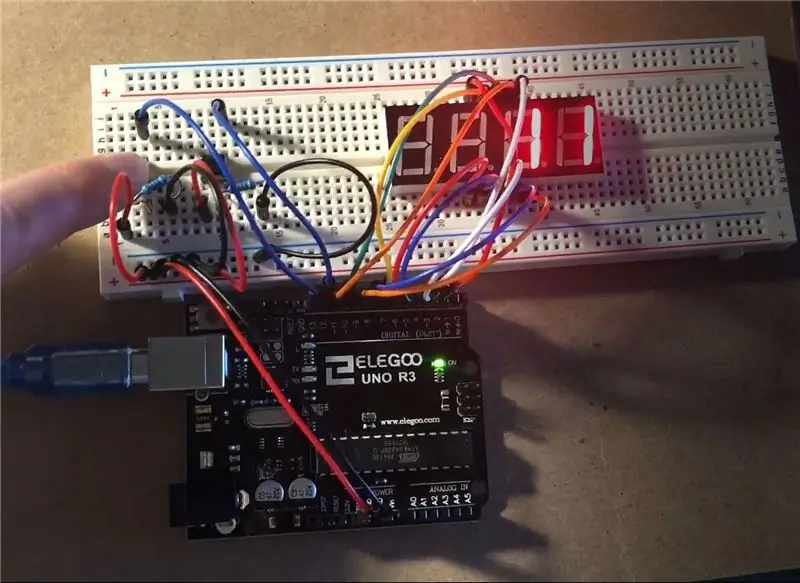
Tinkercad-projecten »
In deze tutorial leer ik je hoe je een minutentracker maakt met een Arduino Uno. Een minutentracker is een apparaat waarmee je kunt bijhouden hoe lang je in de loop van de tijd aan iets werkt. U drukt op de startknop om minuten te tellen en drukt op de reset/log-knop om die minuten in een bestand op te nemen. Het bestand is toegankelijk en u kunt zien hoeveel minuten u in de loop van de tijd hebt verzameld.
Benodigdheden
Arduino Uno
Breadboard
18 jumperdraden
4-cijferig 7-segments display
2 knoppen
2 weerstanden van 10k ohm
Stap 1: Bouw de hardware
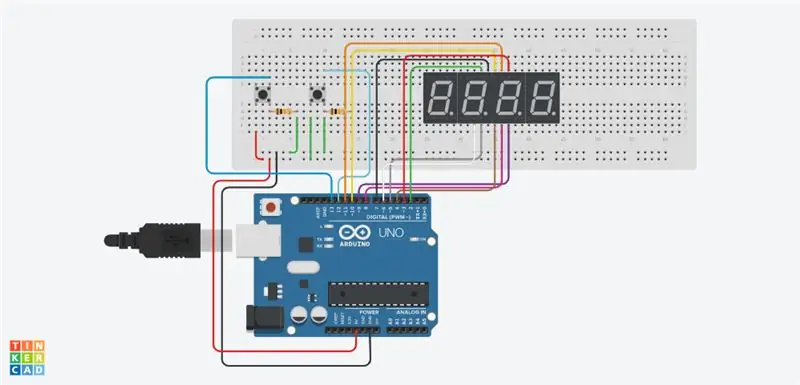
Volg het bovenstaande schema om uw minutenlogger te bouwen.
Opmerking: het meest linkse cijfer van het 7-segments display was niet aangesloten omdat alle pinnen waren opgebruikt. Als je alle 4 de cijfers wilt gebruiken, probeer dan een Arduino Mega.
Let op: verschillende merken componenten worden anders opgesteld. Zorg ervoor dat u de precieze bedrading van uw componenten controleert.
Stap 2: Codeer de software
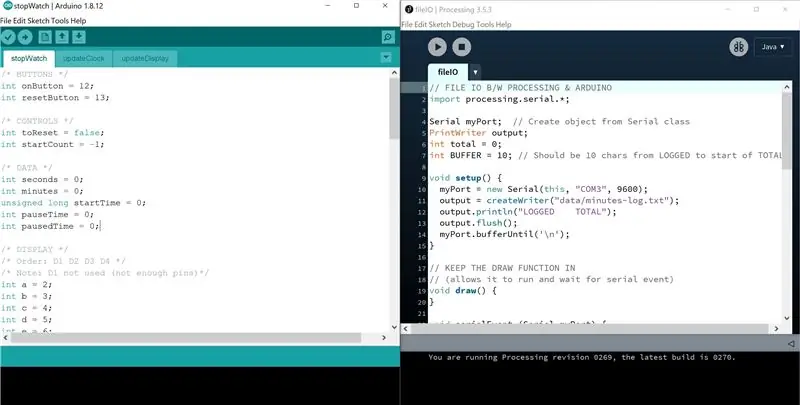
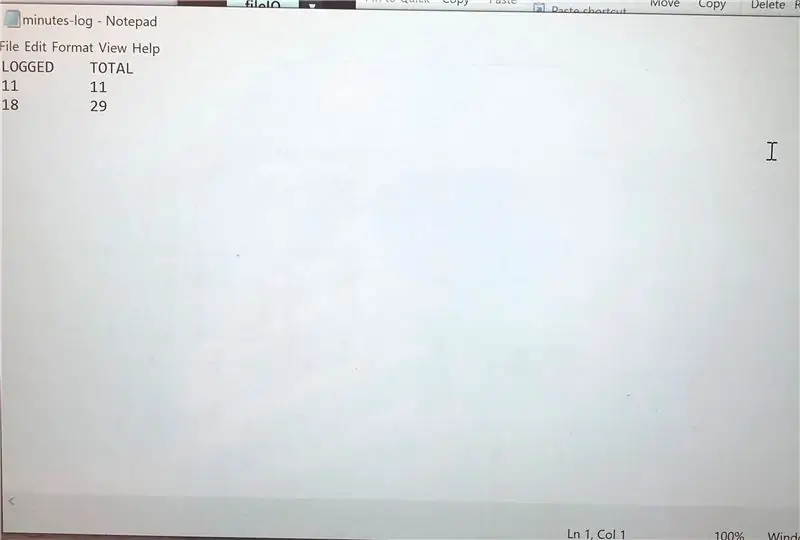
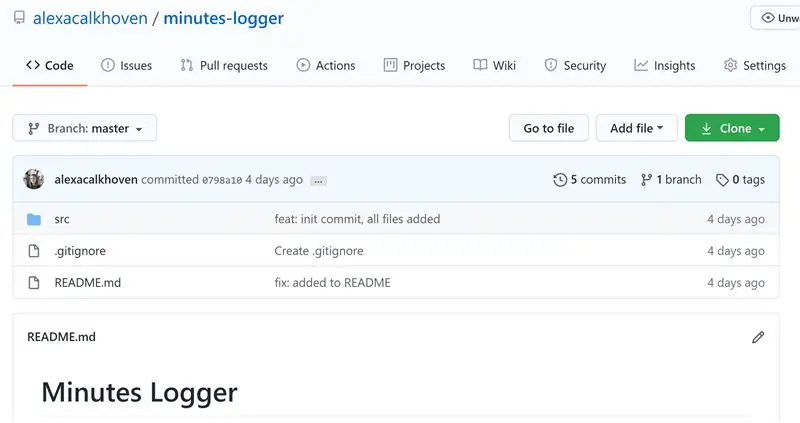
Er zijn drie substappen voor het coderen van de software: het coderen van de timer, het aansluiten van het display en het implementeren van de logging. Als je vastloopt of dit niet zelf wilt coderen, bekijk dan gerust mijn code hier:
Tip: laat tijdens het coderen het programma seconden (geen minuten) loggen om het testen te vergemakkelijken.
De timer coderen
Het eerste deel van de code creëert in wezen een stopwatch. Het gebruikt de start/stop-knop en de reset-knop om de minuten bij te houden. Begin door de start- en stopknop te laten werken: druk de verstreken tijd af naar de console nadat u op de knop hebt gedrukt en pauzeer deze zodra u opnieuw op de knop drukt. Hint: je zult de millis()-functie moeten gebruiken.
Tip: u moet een vertraging van ongeveer 20-50 ms toevoegen om ervoor te zorgen dat de knop niet met één druk op de knop wordt in- en uitgeschakeld.
Als dit eenmaal werkt, is de volgende stap het opnemen van pauzes. Als u bijvoorbeeld begint, stopt en opnieuw begint, wilt u dat de timer verdergaat waar u was gebleven. Ik deed dit door de lengte van de pauze bij te houden en deze af te trekken van de tijd voordat deze werd afgedrukt.
Nu uw start/stop-knop functioneel is, is de volgende stap de reset-knop. De functie hiervan is om de tijd weer op 0 te zetten. Tip: vergeet niet om je starttijd- en pauzetijdvariabelen opnieuw in te stellen.
Het beeldscherm aansluiten
Zodra uw programma de tijd goed bijhoudt, moet u de tijdgegevens naar het 4-cijferige 7-segments display sturen. U kunt vanaf het begin een telfunctie maken of online hulp krijgen voor het weergeven van bepaalde getallen. Zorg ervoor dat u een limiet instelt voor de maximale waarde die uw display kan weergeven (als u 3 cijfers gebruikt, is dit 999).
Logboekregistratie implementeren
De laatste stap is het bijhouden van de timinggegevens in een bestand. Dit wordt gedaan met behulp van Verwerking, dus zorg ervoor dat u het hebt gedownload voordat u met deze stap begint. U kunt de timinggegevens opslaan op elke manier die nuttig voor u is. Persoonlijk had ik een kolom voor de geregistreerde tijd en de totale tijd. Tip: gebruik de klasse PrintWriter om naar een.txt-bestand te schrijven.
Stap 3: Klaar
Dat is het! Voel je vrij om aan dit project toe te voegen en het aan te passen aan wat je bijhoudt. Bedankt voor het lezen.
Aanbevolen:
Maak een Arduino Simon-spel in 2 minuten!: 3 stappen

Maak een Arduino Simon-spel in 2 minuten!: GEEN jumpers! GEEN draden! GEEN Solderen! GEEN Breadboard! Buiten de gebaande paden denken. Dus je wilt heel snel pronken met je microcontroller in combinatie met enkele aanvullende randmodellen, voordat vrienden of familie onderweg zijn…Stel de
Draadloos toegankelijke Pi in 5 minuten: 3 stappen

Draadloos toegankelijke Pi in 5 minuten: Hallo allemaal! Hier leest u hoe u een Raspberry Pi draadloos toegankelijk maakt vanaf een telefoon of tablet. Houd er rekening mee dat mijn schatting van 5 minuten is voor iemand met enige computerkennis, en zeker langer kan duren. Genoeg van die dingen, laten we beginnen
Energiemonitor in 15 minuten: 3 stappen
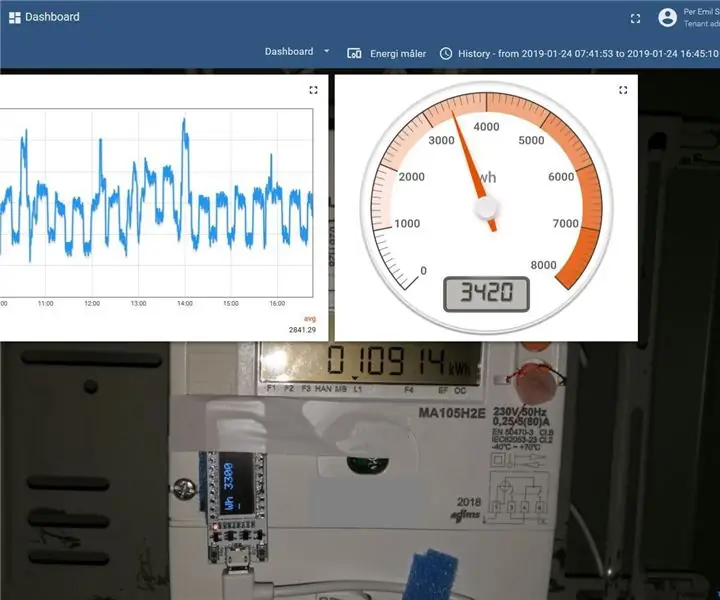
Energiemonitor in 15 minuten: dit is een wifi-sensor om de flitser in uw elektriciteitsmeter op te plakken. Het detecteert flitsen met LDR en geeft de stroom weer op het OLED-scherm. Stuurt gegevens naar Thingsboard Dashboard, hier een live voorbeeld. Meld u aan voor een gratis demo-account: https://thingsboard.io
Leer Arduino in 20 minuten (powerpacked): 10 stappen (met afbeeldingen)

Leer Arduino in 20 minuten (powerpacked): De instructable is geschreven met de visie om goede dingen te leveren en de echte hobbyist van Arduino te helpen, die echt een gemakkelijke en duidelijk begrijpende bron nodig heeft die iedereen gemakkelijk kan begrijpen door deze module te lezen. Ik ben ook een ardui
Leer ARDUINO (in 20 minuten): 10 stappen (met afbeeldingen)

Leer ARDUINO (in 20 minuten): dit is een instructable die ik speciaal heb geschreven om mijn kennis over Arduino op een zeer vereenvoudigde manier te delen. Ik zal je zeker verzekeren dat dit een krachtige module zou zijn die bijna alle basisonderwerpen in Arduino omvat. Arduino heeft een enorme pot
