
Inhoudsopgave:
- Auteur John Day [email protected].
- Public 2024-01-30 11:15.
- Laatst gewijzigd 2025-01-23 15:01.


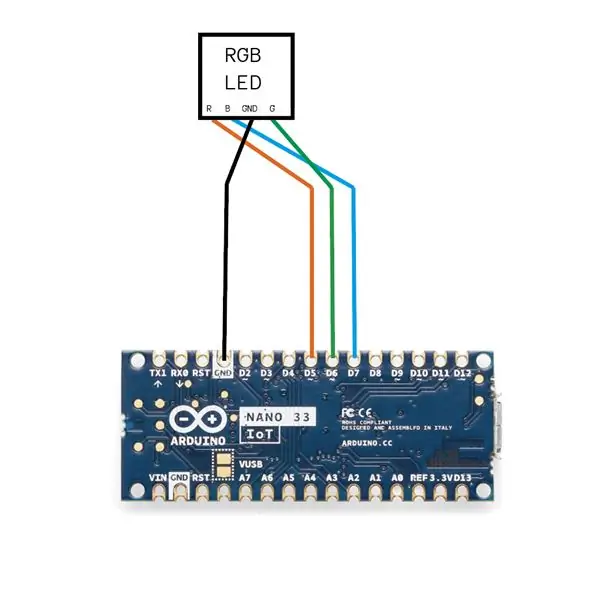
Dit apparaat is bedoeld om in een presentatie te worden gebruikt om de toegang van de presentator tot de computerhulpprogramma's uit te breiden zonder de computer rechtstreeks te bedienen met een muis of een toetsenbord. Door op veel verschillende manieren met de toverstaf te vegen, kan de presentator de werkruimte (schermen) van een computer wisselen, van presentatiepagina wisselen en maximaal twee aangepaste systeemopdrachten uitvoeren. Het trekt ook de interesse van het publiek en zorgt voor plezier.
Hoe het werkt en hoe het te gebruiken:
Wanneer de toverstaf opstart, creëert de toverstaf een toegangspunt met de naam "Wand_presentation". Om toegang te krijgen tot het LAN van de toverstaf, maak je verbinding met het toegangspunt met wachtwoord "Wand123456". De toverstaf creëert ook een TCP-socketserver met een IP van 192.168.4.1. Om verbinding te maken met de TCP-server, is het uitvoeren van het python-clientprogramma vereist. Nadat het python-clientprogramma is uitgevoerd, wordt gevraagd om aangepaste opdrachten te configureren. Configureer aangepaste opdrachten door de gewenste overeenkomstige systeemopdrachten in te voeren, en de client begint verbinding te maken met de TCP-server. Als de toverstaf is aangesloten op de client die het python-programma uitvoert, zal de LED op de punt van de toverstaf groen oplichten. Veeg ten slotte een paar keer om te verifiëren, en je bent klaar om te gaan.
1. Maak verbinding met "Wand_presentation" van de WIFI-lijst in de GUI van uw computer, voer het wachtwoord "Wand123456" in
2. Voer het python-clientprogramma uit
3. Configureer de eerste systeemopdracht (de opdracht die wordt geactiveerd wanneer je de toverstaf twee keer veegt)
4. Configureer de eerste systeemopdracht (de opdracht die wordt geactiveerd wanneer je drie keer met de toverstaf veegt)
5. Veeg een paar keer nadat u verbinding hebt gemaakt om de reactie te verifiëren. Uw computer moet van werkruimte wisselen zodra u deze naar links of rechts veegt.
Hoe te gebruiken tijdens het presenteren:
Veeg naar links: schakel de werkruimte (scherm) naar rechts
Veeg naar rechts: schakel de werkruimte (scherm) naar links
Omhoog vegen: druk één keer op de spatiebalk en laat deze los
Veeg x1 naar beneden: druk één keer op de linkerknop en laat deze één keer los
Veeg x2 naar beneden: voer aangepaste opdracht uit 1
Veeg x3 naar beneden: voer aangepaste opdracht uit 2
Materialen:
1x Arduino nano 33 iot
1x korte micro-USB naar USB-draad
1x RGB-led
1x eencellige NCR18650B batterijvoeding
draden
3D-geprinte schaal
Stap 1: Bereid uw software voor
Arduino-code:
Github:
1. Open een terminalvenster, typ de volgende opdrachten:
git kloon
mv Magic_wand.git ~/Documents/Arduino/
2. Gebruik de Arduino-editor en upload de code met de online-editor of de offline-editor
3. als u pyautogui niet kunt importeren in het python-programma, voert u "pip install pyautogui" uit in terminal.
Stap 2: Het circuit maken
Stap 3: De schaal afdrukken en monteren
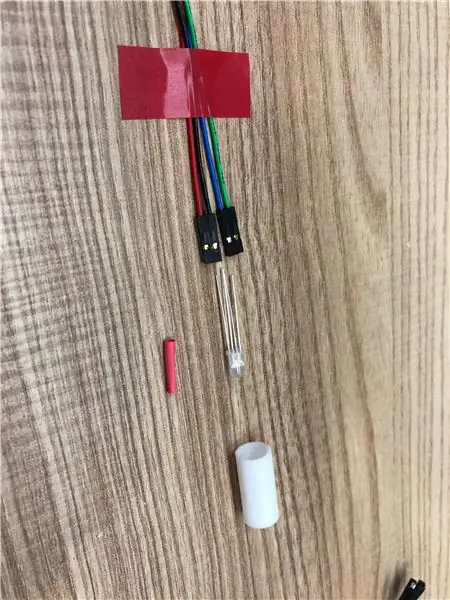



De buitenste schil maken:
Druk met een 3D-printer de volgende stl-bestanden af:
R5 x1
R6 x1
R7 x1
R8 x1
R9 x1
R10 lang x1
R10 kort x2
R11 x 2
R11 gestoten x1
drive.google.com/drive/folders/1HCB-NytOKE…
Aanbevolen:
Toverstaf: 7 stappen

Toverstaf: In deze Instructable zal ik precies hoe ik mijn ardu project in elkaar heb gezet. Het nieuw product is een toverstaf met 20 ledjes die snel knipperen. Omdat de ledjes heel snel knipperen word er, when je de staf heen en weer zwaait
Een PowerPoint-presentatie maken: 18 stappen

Een PowerPoint-presentatie maken: Disclaimer - Dit is een algemene inleiding tot het maken van een basispresentatie met Microsoft PowerPoint, het is geen allesomvattende zelfstudie. De stappen kunnen variëren, afhankelijk van de versie van PowerPoint die u gebruikt en het besturingssysteem waarop uw computer
Micro:bit toverstaf! (Beginner): 8 stappen (met afbeeldingen)

Micro:bit toverstaf! (Beginner): Hoewel het voor ons, niet-magische mensen, een beetje lastig is om objecten te laten zweven met onze geest, woorden of toverstokken, kunnen we technologie gebruiken om (in wezen) dezelfde dingen te doen! Dit project gebruikt twee micro:bits, een enkele kleine elektronische onderdelen, en enkele alledaagse voorwerpen
Micro:bit toverstaf! (Gemiddeld): 8 stappen

Micro:bit toverstaf! (Intermediate): "Elke voldoende geavanceerde technologie is niet te onderscheiden van magie." (Arthur C. Clarke). Klopt ja dat is het! Waar wachten we nog op, laten we technologie gebruiken om ons eigen soort magie te creëren!! Dit project maakt gebruik van twee micro:bit microcontrollers, een
Magische toverstaf. Tesla-spoel: 3 stappen

Magische toverstaf. Tesla-spoel: Hallo allemaal. Ik begon een Tesla-spoel te maken op basis van het klassieke circuit dat je overal op internet vindt en ik eindigde met een oververhitte transistor waardoor mijn circuit na 1 seconde niet meer werkte. Ik heb het circuit aangepast met behulp van
