
Inhoudsopgave:
- Benodigdheden
- Stap 1: Monteer het scherm met de Raspberry
- Stap 2: Plaats de Micro SD-kaart in uw laptop en upload Android-dingen
- Stap 3: Plaats de Micro SD-kaart in de daarvoor bestemde sleuf
- Stap 4: Framboos instellen
- Stap 5: Installeer APK
- Stap 6: Selecteer uw app voor automatisch starten
- Stap 7: Test het
- Auteur John Day [email protected].
- Public 2024-01-30 11:15.
- Laatst gewijzigd 2025-01-23 15:01.




Hallo makers!
Dit is mijn eerste instructable…
Dit ligt binnen het bereik van de frambozenbeginner.
Ik heb veel tijd gestoken in het vinden van de juiste combinaties voor een goede betrouwbaarheid en snelheid van inbedrijfstelling. Aangezien ik weinig informatie heb gevonden om dit te implementeren, lijkt het me interessant om dit met u te delen!
Voor een persoonlijk project met een ESP32 wilde ik de Blynk-applicatie gebruiken als HMI-bedieningsscherm. Het gebruik van een mobiele telefoon was niet ideaal, een touchpad gaf te veel openingen van omgeleid gebruik met andere apps.
Dus koos ik voor het gebruik van een Raspberry PI 3b+ met een touchscreen. Voor dit project heb ik een officieel 7 scherm gebruikt.
Ter informatie kunnen alle andere Android-applicaties op dezelfde manier werken.
Benodigdheden
Om dit instructable te maken heb je nodig:
- Rasperry Pi 3 of hoger
- Officieel of ander touchscreen (HDMI scherm/muis toetsenbord ook mogelijk)
- 7 inch schermdoos
- Micro SD-kaart 16GB ultraSpeed aanbevolen voor framboos
- hulpprogramma voor het instellen van Android-dingen
- ADB.exe
- Blynk. APK
- AutoStart - Geen root. APK
- laptop voor configuratie
Stap 1: Monteer het scherm met de Raspberry

Ik sta niet stil bij dit punt omdat er al veel tutorials over dit onderwerp bestaan.
Een officiële afbeeldingshandleiding is te vinden op deze Element14-pagina
www.element14.com/community/docs/DOC-78156/l/raspberry-pi-7-touchscreen-display
Stap 2: Plaats de Micro SD-kaart in uw laptop en upload Android-dingen

- Download het "android-things-setup-utility" via deze link
- Bestanden uitpakken op uw bureaublad
- Start android-things-setup-utility-windows.exe
- Wat wil je doen?1 - Installeer Android Things en stel optioneel wifi in
- Welke hardware gebruik je?1 - Raspberry Pi 3
- Wilt u de standaardafbeelding of een aangepaste afbeelding gebruiken?1 - Standaardafbeelding: Gebruikt voor ontwikkelingsdoeleinden. Geen toegang tot Android
- Wacht een paar minuten voor het downloaden
- Steek de SD-kaart in uw computer. Druk op [Enter] als u klaar bent
- Selecteer drive "PHYSICALDRIVE1 (15.8 GB)" en druk op [Enter] als u klaar bent
- Druk op toets [y] en [Enter] om het wissen te bevestigen
- Wacht een paar minuten voor formatteren en knipperen
-
Maak je geen zorgen als Unmount is mislukt. Verwijder de kaart
- Sluit het installatieprogramma.
Stap 3: Plaats de Micro SD-kaart in de daarvoor bestemde sleuf

Let op de juiste richting van de SD-kaart.
Stap 4: Framboos instellen



- Steek de stekker in het stopcontact en wacht op het eerste scherm
- Selecteer "Nee bedankt" en ja, sla setup over
- Klik op "Verbinden met netwerk" voer uw WiFi-informatie in en sluit ethernetdraad aan of sluit deze aan
Stap 5: Installeer APK

- Adb-tools downloaden https://developer.android.com/studio/releases/platform-tools Directe link
- Pak de map "platform-tools" uit op uw bureaublad
- Zoek CMD bij het opstarten van Windows en voer het uit
- Wijzig de map met de opdracht "cd". Voer >cd c:\Users\ UwPersoonlijkeNaam \Desktop\platform-tools. in
- Maak verbinding met Raspberry met het adb-commando. Voer >adb connect 192.168.1.xx in (vervang door het adres dat op de framboos wordt weergegeven)
- Download "AutoStart - Geen root.apk"
- Download uw app "Blynk.apk"
- Kopieer twee bestanden op uw bureaublad
- Installeer "AutoStart - Geen root.apk" met het adb-commando. >adb install c:\Users\ UwPersoonlijkeNaam \Desktop\com.autostart_222.apk
-
Installeer "Blynk.apk" met de adb-opdracht. >adb install c:\Users\ UwPersoonlijkeNaam \Desktop\Blynk-2.27.5.apk
- Start app "AutoStart" met adb-opdracht. >adb shell am start -n com.autostart/com.autostart. AutoStartActivity
Stap 6: Selecteer uw app voor automatisch starten

- Automatisch opstarten: selecteer AAN
- Toepassingen: selecteer ADD voor kies uw app "Blynk"
- Startvertraging: 0
- Volgende app-vertraging: 3
- Melding weergeven bij opstarten: vinkje uit
- Ga naar startscherm na autostart: Schakel het vinkje uit
Stap 7: Test het

- Keer terug in het adb cmd-venster en voer het adb-commando in > adb shell input keyevent 3
- Start uw display opnieuw op met de opdracht adb> adb reboot
Wacht opnieuw op en wacht na een paar seconden op het automatisch opstarten van je app "Blynk".
Als je deze tutorial met succes of moeite hebt gevolgd en uitgevoerd, aarzel dan niet om een productieve opmerking achter te laten om deze te bedanken of te verbeteren.
Bedankt voor het lezen, Florent to elecflo belgium
Aanbevolen:
Arduino als ISP -- Hex-bestand branden in AVR -- Zekering in AVR -- Arduino als programmeur: 10 stappen

Arduino als ISP || Hex-bestand branden in AVR || Zekering in AVR || Arduino als programmeur:…………………….. ABONNEER aub op mijn YouTube-kanaal voor meer video's…….. Dit artikel gaat helemaal over arduino als isp. Als u een hex-bestand wilt uploaden of als u uw zekering in AVR wilt plaatsen, hoeft u geen programmeur te kopen, u kunt dit doen
Voer OS X Mavericks uit op uw laptop [HACKINTOSH]: 5 stappen
![Voer OS X Mavericks uit op uw laptop [HACKINTOSH]: 5 stappen Voer OS X Mavericks uit op uw laptop [HACKINTOSH]: 5 stappen](https://i.howwhatproduce.com/images/010/image-29294-j.webp)
Voer OS X Mavericks uit op uw laptop [HACKINTOSH]: WAARSCHUWING: HACKINTOSH KAN UW GEGEVENS VERNIETIGEN, U KAN HET VERLIEZEN, 50-50! MAAK EEN BACK-UP VAN UW GEGEVENS, DIT IS EEN WAARSCHUWING! Hallo daar! Bent u een super-duper mega-nerd of een beginnende computergebruiker die "Mac OS X Mavericks" wil installeren. op een pc? Ja dat kan! Ple
Voetbalrobot (of voetbal, als je aan de andere kant van de vijver woont): 9 stappen (met afbeeldingen)
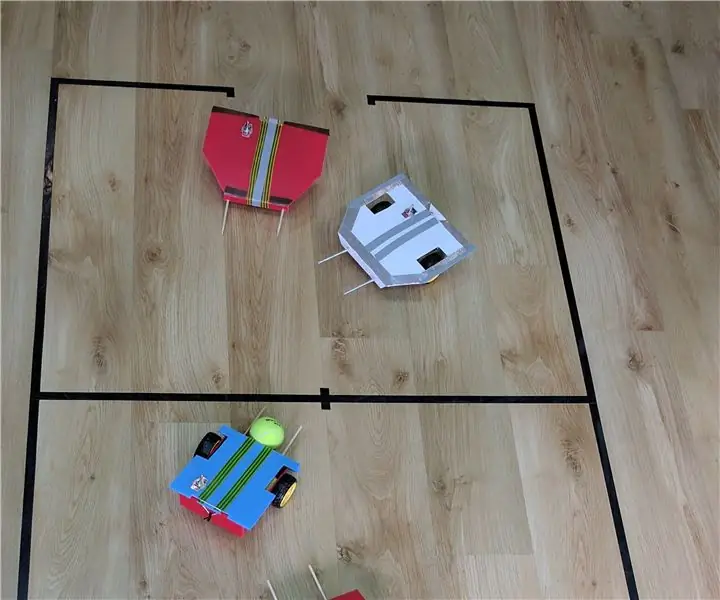
Voetbalrobot (of voetbal, als je aan de andere kant van de vijver woont): ik geef les in robotica in tinker-robot-labs.tk Mijn leerlingen hebben deze robots gemaakt die voetbal spelen (of voetbal, als je aan de andere kant van de vijver). Mijn doel met dit project was om de kinderen te leren communiceren met een robot via Bluetooth. We v
Voer elk item op batterijvoeding uit via wisselstroom: 4 stappen

Laat elk item op batterijen door wisselstroom lopen.: Heb je ooit niet genoeg batterijen gehad voor een object? Of bent u ooit de adapter van een object kwijtgeraakt en wilt u deze opnieuw gebruiken? Of wil je gewoon wat coole vonken maken in je kamer?
Nummers of andere dingen als mp3 van een dvd halen: 4 stappen

Liedjes of andere dingen als mp3 van een dvd halen: Als je een DualDisc hebt met nummers erop die je op een iPod wilt beluisteren, of een normale dvd met misschien een commentaarnummer dat je wilt beluisteren op een Ipod, lees de rest van dit om dat te doen. Benodigde spullen: computer, handen, hersenen, dvd, iPod
