
Inhoudsopgave:
2025 Auteur: John Day | [email protected]. Laatst gewijzigd: 2025-01-23 15:01

Toen ik een 4-cijferig 7-segments display op mijn Teensy moest aansluiten, besloot ik dat ik op een soort gemakkelijke manier thuis moest gaan onderzoeken hoe ik thuis PCB's kon maken. Traditioneel etsen is nogal vervelend en gevaarlijk, dus dat heb ik snel weggegooid. Een goed idee dat ik heb gezien, zijn 3D-geprinte borden die geleidende verf aan je kanalen toevoegen, maar dit lijkt nogal grillig voor de geleidbaarheid. Er zijn ook speciale geleidende filamenten die je zou kunnen gebruiken op een dubbele extrusieprinter, maar ik ben op zoek naar iets eenvoudigs en effectiefs voor de standaardapparatuur die ik heb.
Dus ik heb gedacht aan het direct solderen en het leggen van componenten en connectoren op 3D-prints.
Voordat we beginnen, wees gewaarschuwd: we zullen met ABS printen omdat het +200ºC aankan voordat het vervormt (zodat we er voorzichtig wat soldeer overheen kunnen aanbrengen). Afdrukken met ABS is niet zo eenvoudig als met PLA, je hebt een ingesloten printer en veel instellingen nodig, maar als je dit eenmaal goed hebt gedaan, maakt het resultaat een verschil.
Om wat context toe te voegen, maak ik in de voorbeelden een PCB voor het ESP8266 12E wifi-bord, zodat ik het later gemakkelijk op iets anders kan aansluiten (het uiteindelijke doel is een 4d7seg-display).
Met de PCB kan ik alle beschikbare pinnen gebruiken, terwijl de meeste modules die er zijn maar heel weinig reservepinnen hebben, of te veel extra functies hebben die ik niet echt wil (zoals de NodeMCU).
Benodigdheden
- PCB-ontwerpsoftware (KiCad hier, gratis). Start niveau.
- 3D-modelleringssoftware (Blender hier, gratis). Gebruikers level.
- Een 3D-printer (Creality 3D Ender 3 Pro hier, ongeveer 200€). Gebruikers level.
- Een behuizing voor uw printer wordt sterk aanbevolen bij het gebruik van ABS - Zorg ervoor dat u ABS met succes kunt afdrukken voordat u doorgaat met dit instructable.
- ABS filament (Smartfil ABS, ongeveer 20€/kg). 3-15 gram per print.
- Naai-naalden (haal er maar een paar van mama). De grootte is afhankelijk van de diameter van de pinnen van uw componenten. Meestal 0,5 mm of 1 mm diameter.
- Tinsoldeer en een lasser (ongeveer 15 € van een plaatselijke winkel). Plus alle accessoires die geschikt zijn om te lassen: lassteun, een lamp, een plank, een pincet, een veiligheidsbril, een masker… accessoires zijn aan de gebruiker, zorg er gewoon voor dat je je comfortabel en veilig voelt tijdens het knutselen!
- Veel geduld, creatieve out-of-the-box geest en een goede basis (probeer veel te googlen en te studeren voordat je het in handen krijgt).
Stap 1: prototype en schema

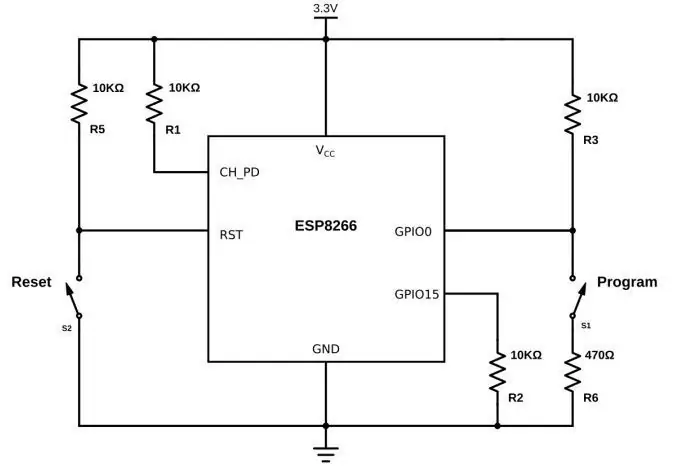
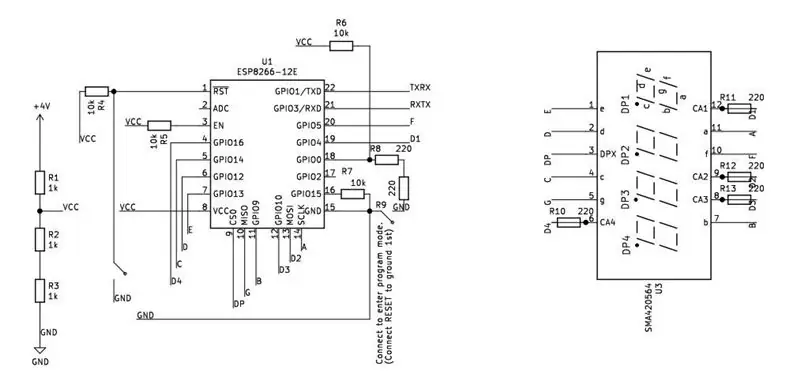
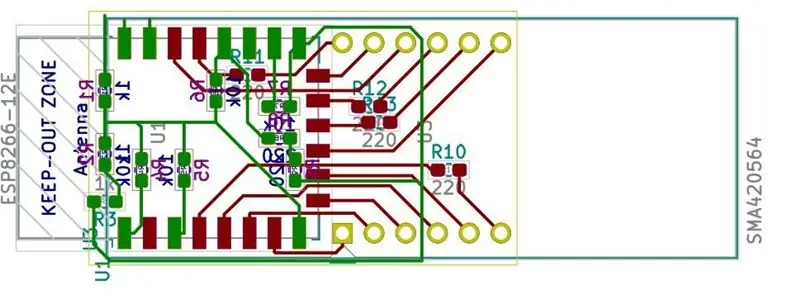
Tenzij u het schema van iemand anders volgt, moet u uw elektrische circuit bouwen volgens de specificaties van de fabrikant. Test een prototypecircuit en als het eenmaal werkt, schets je alle verbindingen en componenten.
Zodra u een schets heeft en u vertrouwd bent met een duidelijk begrip van uw circuit, kunt u deze gedetailleerd weergeven in uw favoriete EDA-software. Dit zal helpen bij het optimaliseren en verifiëren van uw ontwerp.
Teken uw schema en gebruik dit als richtlijn voor uw PCB-ontwerp. Met EDA-software zoals Eagle of KiCad kunt u uw specifieke componenten toevoegen, met realistische pinouts en afmetingen, zodat u uw elektrische circuit er precies omheen kunt ontwerpen.
Ik gebruik KiCad, dat gratis en gemakkelijk genoeg is om te begrijpen voor een beginner. Alles wat ik weet is te danken aan Brian Benchoff @ https://hackaday.com/2016/11/17/creating-a-pcb-in… en enkele gerelateerde berichten, dus volg zijn richtlijnen om te eindigen met een mooi PCB-ontwerp.
Afbeeldingen in deze sectie hebben betrekking op:
- Testprototype voor de ESP8266 en een 4-cijferig 7-segments display (bevestigd aan een Teensy 4).
- Een referentie bedradingsschema voor een ESP8266 12E wifi board.
- Een KiCad-schema voor een 4-cijferig 7-segments display dat werkt via de ESP8266 en een spanningsdeler (dit is mijn uiteindelijke doel).
- Een KiCad PCB-ontwerpuitgang.
Stap 2: 3D-model
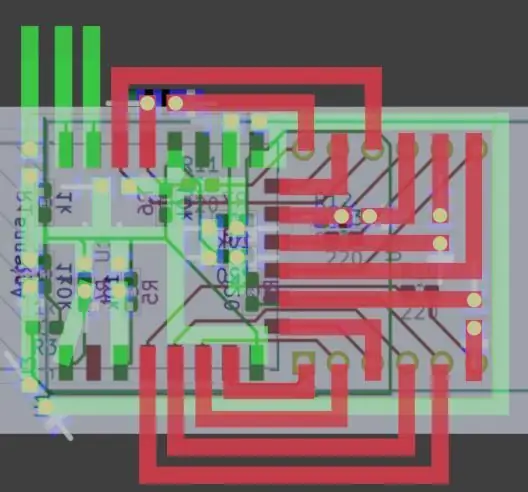
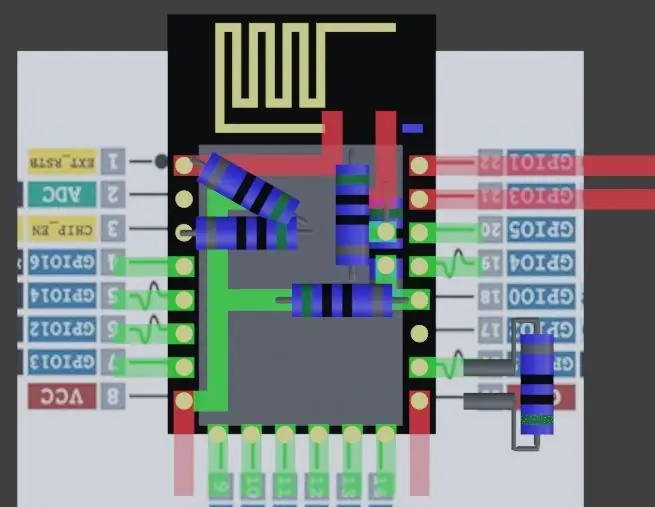
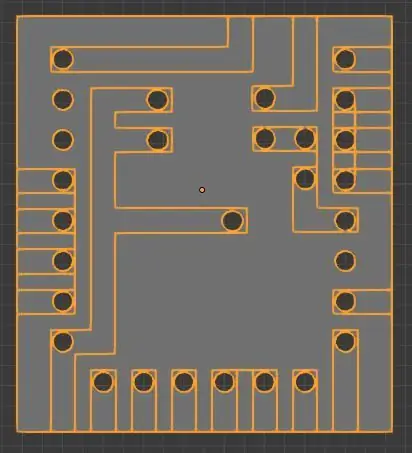
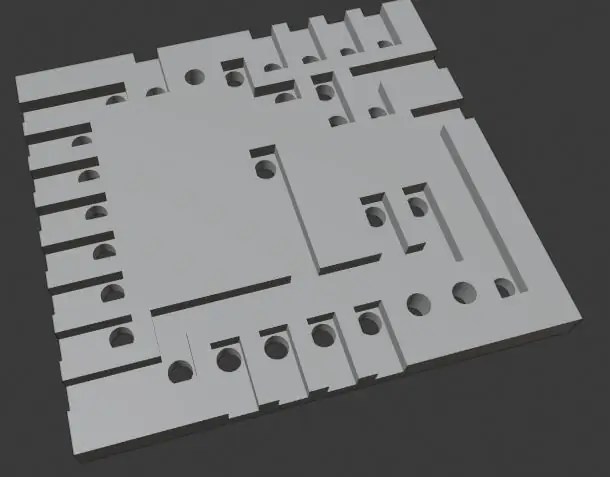
Als je eenmaal een PCB-ontwerp op papier hebt, zou je het wat meer realisme moeten geven in een 3D-modelleringssoftware. Hiermee wordt ook uw bestand voorbereid op uw 3D-printer. Dit is hoe ik het doe in Blender:
- Maak een vlakgaas en voeg uw PCB-ontwerpafbeelding erover toe. Zorg ervoor dat het op schaal is en dat de afmetingen realistisch zijn, aangezien dit als "calqueerpapier" zal dienen.
-
Maak vereenvoudigde componenten met speciale aandacht voor de exacte locatie en grootte van de PINS die op uw PCB worden aangesloten. Bekijk de specificaties van de fabrikant online of meet ze zelf om ze nauwkeurig genoeg te krijgen. Let op enkele standaard dims die u als referentie kunt gebruiken:
- Gebruik voor boards vliegtuigen. Voor een enkelzijdige PCB gebruik ik een dikte van 1,5 mm, omdat ik dunner dan dit kreeg, kreeg ik geen goede details bij het afdrukken (het ligt ook aan je printerinstellingen en -mogelijkheden, maar daar komen we later op terug). Voor een dubbelzijdige print heb ik 2,5 mm dikte gebruikt.
- Gebruik voor pinnen cilinders met een diameter van minimaal 1 mm om deze door de printer te laten vangen.
-
Gebruik voor kanalen kubussen, minimaal 1,2 mm breed. Je extrudeert alleen gezichten om je kanalen te krijgen.
- Lokaliseer uw componenten volgens uw PCB-ontwerp. Als je componenten realistisch genoeg zijn, kun je dit gebruiken om te controleren op botsingen, maar zorg altijd voor extra ruimte rond elk element.
- Traceer uw elektrische circuit. Plaats een kubusgaas op de locatie van de eerste pin. Extrudeer vervolgens in de bewerkingsmodus de vlakken in een rechte lijn volgens het ontwerp. Nogmaals, houd het simpel, gebruik 90º-lijnen en gebruik zoveel kanalen als u overweegt. Zorg ook voor een afstand van minimaal 0,8 mm tussen muren, anders worden ze gemist tijdens het afdrukken. Afbeelding 1 hieronder toont enkele aangepaste routes na modellering met echte afmetingen, omdat de ideale route te dun was om mogelijk te maken.
- Maak je PCB door een platte kubus toe te voegen (verduistert zoals hierboven).
- Graveer je kanalen en gaten op het bord door boolean modifiers toe te voegen aan je PCB-object. Hiermee wordt het deel van het bord dat het doelobject van de boolean-modifier doorsnijdt, geknipt.
Foto's 3 en 4 tonen het eindresultaat voor het ESP8266-bord (3D-model op foto 2).
Hierna zou u een 3D-afdruk van uw PCB moeten zien.
De laatste stap is om het model correct te exporteren.
- Zorg ervoor dat alle gezichten naar buiten wijzen ("Bewerkmodus - Alles selecteren" en vervolgens "Mesh - Normalen - Buiten opnieuw berekenen").
- Zorg ervoor dat het allemaal afzonderlijke gezichten zijn ("Bewerkmodus - Alles selecteren" en vervolgens "Rand - Rand splitsen").--Als u deze twee stappen overslaat, vindt u mogelijk ontbrekende details in uw Slicer-software.--
- Exporteer als. STL ("Alleen selectie" om alleen de uiteindelijke PCB te exporteren en "Scene Units" om de schaal van de dingen te behouden).
Stap 3: Slicer-software
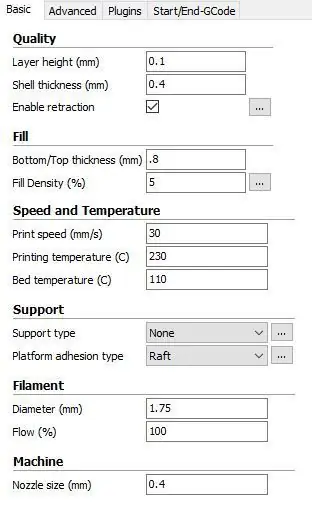
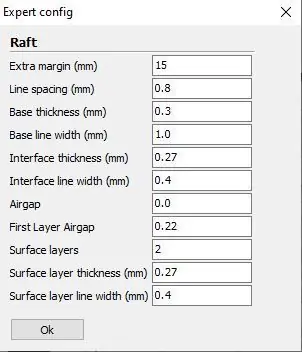
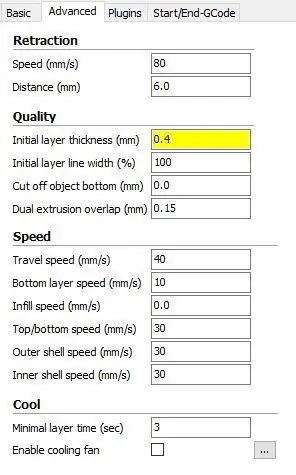
3D-printers bieden meestal een "Slicer"-software om de 3D-modellen (in.stl of andere formaten) te verwerken en de benodigde route te berekenen om ze af te drukken (meestal in.gcode-formaat). Ik heb een Creality Ender 3 en ik ben niet overgestapt van de meegeleverde Creality Slicer, maar je kunt deze instellingen toepassen op andere software.
Ik wijd een volledige sectie aan de instellingen van de slicer, omdat deze erg belangrijk zijn bij het afdrukken van ABS, wat best lastig is vanwege kromtrekken, krimpen en barsten. Het printen van een PCB is ook binnen de limiet van standaard 3D-printers vanwege de vereiste precisie.
Hieronder deel ik de instellingen die ik gebruik op de Creality Slicer voor het gedetailleerd afdrukken van PCB's in ABS. Ze verschillen van de standaardinstellingen in:
- Dunne muren en lagen (om voldoende details te bieden - dit kan een paar iteraties vereisen voor het gewenste resultaat, tenzij je tevreden bent met mijn instellingen).
- Gebruik een vlot. De sleutel bevindt zich op de basis, waar u extra op moet letten. (Ik sta een offset van 10 mm vanaf het model toe om te voorkomen dat minimale kromtrekking de afdruk beïnvloedt). Ook zijn er geen scheidingen tussen vlotlijnen om een goede solide basis te bereiken. Als je je basis goed hebt, is het allemaal klaar. Als je hoeken in je basis ziet vouwen, ben je zeker gedoemd.
- Lage snelheid. Ik gebruik ongeveer 1/4 van de standaardsnelheid (dit zorgt voor een goede filamentlegging en dus voor kleven en algehele kwaliteit).
- ABS-temperaturen (bed: 110ºC, mondstuk: 230ºC)
- Ventilator uitgeschakeld (aanbevolen om de temperatuur constant te houden voor ABS).
Stap 4: Afdrukken




Stuur ten slotte uw.g-code naar uw printer en laat uw PCB maken. Enkele tips die u moet volgen:
- Omhul uw 3D-printer. Een behuizing houdt je temperatuur veel stabieler, wat een sterke vereiste is voor ABS-printen. Zorg ervoor dat u de CPU en voeding buiten de behuizing houdt, evenals uw filament. Als het je lukt om ABS te printen zonder een behuizing, deel dan alsjeblieft je truc, want ik word er gek van.
- Verwarm uw printer een tijdje voor. Op PLA kun je direct printen, maar bij ABS is mijn advies om met ABS instellingen (bed: 110ºC, nozzle: 230ºC) 10-15 minuten voor te verwarmen zodat je de juiste sfeer creëert voordat je aan de slag kunt met printen.
- Druk langzaam maar zeker af. Zoals eerder vermeld, heb ik de standaard afdruksnelheid verlaagd naar 1/4 in het configuratiebestand. Dit blijkt langzaam genoeg te zijn om een goed resultaat te krijgen, maar u kunt de afdruksnelheid tijdens het afdrukken regelen door de invoersnelheid te regelen als u deze iets meer wilt optimaliseren. Houd er rekening mee dat hoge snelheden zullen leiden tot zeer plotselinge bewegingen die het filament niet effectief zullen leggen of in botsing kunnen komen met het gaas en het losraken.
- Bouw een goede basis. De sleutel op ABS is om een goed vaste basis te bereiken. Als de basis faalt en loslaat, is het model weg (zie enkele rampzalige pogingen hieronder). Met bovenstaande tips (omhulling, voorverwarmen en lage snelheid) zou je een goede basis en een goede afwerking moeten krijgen. Maar in tegenstelling tot PLA, dat ik urenlang onbeheerd laat, heeft ABS meer aandacht nodig.
- Wees waakzaam, vooral in het begin. Het bovenstaande herhalend, is de sleutel de basis. Zorg ervoor dat de eerste buitencontour goed wordt gelegd. Dit zal de rest van de hechting van de eerste laag aandrijven. Soms blijft het filament niet direct plakken of wordt het van zijn plek gesleept. U moet dit snel genoeg opmerken om eventuele nivellering of reiniging van de grondplaat te corrigeren. Pas altijd op voor kromtrekken, als je hoeken ziet stijgen, zullen ze waarschijnlijk de hele basis losmaken en de hele afdruk bederven. Zelfs als de basis op zijn plaats blijft, zal deze hoek door kromtrekken vervormen.
Stap 5: draad en soldeer
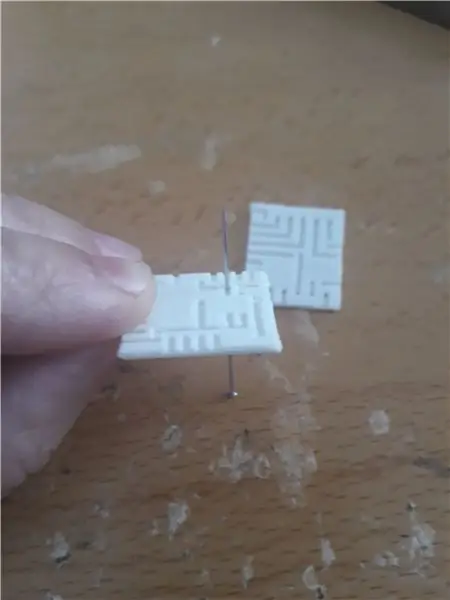


Nu is het tijd om alles op zijn plaats te zetten:
- Controleer de afwerking van kanalen en gaten. Met name gaatjes worden door de printer gemist of over elkaar heen gelegd. Gebruik een naainaald als u sommige hiervan opnieuw moet openen. Als je geen platte afdruk hebt gekregen vanwege kromtrekken, of als je niet de details hebt gekregen die je had verwacht, controleer dan je printerinstellingen of zelfs je 3D-model op afmetingen.
- Plaats uw componenten. Modules, weerstanden, condensatoren of leds die hun eigen pinnen hebben, kunnen eenvoudig worden geplaatst. Je kunt hun eigen draad iets buigen om het in de kanalen te krijgen, zodat het later gemakkelijker is om ze vast te binden.
- Voeg draad toe en soldeer. Gebruik pinnen of jumpers die in het kanaal passen en knip ze op lengte, zodat u alleen op specifieke knooppunten hoeft te solderen. We zouden niet het hele ding moeten solderen, hoewel ik de neiging heb om het te doen als dingen niet oplichten. In mijn geval moest ik alle pinnen van de ESP8266 bedraden, en dit was waar het de sleutel was om te hebben goede soldeervaardigheden (wat ik niet doe). De rest van het bord was vrij eenvoudig te doen.
Stap 6: Test uw bord
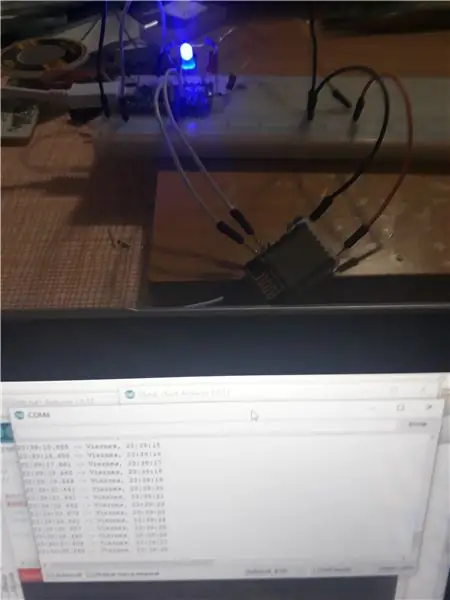
Als je zeker weet dat je alles goed hebt gedaan, sluit hem dan aan.
Voor prototyping gebruik ik de ESP8266 op de Teensy 4 seriële verbinding.
Terwijl ik de tests deed op het kale bord, laadde ik een programma dat de lokale tijd via wifi laadde. Zoals je kunt zien werkte het allemaal prima. Hopelijk heb jij ook een goed resultaat gehad met deze techniek.
