
Inhoudsopgave:
2025 Auteur: John Day | [email protected]. Laatst gewijzigd: 2025-01-23 15:01

Ik heb geprobeerd mijn bestaande Ripple LoRa mesh-project aan te passen om een stand-alone messenger-apparaat te bedenken dat geen begeleidend Android-apparaat nodig heeft.
Dit apparaat kan worden gebruikt met andere zelfstandige messenger-apparaten of met Ripple mesh-apparaten die de Ripple Messenger-app gebruiken. Ze zijn interoperabel en vormen automatisch hun eigen mesh-netwerk, met end-to-end ECC-codering. En natuurlijk kunnen ze allemaal speciale repeater-radio's gebruiken voor een beter bereik/betrouwbaarheid.
Benodigdheden
- TTGO LoRa32 V2.1
- DS3231 RTC-module
- Toetsenbordmodule
- Piëzo-zoemer
- 1S Lipo-batterij
Stap 1: Aan de slag
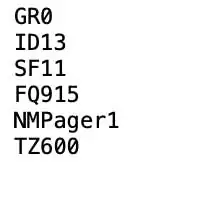
Je hebt een micro SD-geheugenkaart nodig waarop je ID, instellingen, contacten en opgeslagen gesprekken kunnen worden opgeslagen. U moet de SD-kaart voorbereiden met een configuratiebestand, wat u meestal maar één keer hoeft te doen.
Onder de mensen waarmee u een netwerk wilt vormen, moet u voor elke persoon unieke ID's overleggen en toewijzen, in het bereik van 1 tot 254. Er is geen centrale server, geen internet, dus dit is aan u om toe te wijzen. Plaats op een computer de SD-kaart en maak een map met de naam 'rimpel'. Maak in die map een tekstbestand met de naam 'conf.txt' (Unix-formaat, niet MS-DOS!) Dit bestand zou er uiteindelijk uit moeten zien als hierboven
De regels kunnen in willekeurige volgorde staan, maar de eerste 2 tekens zijn de eigenschapsnaam (bijv. 'ID' is uw ID) gevolgd door de waarde, afgesloten met een nieuwe regel. De eigenschappen zijn:
- GR - Groeps-ID (kan gewoon 0 laten)
- ID - Uw unieke ID (1..254)
- FQ - LoRa-frequentie om te gebruiken
- SF - Te gebruiken LoRa-spreidingsfactor (10..12)
- NM - Uw weergavenaam (anderen zien dit)
- TZ - Uw tijdzone in minuten voor GMT. (optioneel)
OPMERKING: iedereen in uw groep moet dezelfde GR-, SF- en FQ-waarden gebruiken!! Nadat u uw SD-kaart hebt geconfigureerd, plaatst u deze gewoon in de sleuf aan de rechterkant en schakelt u het apparaat in. De 4-weg richtingstoetsen worden gebruikt om te navigeren. Omhoog/Omlaag om een contact te selecteren, Rechts om te selecteren. (Links of ESC wordt gebruikt om terug te gaan naar het vorige scherm).
OPMERKING: Blackberry-toetsenbord
Voor deze toetsenbordmodule heb ik gekozen voor toetscombinaties voor de 4-weg navigatie:
- Omhoog: ALT + P (het '@'-teken)
- Omlaag: ALT + ENTER
- Terug: ALT + $
- Selecteer: ENTER
Stap 2: Sleutels uitwisselen met anderen
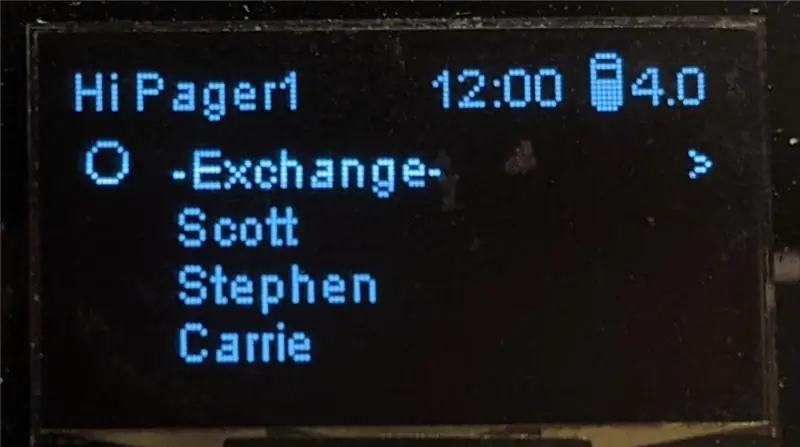
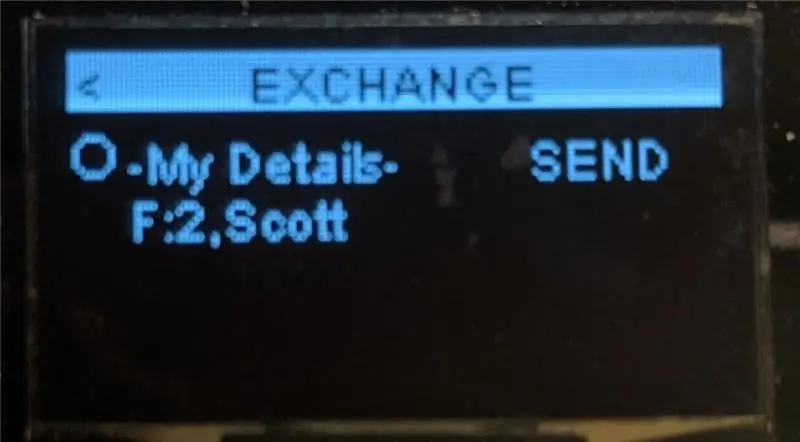
Om nog een gebruiker toe te voegen, bijv. een contactpersoon, moet u de speciale '-Exchange-' kamer betreden. Voor deze chatroom moet je een 4-cijferige toegangscode overeenkomen met de andere(n), typ die in en druk op ENTER.
Hier selecteert u het bovenste item '-Mijn gegevens-' en drukt u op ENTER om uw ID, naam en openbare coderingssleutel naar alle anderen in de kamer te sturen. Wanneer anderen dit doen, ziet u hun ID, naam in de lijst verschijnen. Gebruik de toetsen Omhoog/Omlaag om te selecteren en vervolgens de toets Rechts of ENTER om die gebruiker toe te voegen aan uw contacten (opgeslagen op uw SD-kaart).
U kunt dit op elk moment doen om gebruikers aan uw contactenlijst toe te voegen of bij te werken.
Stap 3: Gesprekken
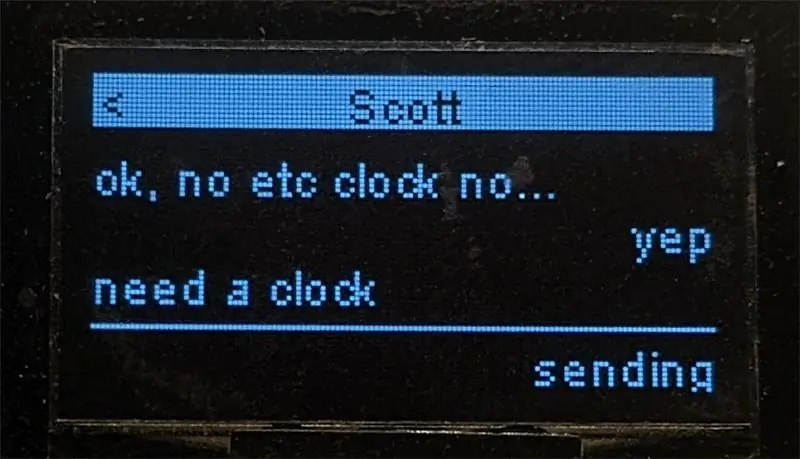
Gebruik in het hoofdscherm de toetsen Omhoog/Omlaag om een contact te selecteren en vervolgens Rechts om het gespreksscherm te openen.
Gebruik gewoon het toetsenbord om de berichten die u wilt verzenden in te typen en druk vervolgens op de ENTER-toets. De tekst knippert aan/uit terwijl de verzending bezig is. Als dit lukt, scrolt het bericht omhoog in het gesprek, anders stopt het met knipperen en blijft het onder de horizontale lijn als het niet is afgeleverd.
Stap 4: Waarschuwingen
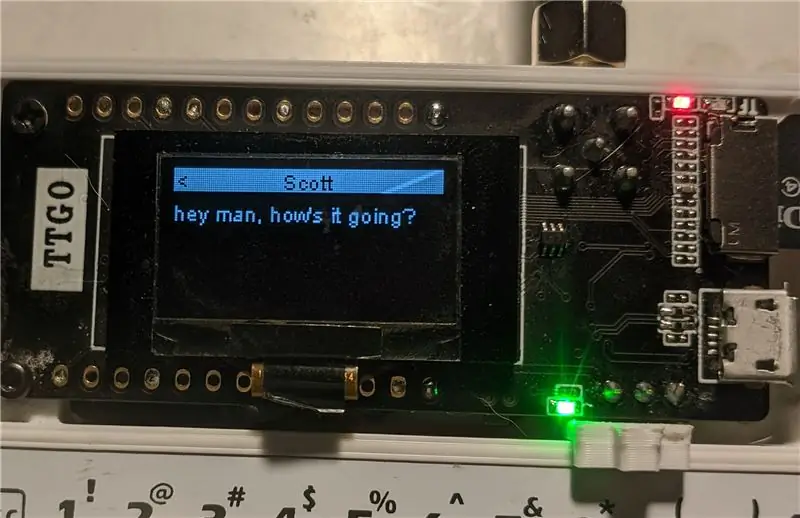
Het scherm wordt automatisch uitgeschakeld na 15 seconden als er geen toetsen worden ingedrukt. Als er een nieuw bericht binnenkomt, wordt het scherm ingeschakeld met een voorbeeld op volledig scherm van het bericht en de naam van de afzender, waarbij de groene LED knippert en de zoemer piept.
Vanaf hier kunt u op de Links- of ESC-toets drukken om terug te gaan naar het startscherm, of op de Rechts- of ENTER-toets om het gespreksscherm te openen.
Stap 5: Bedrading
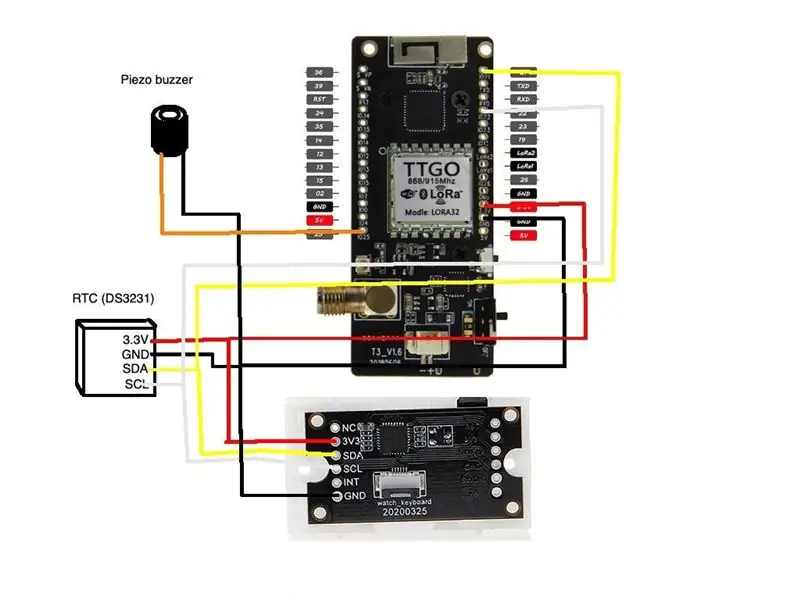
Hierboven is een bedradingsschema voor uw referentie. Het is vrij eenvoudig, met slechts twee I2C-slave-modules (RTC-klok en toetsenbord) en een piëzo-zoemer.
Stap 6: De firmware flashen
De firmware staat op de Ripple github-pagina:
OPMERKING: verwijder de micro SD-kaart voordat u probeert de firmware te flashen! Om de een of andere reden interfereert dit met de USB-serieel. Op de site staan instructies hoe je de firmware op het TTGO ESP32-bord kunt flashen.
Stap 7: De behuizing en montage afdrukken

Zie deze Thingiverse-link voor de STL-bestanden. Er zijn twee hoofdstukken, de bovenste en onderste schaal. Er zijn ook twee kleine stukjes voor het maken van een aangepaste schuifregelaar voor aan / uit-schakelaar.
U heeft een aantal M2-bouten nodig om het TTGO-bord en het toetsenbord op het bovenste schaalstuk te bevestigen.
Zet het toetsenbord vast aan het bovenste deel van de behuizing met 2x M2-bouten, en steek de lintkabel door de gleuf, buig deze terug en klik in de besturingskaart die aan de onderkant is bevestigd (zie foto hierboven).
Monteer vervolgens de aan/uit-schakelaar door de sleuf en klik vervolgens de twee schaaldelen aan elkaar.
Stap 8: De RTC-klok instellen
Om de RTC-module te seeden, moet u met uw computer een speciaal bestand op de SD-kaart maken. Maak in de map 'rimpel' een tekstbestand met de naam 'clock.txt' (Unix-indeling, niet MS-DOS). Bewerk het bestand en voeg de volgende datumwaarden toe op aparte regels, in deze volgorde:
jaar
maand (1..12)
dag van de maand (1..31)
uur (0..23).
minuten (0..59)
seconden (0..59)
Sla het bestand op, verwijder de SD-kaart en schuif deze in het apparaat. U moet het apparaat opnieuw opstarten voordat het effect heeft. De RTC-klok moet nu worden ingesteld en het startscherm moet de juiste tijd weergeven.
Stap 9: Conclusie
Als je dit project nuttig vindt en zin hebt om wat Bitcoin op mijn manier te gooien, zou ik je erg dankbaar zijn:
Mijn BTC-adres: 1CspaTKKXZynVUviXQPrppGm45nBaAygmS
Feedback
Wanneer SHTF plaatsvindt, of de zombie-apocalyps toeslaat, of de asteroïde, of wat dan ook, en je moet chatten met je familie en vrienden, hoop ik dat deze gadget van pas komt!:-) Voel je vrij om opmerkingen achter te laten en me alle vragen te stellen die je hebt.
Aanbevolen:
Op LoRa gebaseerd visueel bewakingssysteem voor landbouw Iot - Een fronted applicatie ontwerpen met Firebase & Angular: 10 stappen

Op LoRa gebaseerd visueel bewakingssysteem voor landbouw Iot | Een fronted-applicatie ontwerpen met Firebase & Angular: In het vorige hoofdstuk hebben we het gehad over hoe de sensoren werken met de loRa-module om de Firebase Realtime-database te vullen, en we hebben het diagram op zeer hoog niveau gezien hoe ons hele project werkt. In dit hoofdstuk gaan we het hebben over hoe we
Op LoRa gebaseerde afstandsbediening - Apparaten bedienen vanaf grote afstanden: 8 stappen

Op LoRa gebaseerde afstandsbediening | Bedien apparaten van grote afstanden: Hé, wat is er, jongens! Akarsh hier van CETech. In dit project gaan we een afstandsbediening maken die kan worden gebruikt om een verscheidenheid aan instrumenten te bedienen, zoals LED's, motoren of als we het hebben over ons dagelijks leven, kunnen we onze huisapplian
Lora Gateway (Dragino LG01-P): 6 stappen
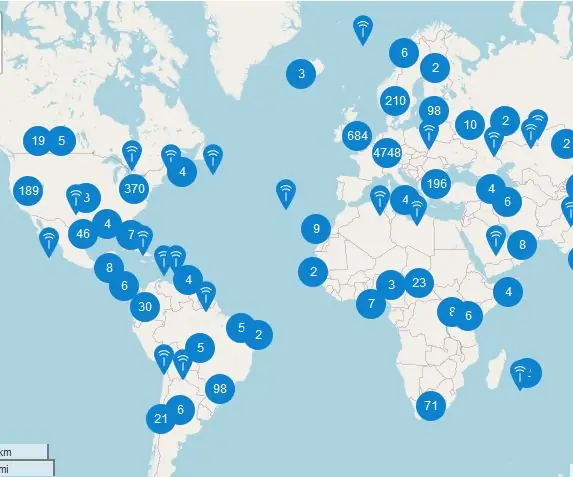
Lora Gateway (Dragino LG01-P): LoRa es een rode LPWAN, por sus siglas en inglés (LOW POWER WIDE AREA NETWORK). Es una red de largo alcance y bajo consumo de energy, ideal para dispositivos IoT. Entre las aplicaciones más comunes se encuentran; Ciudades inteligentes, Landbouw
ESP32 met E32-433T LoRa-module zelfstudie - LoRa Arduino-interface: 8 stappen

ESP32 met E32-433T LoRa-module zelfstudie | LoRa Arduino-interface: Hé, wat is er, jongens! Akarsh hier van CETech. Dit project van mij is een interface met de E32 LoRa-module van eByte, een krachtige 1-watt transceivermodule met een ESP32 met behulp van Arduino IDE. We begrepen de werking van de E32 in onze laatste tutorial
Huishoudelijke apparaten bedienen via LoRa - LoRa in Domotica - LoRa-afstandsbediening: 8 stappen

Huishoudelijke apparaten bedienen via LoRa | LoRa in Domotica | LoRa-afstandsbediening: bedien en automatiseer uw elektrische apparaten vanaf lange afstanden (kilometers) zonder de aanwezigheid van internet. Dit kan via LoRa! Hé, wat is er, jongens? Akarsh hier van CETech. Ook deze print heeft een OLED-display en 3 relais die een
